Mange ting du kan gjøre i Microsoft Word, kan du også gjøre i Google Dokumenter. Du kan sette inn tabeller, legge inn bilder og til og med lage tegninger. Imidlertid er en ting du ikke kan gjøre innfødt, å lage grenser i Google Dokumenter. Nærmere bestemt er det ikke noe alternativ for å lage en oversikt rundt en side.
Det er imidlertid noen få enkle løsninger for å tegne en grense rundt en side i Google Dokumenter. Du trenger bare å hoppe gjennom noen bøyler for å gjøre det. I denne artikkelen lærer du alle alternativene som er tilgjengelige for å få dette gjort.
Innholdsfortegnelse

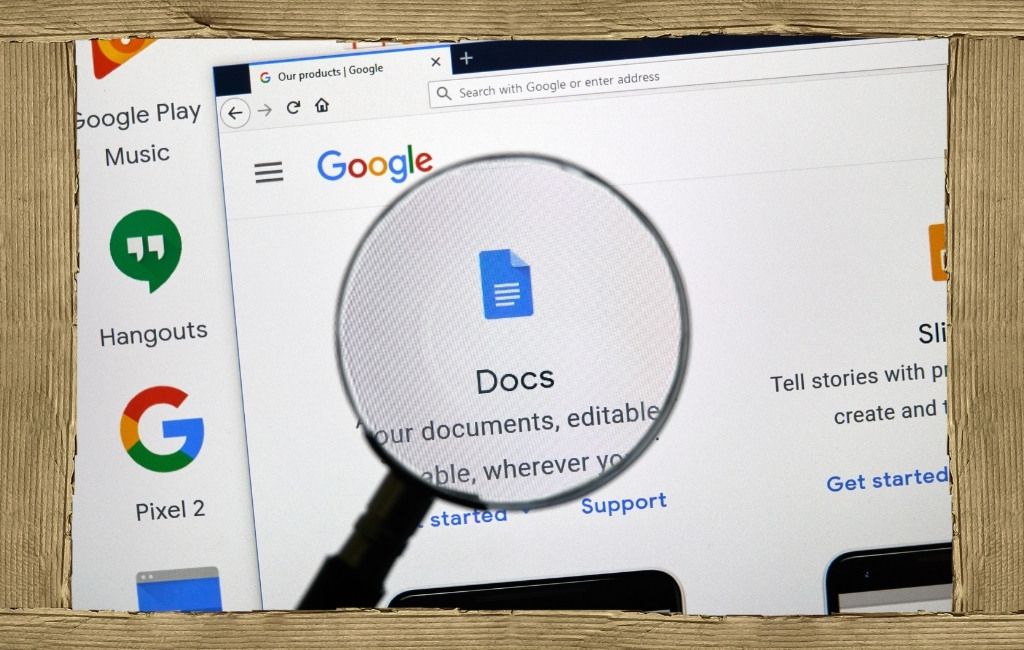 > Sidekanter i Google Dokumenter
> Sidekanter i Google Dokumenter
Det er noen få måter å lage en kant rundt sidene dine i Google Dokumenter. Alt dette er metoder for å lage en kant rundt en enkelt side. Så hvis du vil ha en kant for alle sidene, må du gjenta alternativet du velger for dem alle.
1. Lag en tabell med én celle
Den enkleste måten å lage en kant rundt en Google Dokumenter -side er å bruke en enkeltcelletabell med en kant. Siden du kan fylle ut tekst inne i en celle akkurat som du kan på en side, vises dette som en side med en kant.
Velg Sett inn -menyen, velg Tabell , og velg deretter 1 × 1 tabellen.

Dette vil slippe en tabell i dokumentet. Siden det bare er en encellet tabell, vises den som en boks i dokumentet. & Nbsp;
Velg hvilken som helst side av tabellen og juster høyden og bredden på tabellen slik at den omgir hele siden .

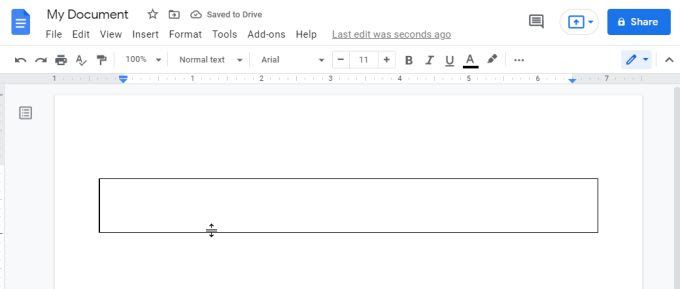 tabellen danner sidekanten. Du kan skrive hvor som helst inne i denne boksen og skrive akkurat som hvis du ville skrive inn på selve siden.
tabellen danner sidekanten. Du kan skrive hvor som helst inne i denne boksen og skrive akkurat som hvis du ville skrive inn på selve siden.
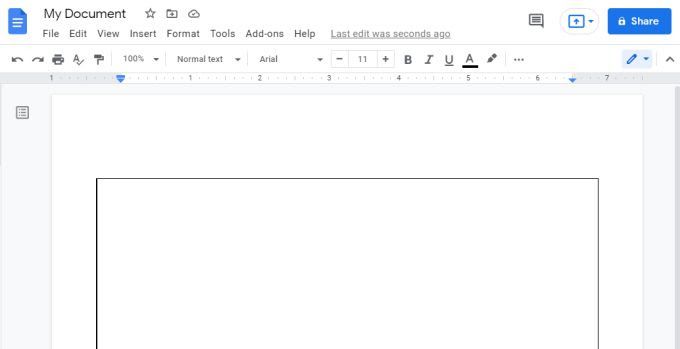
Du kan formatere tekstfargen, justeringen og alt annet på nøyaktig de samme måtene. Dette betyr at du ikke mister noe ved å bruke en enkeltcelletabell for å lage sidekanten i Google Dokumenter.
Hvis du ikke liker utseendet på tabellgrensen, eller den dukket opp uten en, bare velg selve bordgrensen for å endre utseendet. Du vil se formateringsmenyen vises på båndet. Bruk ikonet for format (penn) for å endre kantfargen. & Nbsp;

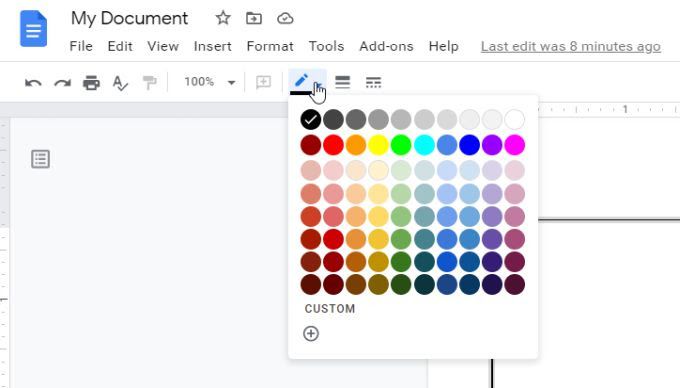 Jeg ser ikoner for å endre kanttykkelse og kantstil (som en stiplet linje i stedet for solid).
Jeg ser ikoner for å endre kanttykkelse og kantstil (som en stiplet linje i stedet for solid).
2. Sette inn en tegning – Boks eller tekstboks
Hvis du ikke liker tabellalternativet, er det en annen måte du kan lage en sidekant i Google Dokumenter. Du kan sette inn en tegning og deretter lage enten en vanlig boks eller en tekstboks for å danne rammen.
1. Velg Sett inn -menyen, velg Tegning , og velg deretter Ny .
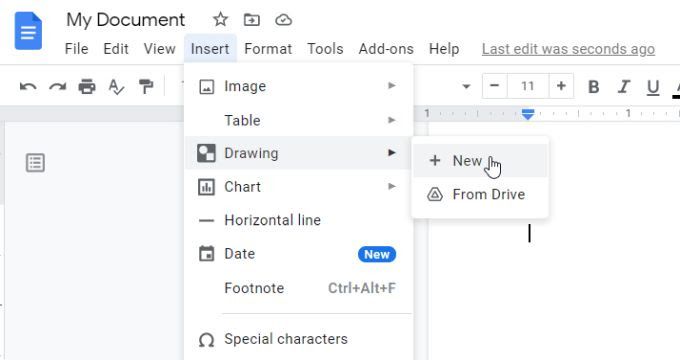
Velg figurikonet på menyen, velg Former , og velg deretter rektangelikonet for å sette inn en rektangelform i dokumentet.


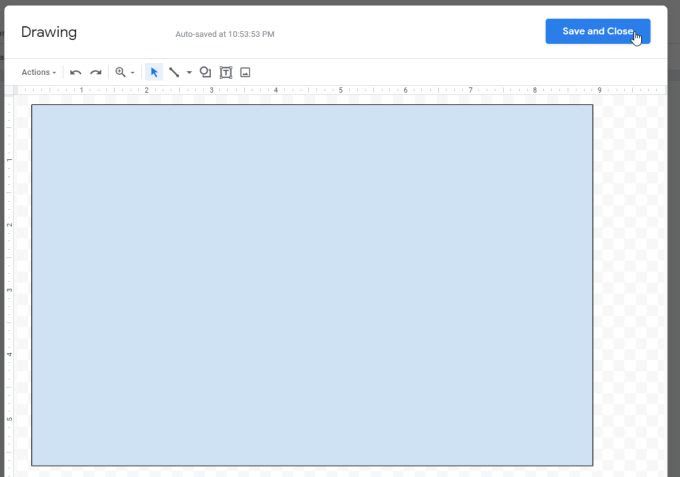 < Du vil nå se rektangelet vises inne i Google Dokumenter -dokumentet ditt. Igjen kan du endre størrelsen på denne formen på samme måte som du gjorde for bordet. Bare velg rektangelet og dra deretter hvilken som helst side for å endre størrelsen til kanten av dokumentet.
< Du vil nå se rektangelet vises inne i Google Dokumenter -dokumentet ditt. Igjen kan du endre størrelsen på denne formen på samme måte som du gjorde for bordet. Bare velg rektangelet og dra deretter hvilken som helst side for å endre størrelsen til kanten av dokumentet.

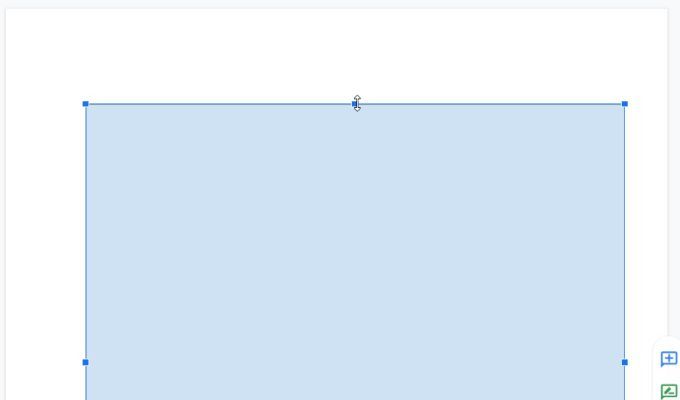
5. Bakgrunnen for dokumentet vil være blå. Så hvis du foretrekker hvit eller annen farge, bare velg rektangelet og velg Rediger -knappen nederst.

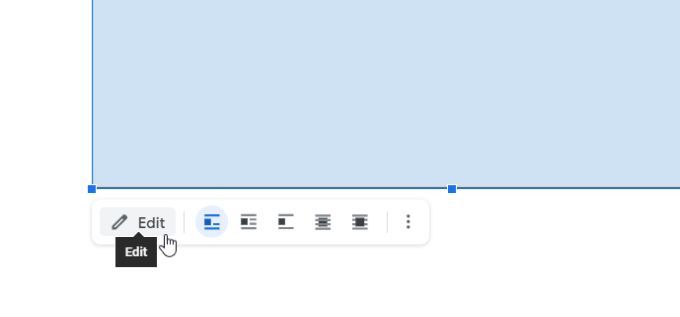
6. Dette åpner tegneverktøyet igjen der du finner redigeringsverktøylinjen. Her kan du endre fyllfarge, kantfarge, kantlinjetykkelse og kantstil. & Nbsp;
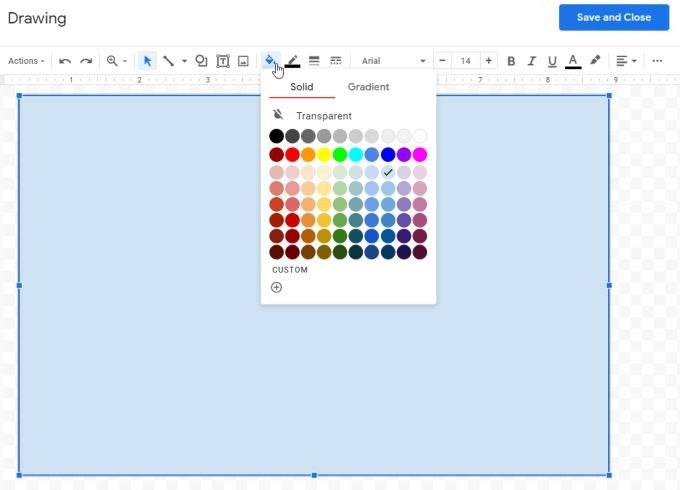
Bare velg Lagre og lukk igjen for at endringene skal vises på rektangel som er i dokumentet.
Merk : Du kan også sette inn en bildeboks i stedet for en vanlig form i dokumentet. Imidlertid fungerer begge i hovedsak på samme måte siden du kan begynne å skrive tekst inn i begge. En tekstboks vises som standard uten ramme, så du må redigere tekstboksen for å legge til rammen hvis du vil ha en.
3. Sette inn et bilde som sidekant
Den siste tilnærmingen du har tilgjengelig for å lage en sidekant i Google Dokumenter, er å sette inn et kantbilde fra nettet. Dette gir deg muligheten til å bruke noe mer kreative grenser og er spesielt nyttig hvis du lager invitasjoner eller et annet dokument som kan bruke et fint kantbilde.
1. Velg Sett inn -menyen, velg Bilde , og velg deretter Søk på nettet .

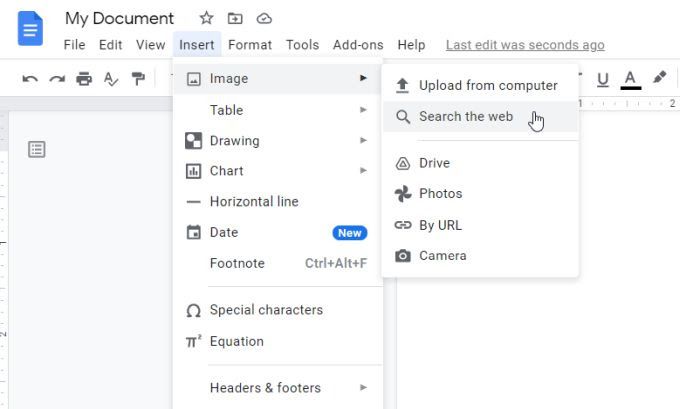
<>2. Du kan søke på nettet etter grenser inne i Google Dokumenter ved å skrive “grenser” eller noe lignende i dette søkefeltet.

3. Bla gjennom bildene og velg det du vil bruke. Når du er valgt, klikker du på Sett inn nederst på listen.

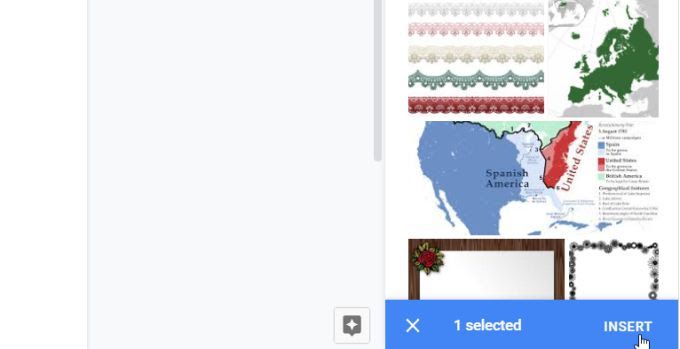 Dette vil sette bildegrensen inn i dokumentet. Endre størrelsen på denne bildekanten ved å velge og dra hvilken som helst side av grensen til kanten av dokumentet.
Dette vil sette bildegrensen inn i dokumentet. Endre størrelsen på denne bildekanten ved å velge og dra hvilken som helst side av grensen til kanten av dokumentet.

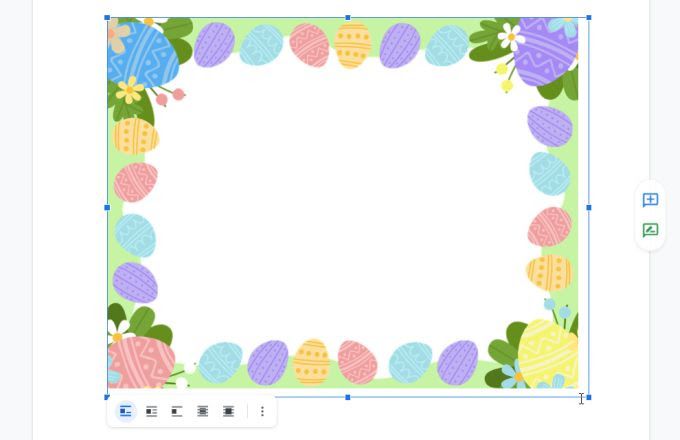
5. Siden dette er et bilde, vil du ikke bare kunne velge hvor som helst inne i det og begynne å skrive tekst. For å sette inn tekst over den, må du flytte dette kantbildet bak all tekst. For å gjøre dette, velg bildet og velg Bak tekst -ikonet nederst i bildet.

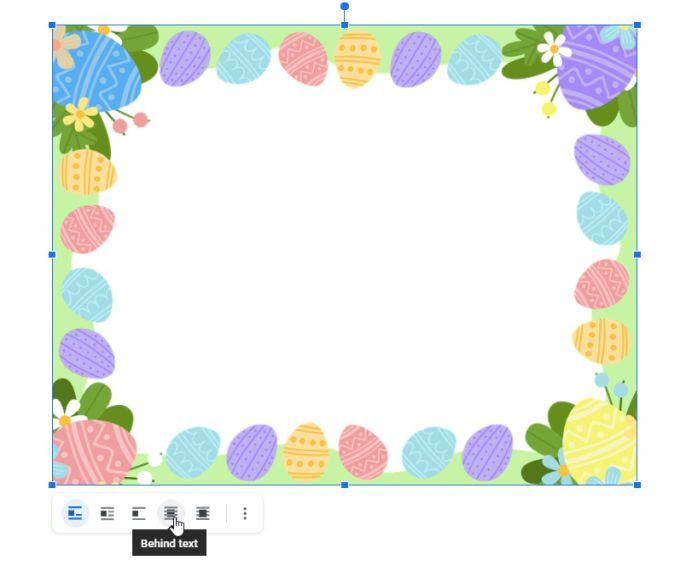
6. Dette plasserer bildet som et lag bak all teksten i dokumentet. Nå kan du begynne å skrive inne i bildegrensen.


Du må kanskje bruke tabulatortasten på tastaturet et par ganger for å plassere begynnelsen på hver tekstlinje innenfor selve rammen. Imidlertid er dette en liten pris å betale, slik at du kan bruke kreative bildegrenser rundt dokumentet.
3 måter å opprette rammer i Google Dokumenter
En av de tre måtene å opprette rammer beskrevet ovenfor vil fungere fint, men den du velger avhenger virkelig av resultatet du leter etter. Hvis du vil ha en rask og enkel løsning, vil enten bordet eller tegningen fungere fint. Begge lar deg formatere teksten like enkelt som uten en kant.
Men hvis du er ute etter noe mer kreativt, er bildegrensen best siden du kan bruke et bilde på nettet eller et eget.

