iOS 15 bugs and issues
Although installing iOS 15 went fairly smoothly for many people (with a few exceptions), some issues and bugs have cropped up in iOS 15 afterwards. the problems mentioned, a simple solution is available, but sometimes it is also a bug in the software that you can't do much about yourself. This article provides solutions for common issues and bugs in iOS 15.
- Unable to update
- Battery
- Free storage is incorrect or storage is full
- Live text not working
- Notifications not coming in
- Widget suggestion keeps coming back
- Safari suddenly works differently
- Safari not syncing
- Visual lookup not working
“I can't update”
< p>If you're trying to update to iOS 15, you may not see the update button at all. A notification will appear that iOS 14.8 is the most recent update and you are up to date. There may be a button at the top to read more information about iOS 15, but a button to update your iPhone to iOS 15 seems to be missing.

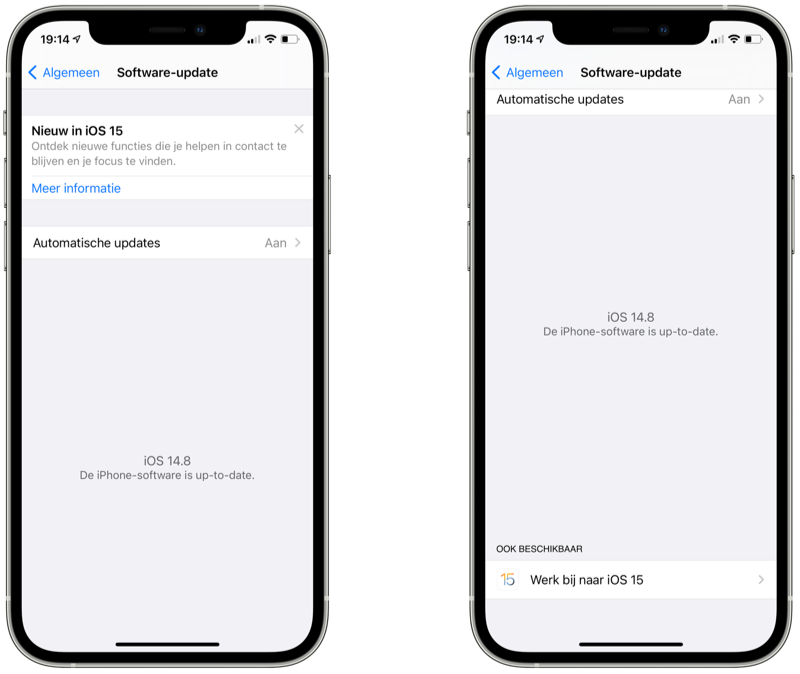
Solution: scroll down a bit
The solution to this problem is simple: you have to scroll down a bit to find the update button. Apple has placed this at the very bottom, because from now on you are no longer obliged to update. Apple may still release security updates for iOS 14 devices. These will then appear at the top, with a button at the bottom to switch to iOS 15. Scroll down to find the button to update iPhone to iOS 15.
“Battery drains faster”
Does your battery suddenly drain faster after updating to iOS 15? Can't make it at the end of the day or does your device get hot? There can be numerous reasons why the battery drains faster after updating. In most cases this is a normal process. After updating, your iPhone still performs all kinds of optimization processes in the background. It may take a few days for your iPhone battery life to return to normal.
Possible solution
If your battery life isn't what it used to be after a few days, then read our article for some tips on what to do if your iPhone battery runs out faster after an iOS update.
< /p>
“Free storage incorrect” or “Storage is full”
There are currently two problems with storage on your iPhone. First of all, the indicated free storage capacity is incorrect for some users (via Settings > General > Info). It therefore seems as if hardly any storage space has been used. Sometimes the freely available storage is even higher than the total capacity.
Another issue that may also be related to this is that the storage seems full. After installing, users will be notified that iPhone storage is full. The notification appears in the Settings app, while users still have dozens of GB's left.
Possible solution
The problem with indicating an incorrect amount of free storage seems to occur mainly with people who have a lot of music stored offline. Is that the case with you too? Then you can try to delete all the music and download it again (yes, that can be a big job). Unfortunately, we cannot give a guarantee that this is the solution. You can always try to restart your iPhone, but our experience shows that this has no effect.
The storage is full message does not seem to be a solution yet. You can try to free up storage space to see if the message disappears. Apple may soon release a software update that fixes both storage issues.
“Livetext doesn't work!”
Live Text is a handy new feature that lets you copy text into images. It works in photos, as well as through the camera, in iMessage, images in Safari, and much more. But users who want to try it right away can't get it to work. The button to recognize the text does not appear and the function seems completely absent. Is it a mistake? No, luckily not.
Solution: turn it on first
The solution to this iOS 15 problem is simple: you need to enable Live Text first. The function does not officially work entirely in Dutch (although you hardly notice this in practice). Apple has therefore disabled it by default. To turn it on, you have to go to a fairly unusual option: Settings > General > Language and Region > live text. So you will find the option not in Settings > Camera.
“Notifications not coming in”
A problem that we actually see with every major iOS update is that users report that notifications are not coming in. An app that would often play with this is WhatsApp, but that can also be a coincidence because that app is used a lot. Notifications are not shown or are only delivered silently: there can be all kinds of problems and associated causes.
We have also experienced that notifications on the Apple Watch do not come in properly. The Apple Watch does give a vibration, but as soon as you look at the screen you just see your watch face. The notification is in the Notification Center, but does not appear on the screen.
Possible solution: restart your device (and check your settings)
We recommend restarting the device for both the iPhone and Apple Watch. You can restart the Apple Watch by holding down the side button and swiping on Turn off. This solved the problem for us.
Don't have an Apple Watch or do you not receive notifications only on the iPhone? Also check your settings. You may have activated a new Focus, which prevents notifications. If it concerns a specific app, check in the settings (via Settings > Notifications) whether everything is still correct. Also check the settings in the app itself.
“Widget suggestion keeps coming back”
Since iOS 15, Siri can suggest new widget in a widget stack. Based on the apps you use or actions you do, Siri can add an extra widget to a stack. You can manually remove it, but eventually it may return automatically. Fortunately, there is a simple solution for this.
Solution: Disable widget suggestions
The first thing you can try is to remove the suggested widget from the stack. Press and hold a stack and tap Edit stack. Then scroll to the widget you want to remove and tap the minus. If the widget returns, turn off the widget suggestions. Press and hold the stack again and tap Edit Stack. At the bottom, turn off the Widget suggestions button.

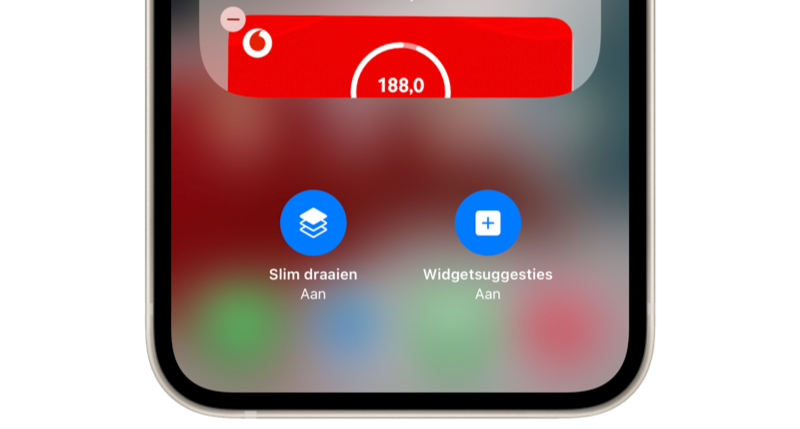
“Safari suddenly works differently! I want to go back!”
In iOS 15, Apple gave Safari a major makeover. The app now has its own homepage with your favorites, reading list, suggestions and much more. But the biggest change is the location of the address bar: it now defaults to the bottom instead of the top! This has advantages (for example, you can switch tabs more easily by swiping), but certainly also disadvantages. It takes some getting used to, but if you don't want to get used to it, it's easy to reset.
Solution: move the address bar back to the top
You can move the address bar back to the top via the settings. Safari will then largely look the way you are used to. Go to Settings > Safari and choose One tab under the Tabs heading. The address bar is therefore at the top again. Also read our tip to put the Safari address bar on the iPhone back up.
“Safari doesn't sync tabs properly”
Safari also has another problem. We have received reports from several readers that the tabs in Safari are not syncing properly. We have also noticed this on a number of our devices. Tabs between your iPhone, iPad, and Mac don't sync properly, and sometimes there's a history of dozens of tabs that have been closed for a long time. Also the bookmarks sometimes don't sync properly.
Possible solution
What you can try first is to disable Safari on all your devices via iCloud settings. Go to Settings > your name > iCloud and turn off the switch in Safari. On the Mac, go to System Preferences > Apple ID > iCloud and uncheck Safari. Always choose to keep your data. Then turn it back on on all your devices. If this doesn't work, you can also completely log out of iCloud on the device in question and log in again. Log out of iCloud via Settings > your name and then at the bottom Log out. If you can't sign out of iCloud, read our tip. After logging out, log in again.
“Visual Look Up doesn't work”
Visual Look Up is a new feature that allows your iPhone to recognize animals in photos, for example. A button will appear that explains more about what can be seen in the photo. Users notice that that button never appears and that Visual Look Up cannot be used as a result. The function seems untraceable and not present in iOS 15.
Solution: not available in the Netherlands
Visual Look Up is indeed available in iOS 15, but unfortunately it does not work in the Netherlands. The function is therefore not mentioned in the Dutch release notes of iOS 15 (in English). You can try to change your country or region on the iPhone to get the feature, but this can also have all kinds of other consequences.
More about iOS 15
iOS 15 is the big update for iPhone and iPod touch. If you want to know whether your iPhone is suitable for iOS 15, you will find the answer in our article. The official iOS 15 release is September 20, 2021. Read our overview of the best iOS 15 features or check the 50+ iOS 15 discoveries for even more improvements. Are you ready for it? Then follow our step-by-step plan for installing iOS 15. For answers to questions, we have an extensive iOS 15 FAQ.

