Programmi imprecisi, estensioni dannose e browser hijacker possono modificare le impostazioni predefinite in Google Chrome senza la tua autorizzazione. Quindi, se all'improvviso continui a vedere i risultati di ricerca di Yahoo! Cerca (o qualcosa che si spaccia per il motore di ricerca di Yahoo!), questo è probabilmente il motivo.
Scorri l'elenco di correzioni e suggerimenti di seguito e tu dovrebbe essere in grado di sbarazzarsi di Yahoo! Cerca come motore di ricerca predefinito o home page in Chrome.
Sommario

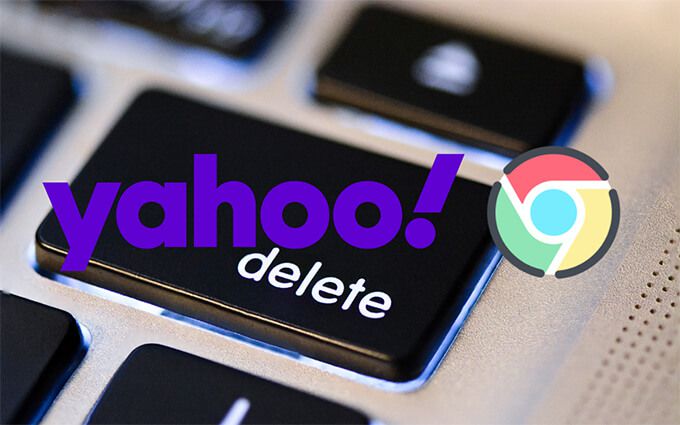
Le soluzioni iniziali dovrebbero aiutarti a ripristinare rapidamente le modifiche al motore di ricerca predefinito e alle impostazioni della pagina di avvio. Se fallisce, segui le successive correzioni che comportano il controllo del tuo PC o Mac per malware. Ripristina o reinstalla Chrome solo se nessuno di questi funziona.
Cambia il motore di ricerca predefinito
Potresti essere in grado di annullare eventuali modifiche non autorizzate alle impostazioni predefinite di Chrome selezionando manualmente un motore di ricerca diverso.
1. Apri Chromemenu (selezionare l'icona con tre punti in alto a destra della finestra) e selezionare Impostazioni.

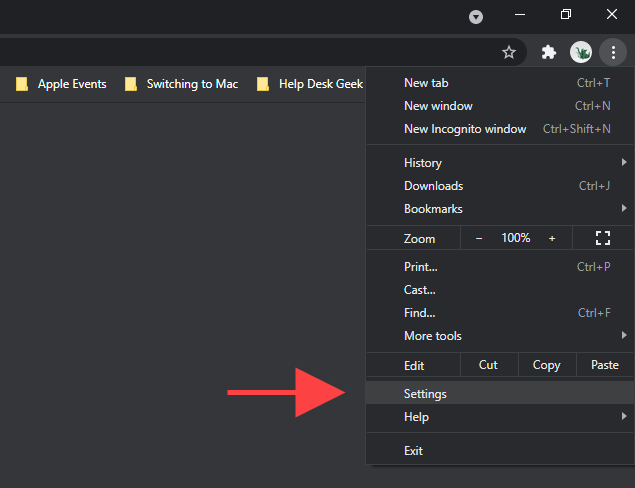
2. Seleziona Motore di ricerca nella barra laterale.

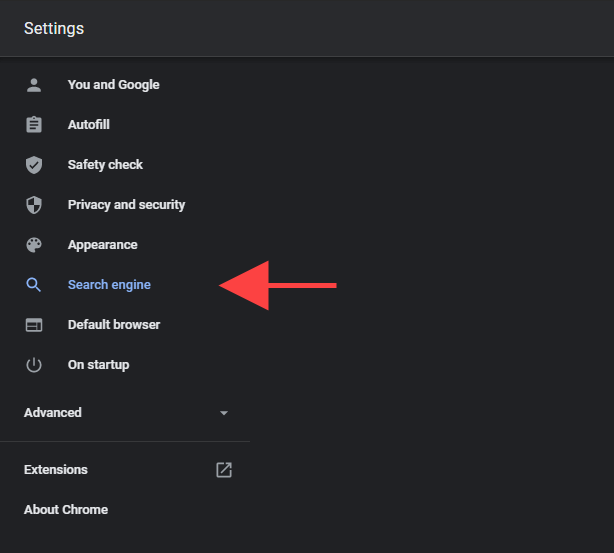
3. Apri il menu accanto a Motore di ricerca utilizzato nella barra degli indirizzi e scegli il tuo motore di ricerca preferito, ad esempio Google o Bing.

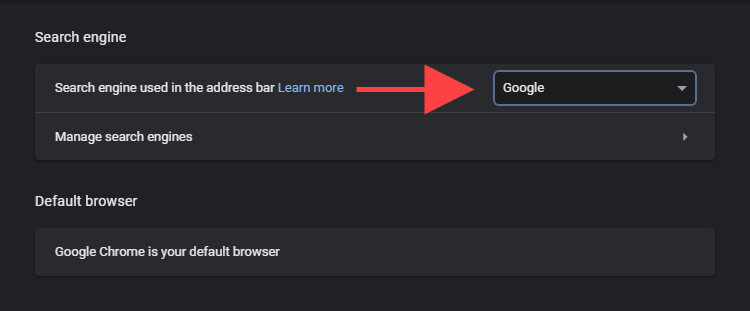 < /figure>
< /figure>
Carica una nuova scheda e prova a cercare qualcosa.
Se continui a ricevere risultati da Yahoo! Cerca durante l'esecuzione di ricerche tramite barra degli indirizzi di Chrome, quindi passa al resto delle correzioni.
Rimuovi motore di ricerca
Se il motore di ricerca predefinito in Chrome torna a Yahoo! Cerca, dovresti provare a eliminare Yahoo! Cerca dal tuo browser.
1. Apri il menu Chrome e seleziona Impostazioni.
2. Seleziona Motore di ricerca nella barra laterale.
3. Seleziona Gestisci motori di ricerca.

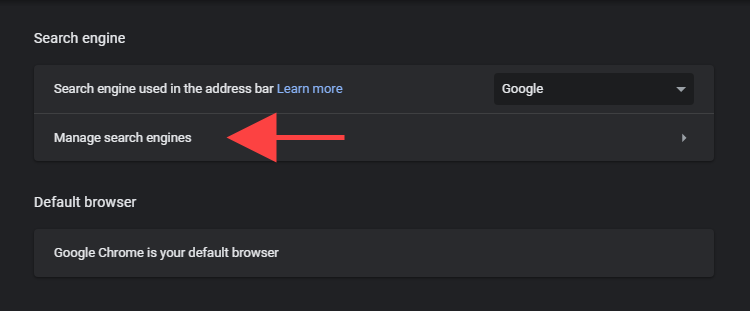
4. Seleziona l'icona a tre punti accanto a Yahoo!
5. Seleziona Rimuovi dall'elenco.

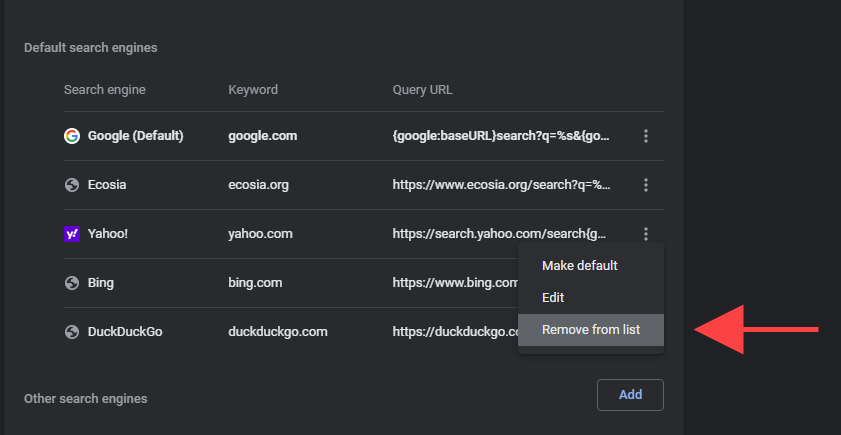
Rimuovi Yahoo! Ricerca dall'avvio
Se Yahoo! La ricerca (o qualche altro sito dall'aspetto abbozzato) viene visualizzata in Chrome all'avvio o mentre si seleziona il pulsante Home, controlla le impostazioni del browser pertinenti e apporta le modifiche come segue.
Impostazioni di avvio di Chrome
1. Apri il menu Chrome e seleziona Impostazioni.
2. Seleziona All'avvio nella barra laterale.

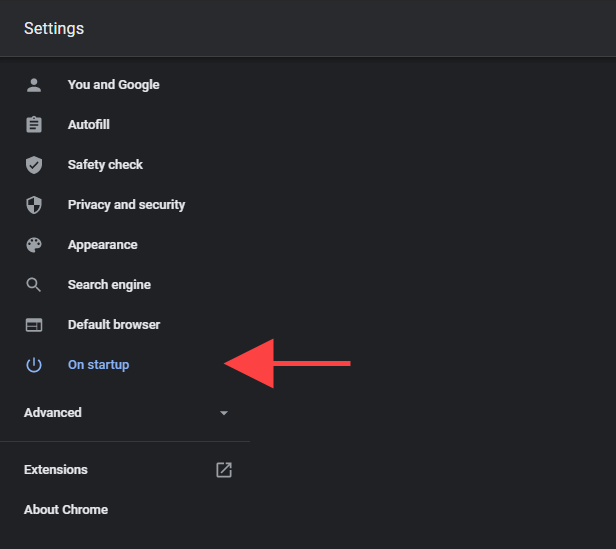
3. Elimina Yahoo! Cerca o qualsiasi altra voce dall'aspetto insolito nell'elenco in Apri una pagina o un insieme di pagine specifico. In alternativa, seleziona l'opzione Apri la pagina Nuova scheda per fare in modo che Chrome avvii una nuova scheda all'avvio.

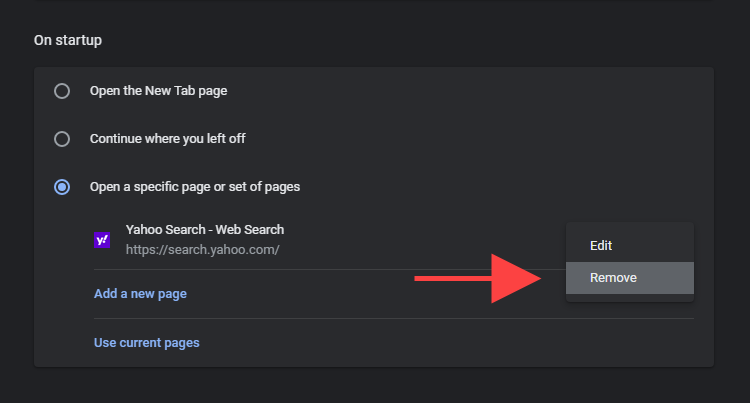
Impostazioni home page di Chrome
1. Apri il menu Chrome e seleziona Impostazioni.
2. Seleziona Aspetto nella barra laterale.

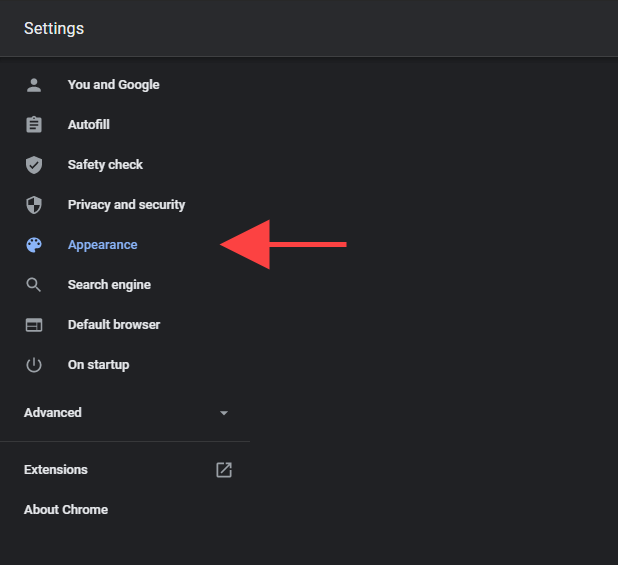
3. Elimina Yahoo! Indirizzo web correlato alla ricerca o seleziona la pagina Nuova schedaopzione.

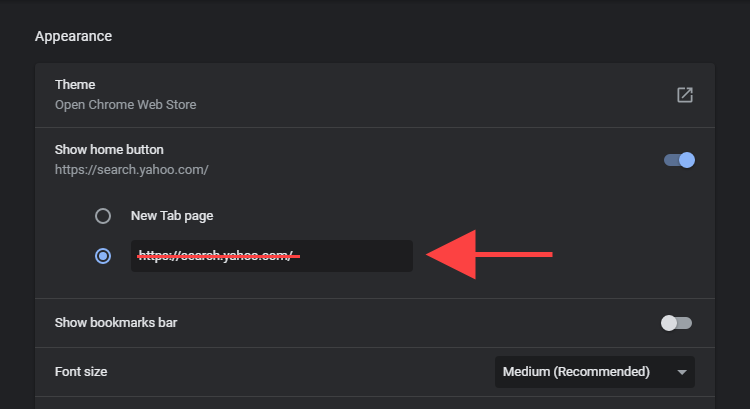
Disattiva estensioni sospette
Supponiamo che Chrome continui a visualizzare Yahoo! Risultati generati dalla ricerca (o se il motore di ricerca continua a essere visualizzato come pagina iniziale o home page). In tal caso, devi individuare ed eliminare tutte le estensioni dall'aspetto dubbioso o caricate lateralmente che potresti aver aggiunto di recente.
1. Seleziona l'icona Estensioni in alto a destra nella finestra di Chrome.
2. Scegli l'opzione Gestisci estensioni.

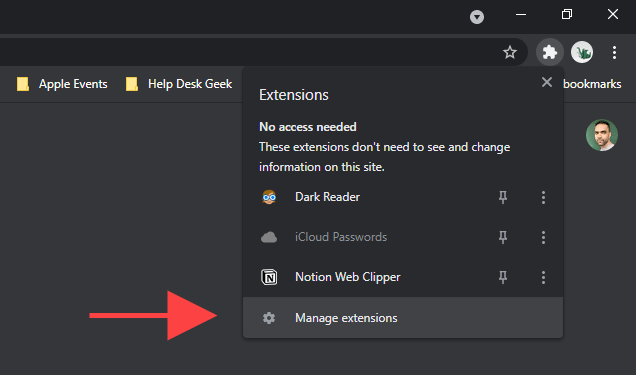
3. Rivedi la tua libreria di estensioni. Se noti qualcosa di insolito, disattiva l'estensione e usa Rimuovi per eliminarlo.
Rimuovi programmi sospetti
Hai installato un programma sul tuo PC o Mac di recente? Ad esempio, se Yahoo! La ricerca ha iniziato a funzionare come motore di ricerca predefinito subito dopo, considera la possibilità di rimuoverlo dal tuo computer.
Dovresti anche dedicare del tempo a rivedere il tuo elenco di programmi ed eliminare qualsiasi cosa insolita. Ad esempio, potresti finire per installare involontariamente un browser hijacker fornito in bundle con altri software.
Elimina programmi su Windows
1. Apri il menu Start e vai a Impostazioni > App.

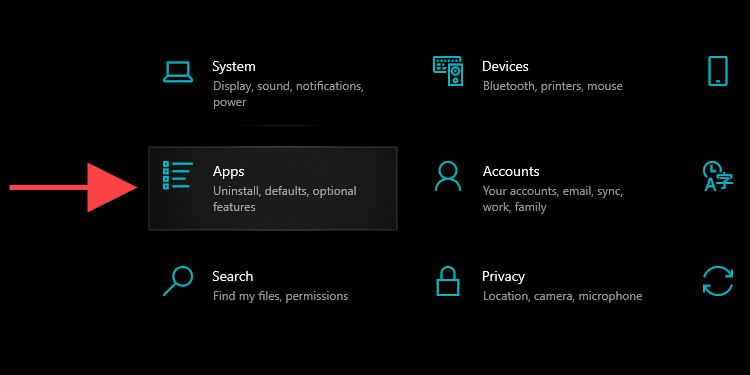
2. Scansiona il tuo elenco di programmi alla ricerca di qualcosa di insolito.
3. Seleziona un'applicazione e scegli Disinstallaper rimuoverlo dal computer.
Elimina programmi su Mac
1. Apri l'applicazione Finder.
2. Seleziona Applicazioni nella barra laterale.

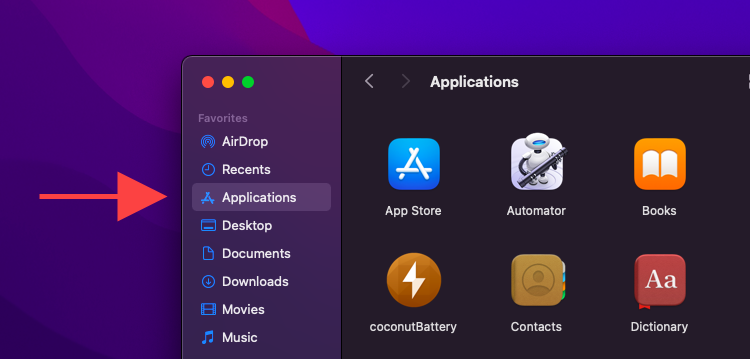
3. Trascina e rilascia eventuali programmi sospetti nel Cestino. In alternativa, fai clic tenendo premuto il tasto Ctrl e seleziona Sposta nel Cestino.
Esegui lo strumento di pulizia integrato (solo PC)
Se continui ad avere problemi a modificare o rimuovere Yahoo! Cerca (o un'estensione utilizzando le istruzioni sopra), puoi utilizzare lo strumento di rilevamento malware integrato di Chrome per rilevare ed eliminare qualsiasi software dannoso. Sfortunatamente, è disponibile solo nella versione Windows di Chrome.
1. Apri il menu Chrome e seleziona Impostazioni.
2. Seleziona Avanzate > Ripristina e ripulisci nella barra laterale.

3. Seleziona Ripulisci computer.

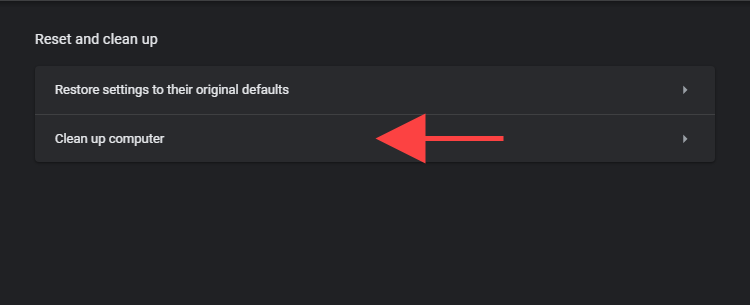
4. Seleziona Trova.

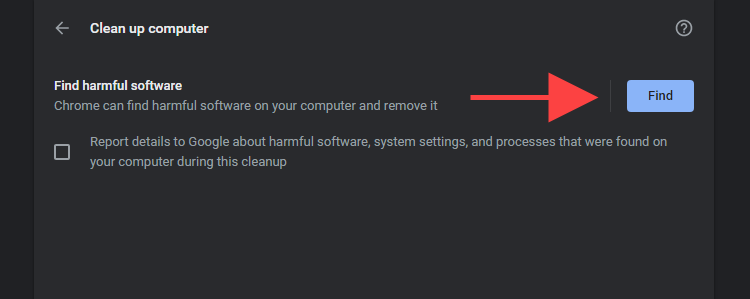
5. Seleziona Rimuovi per eliminare qualsiasi software dannoso che lo strumento di pulizia riesce a trovare.
Esegui la scansione del computer alla ricerca di malware
Nonostante sia in esecuzione lo scanner malware integrato di Chrome, è meglio eseguire la scansione di contenuti dannosi in tutto il sistema operativo con un'utilità di rimozione malware dedicata.
Malwarebytes è una scelta eccellente e la versione gratuita può aiutarti a rilevare ed eliminare malware dall'intero computer. Supporta sia Windows che macOS.
1. Installa Malwarebytes sul tuo PC o Mac.
2. Avvia Malwarebytes.
3. Seleziona Scanner > Scansione per eseguire una scansione rapida del malware. In alternativa, seleziona Scanner avanzati > Configura scansione per selezionare ed eseguire la scansione di aree di archiviazione interne specifiche per attività dannose.

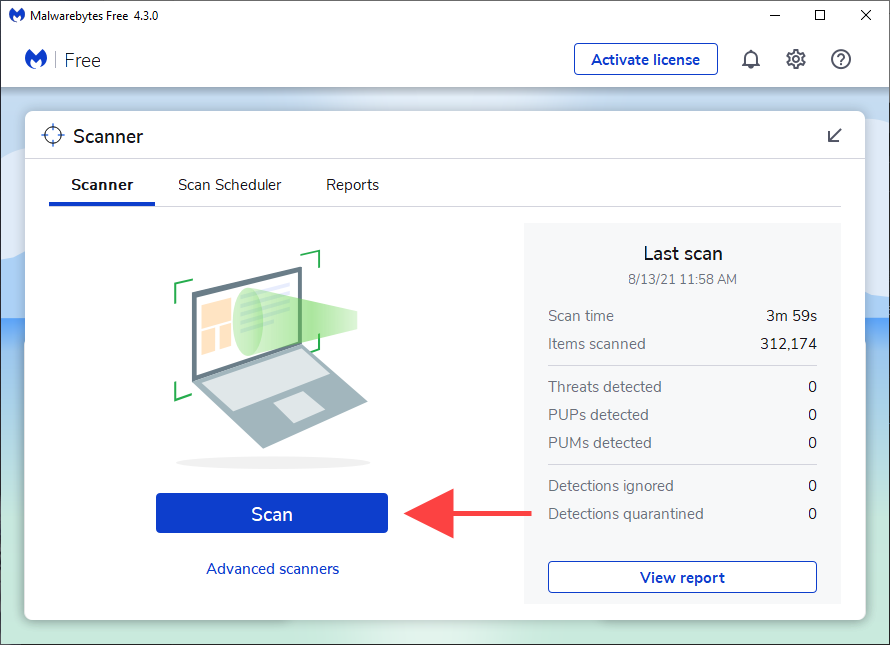
In Windows 10, puoi anche utilizzare l'applet Windows Security integrata per cercare malware. Assicurati solo di aggiornarlo con le ultime definizioni anti-malware (vai a Start > Impostazioni > Aggiorna e sicurezza > Windows Update) prima di farlo.
Ripristina Chrome
Prova a ripristinare Chrome. Ciò disabilita tutte le estensioni, ripristina ogni impostazione del browser ai valori predefiniti e aiuta a risolvere gravi problemi indotti da software dannoso. Durante la procedura di ripristino non perderai alcun segnalibro o password memorizzati localmente.
1. Apri il menu Chrome e seleziona Impostazioni.
2. Seleziona Avanzate > Ripristina e ripulisci nella barra laterale.
3. Seleziona Ripristina le impostazioni ai valori predefiniti originali.

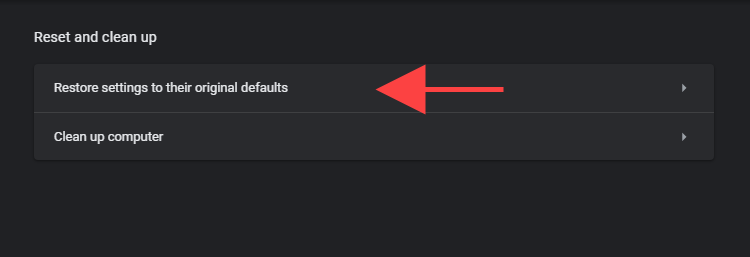
4. Seleziona Ripristina impostazioni per confermare.

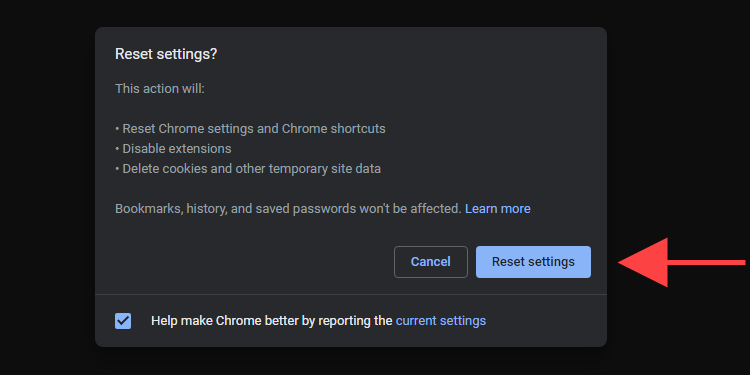
Reinstalla Chrome
Se continui ad avere problemi a sbarazzarti di Yahoo! Cerca, non hai altra scelta che reinstallare Chrome. Non preoccuparti. Non ci vorrà molto e dovresti farlo in pochi minuti.
Tuttavia, a differenza del ripristino del browser, perderai tutti i dati memorizzati localmente durante la reinstallazione. Quindi sincronizza i tuoi segnalibri e le tue password con un account Google prima di seguire i passaggi che seguono.
Reinstalla Chrome su Windows
1. Apri il menu Start e vai a Impostazioni > App > App e caratteristiche.
2. Seleziona Google Chrome e utilizza l'opzione Disinstalla per rimuoverlo dal computer.

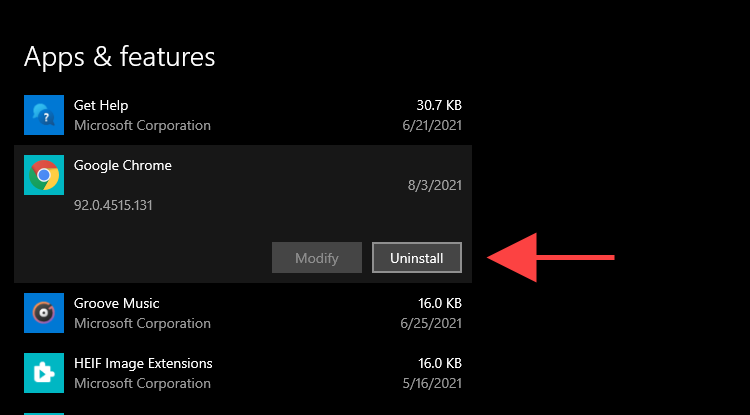
3. Apri una finestra Esplora file e copia e incolla i due percorsi delle cartelle nella barra degli indirizzi. Quindi, elimina tutti gli elementi sotto quella cartella.
- %userprofile%AppDataLocalGoogleChrome
- C: ProgrammiGoogleChrome
4. Scarica lo stub del programma di installazione di Google Chrome e reinstalla Chrome.
Se Yahoo! La ricerca viene nuovamente visualizzata come motore di ricerca predefinito, rimuovi Chrome utilizzando un programma di rimozione dedicato (come Revo Uninstaller) e riprova.
Reinstalla Chrome su macOS
1. Apri una finestra Finder e seleziona Applicazioni nella barra laterale.
2. Fai clic tenendo premuto il tasto Ctrl su Google Chrome e seleziona Sposta nel Cestino.

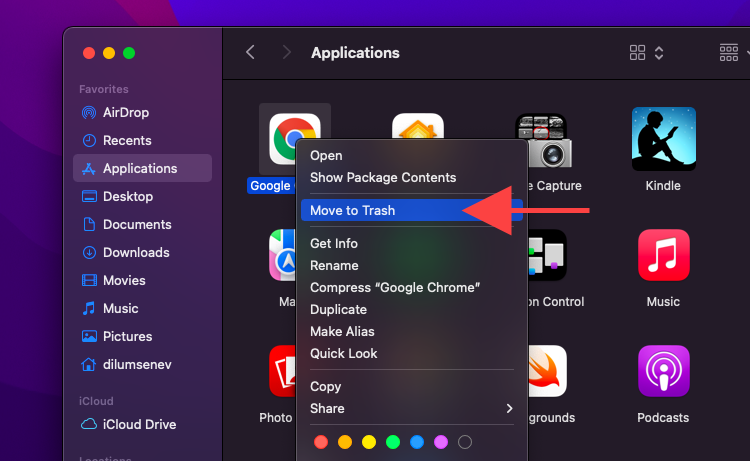
3. Seleziona Vai > Vai alla cartella nella barra dei menu. Quindi, visita le seguenti directory e sposta tutti gli elementi all'interno nel Cestino.
- ~/Library/Application Support/Google/Chrome< /li>
- ~/Library/Caches/Google/Chrome
4. Scarica il pacchetto di installazione di Google Chrome per Mac e utilizzalo per reinstallare il browser.
Good Riddance!
Sei finalmente riuscito a sbarazzarti di Yahoo! Cerca in Chrome? È fantastico! Limitarsi a scaricare applicazioni da fonti affidabili, disattivare software aggiuntivo durante l'installazione di applicazioni e interrompere il caricamento laterale delle estensioni dovrebbe ridurre al minimo le possibilità di infettare il PC o il Mac con un browser hijacker in futuro.
Facoltativamente, mantenere uno scanner antimalware in esecuzione in background può proteggere ulteriormente il tuo computer da minacce dannose. Scopri i migliori scanner di malware per Windows e Mac.

