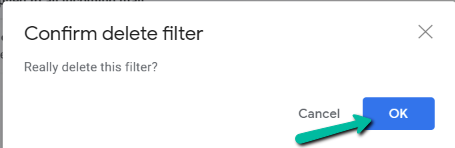Gmail er en av e -postleverandørene som har en generøs mengde lagringsplass. Selv om dette absolutt er en fordel, er det også en av de største ulempene mange brukere står overfor. Ettersom brukerne kan lagre gigabyte med gratis data, blir rengjøring av e -post en mindre prioritet, noe som lar brukerne tusenvis av e -postmeldinger gå gjennom når de til slutt bruker nesten all gratis lagringsplass.
Selv om det kan være skremmende å se tusenvis av uleste og unødvendige e -postmeldinger, er det overraskende enkelt og raskt å tømme alt for å begynne på nytt. I denne veiledningen viser vi deg hvordan du sletter alle e -postmeldinger på Gmail, samt hvordan du kan konfigurere e -posten din til å automatisk slette gamle e -poster og viktigheten av å rydde opp i innboksen din.
Innholdsfortegnelse


Hvorfor bør du rengjøre innboksen din regelmessig?
Hvis du fortsatt har nok plass i innboksen, lurer du kanskje på hvorfor du bør rydde opp? Å rydde opp i e -posten din har mange fordeler. Her er de viktigste grunnene: & nbsp;
De fleste e -poster mister sin verdi
Hovedformålet med en e -post er å sende og motta informasjon. Så hvis du har mottatt en e -post fra fem år siden, er det sannsynlig at dataene fra e -posten ikke lenger har noen verdi.
Hvis du for eksempel hadde en e-posttråd fra din tidligere arbeidsgiver for tre år siden, tror du at informasjon fra den tråden er verdifull? Sannsynligvis ikke. Derfor er det best bare å beholde e -post med verdi og prøve å fjerne overflødige.
Søkehastighet for mennesker og datamaskiner
Selv om du organiserer e -postene dine etter mapper på forskjellige prosjekter, er det er fremdeles lettere å visuelt skanne gjennom 50 e -poster i stedet for 500 e -poster. Og selv om du alltid bruker Gmails filtreringsalternativ for å redusere resultatene, vil det fortsatt ikke slå bekvemmeligheten til en renere, kortere liste.
Ikke bare vil du synes det er vanskelig å filtrere gjennom hundrevis eller tusenvis av e -poster, men Gmail vil også ta lengre tid å filtrere gjennom et datasett hvis det inneholder mange poster. Enkelt sagt, med færre e -postmeldinger kan du og Gmail utføre et bedre søk. & Nbsp;
Lokal systemytelse
Bortsett fra søkehastigheten kan det å ha mange e -poster også påvirke operativsystemet ditt, spesielt ved bruk av et lokalt e -postprogram. For eksempel, jo flere e -postmeldinger du har, jo lengre tid tar det før e -postprogrammet ditt starter og synkroniseres med serveren.
Som et resultat vil sikkerhetskopieringen ta lengre tid. Så selv om det er rimelig plass på harddisken, vil det alltid være en bedre løsning å holde postboksen på et minimum. & Nbsp;
Slik sletter du alle e -postmeldinger på Gmail
Hvis du vil slette hver e -post du har i Gmail -innboksen, trenger du bare en datamaskin, Gmail -kontoen din og litt tid. Følg deretter trinnene nedenfor for å slette innboksen helt: & nbsp;
- Åpne Gmail -kontoen din i nettleseren din.
- Velg hvilken kategori du vil slette i Gmail -innboksen. Gmail -innbokser er delt inn i tre eller fire kategorier: Primær , Sosial , Oppdateringer og Kampanjer . Den raskeste måten å slette e-post i Gmail er å fjerne dem etter kategori.


- Velg fanen du vil fjerne ved å klikke på den. (I denne veiledningen sletter vi kategorien Kampanjer .
- Øverst til venstre på skjermen merker du av for den lille avmerkingsboksen under Søk e-post < /sterk>søkelinje. Dette vil velge hver e -post på siden, som er opptil 50 e -poster, og alle valgte e -poster blir til en mørkere nyanse. Hvis du har mer enn 50 salgsfremmende e -poster, får du ikke alt, men det neste trinnet vil gjøre alt dette.

- Deretter vil du se en liten tekst øverst på skjermen som sier:” Alle 50 samtalene på denne siden er valgt . ” Velg alle x samtaler i kampanjer. ” Klikk på delen som sier “Velg alle x samtaler i kampanjer . ” Dette lar deg velge alle e-postene i kategorien du har valgt. & Nbsp;

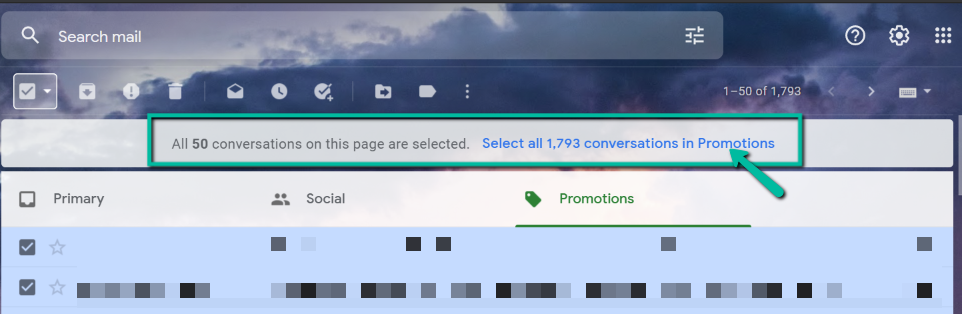
- Velg deretter Papirkurv -ikonet under søkefeltet. & nbsp;

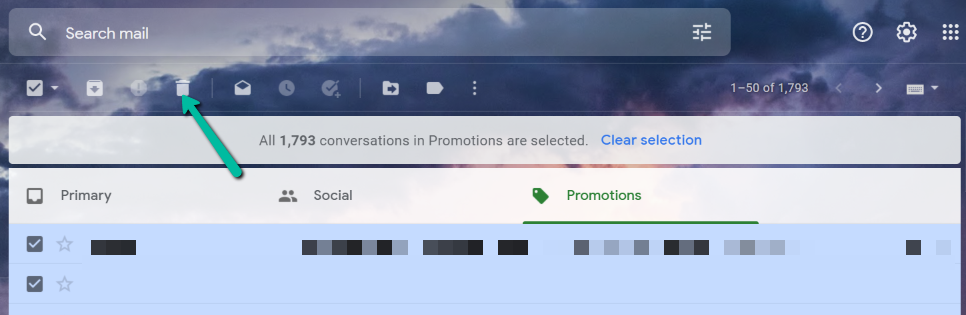
> Når du har klikket på Papirkurv-ikonet, vises et popup-vindu for å bekrefte om du vil slette X antall e-poster. Velg OK . & Nbsp;
 < img src = "/wp-content/uploads/3216b7811a1a1d8eab06a137abbdbbfd.png"/>
< img src = "/wp-content/uploads/3216b7811a1a1d8eab06a137abbdbbfd.png"/>
- Etter at handlingen er bekreftet, vil det ta litt tid, spesielt hvis du har tusenvis av e -poster. Når prosessen er fullført, vil du se en liten bekreftelse som dukker opp nederst til venstre på skjermen. Bare oppdater siden, så ser du at alle e -postene dine er slettet. & Nbsp;
Merk: Selv om du har slettet alle e -postene dine i kategorien Kampanje, betyr det ikke at de ble fjernet fra Gmail -kontoen din. Med Gmail, når du sletter en e -post, blir den lagret i papirkurven i omtrent 30 dager. Først etter denne perioden vil google slette dem permanent. Hvis du vil fremskynde denne prosessen og slette alle e -postene dine for godt, følger du de neste trinnene nedenfor. & Nbsp;
- Gå til Papirkurv finnes på menyen til venstre på skjermen. & nbsp;

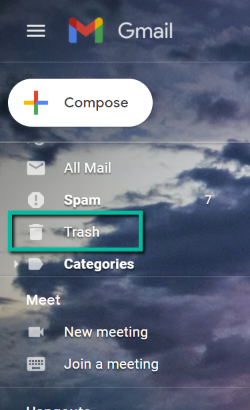
- Velg Tøm papirkurv, nå i papirkurven finnes øverst på skjermen. & nbsp;


- Når du er ferdig, gjentar du den samme prosessen for de andre innbokskategoriene, og du får en ren Gmail -innboks for en ny start. & Nbsp;
Slik sletter du e -postmeldinger på Gmail automatisk
Hvis du vil gjøre ting mer praktiske, kan du sette opp et filter som lar deg slette gamle e -poster automatisk fra innboksen. & nbsp;
- Åpne Gmail-kontoen din i nettleseren. & nbsp;
- Klikk på Innstillinger -ikonet øverst til høyre på skjermen i Gmail-innboksen. Velg deretter Se alle innstillinger . & Nbsp;


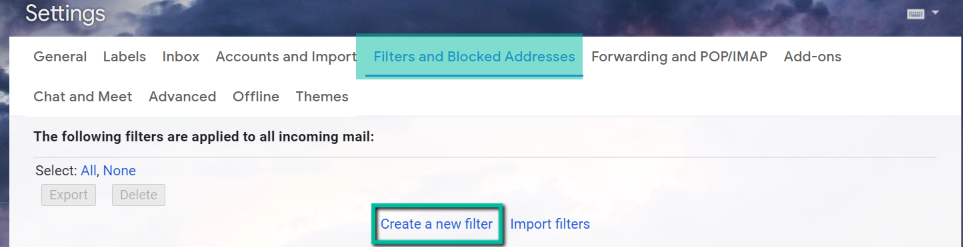
- I forgrunnsboksen skriver du eldre_ enn: X i feltet “har ordene”. X på denne kommandoen bør være tidsrammen du foretrekker for sletting av gamle meldinger. Kommandoen vil d i dager, w i flere uker, m i flere måneder og y i flere år. Hvis du for eksempel vil at tidsrammen skal være fire år, endrer du X til 4y . Velg deretter Lag filter . & Nbsp;

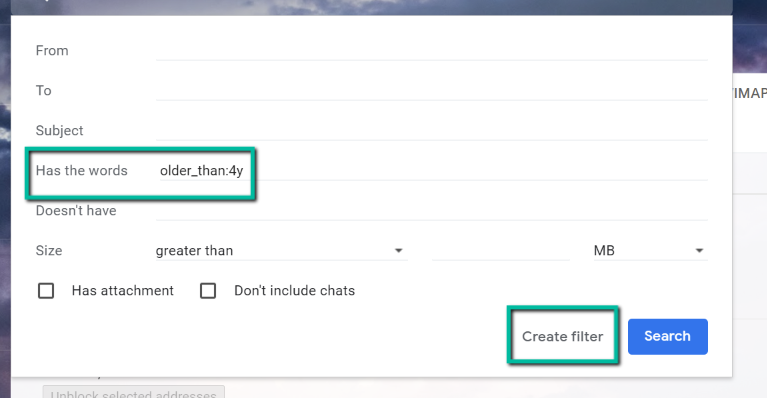
- Det vises en popup-boks som spør om du vil opprette filteret. Velg OK .

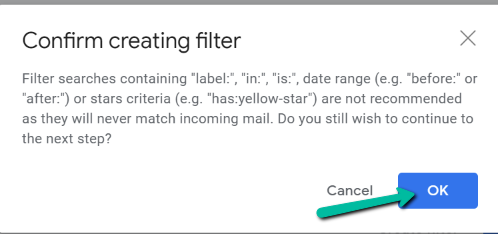
- Deretter merker du av i boksen ved siden av alternativet som sier Slett den og Bruk også filter på . Velg deretter Opprett filter.

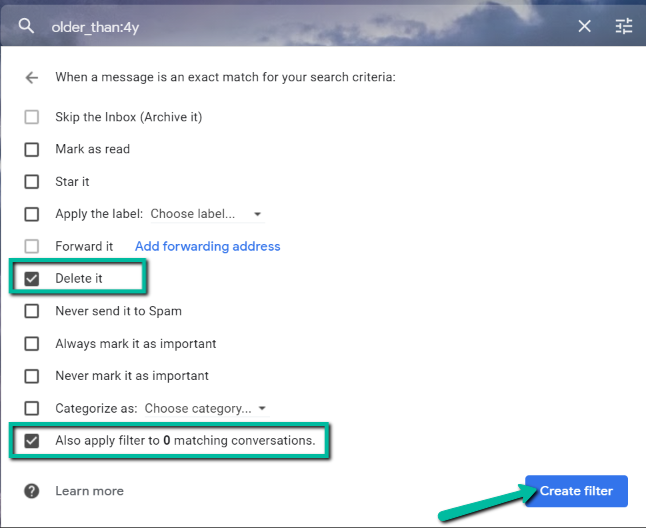
Dette vil automatisk slette alle e -postene dine som er eldre enn datoen du angav. Hvis du vil slette dette filteret i fremtiden, følger du trinnene nedenfor: & nbsp;
- Åpne Gmail -kontoen din i nettleseren. & Nbsp;
- I Gmail -innboksen, klikk på Innstillinger -ikonet øverst til høyre på skjermen. Velg deretter Se alle innstillinger . & Nbsp;

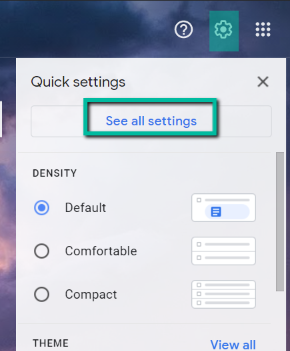
- På siden Innstillinger velger du Filtre og blokkerte adresser og velg Slett .

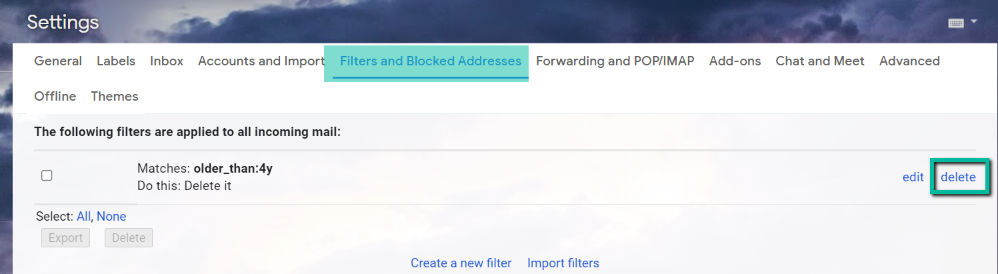
- En popup-boks vises. Bare velg OK, så sletter Gmail filteret ditt. & Nbsp;