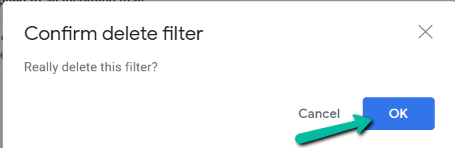Gmail är en av e -postleverantörerna som har en generös mängd lagringsutrymme. Även om detta verkligen är en fördel, är det också en av de största nackdelarna som många användare möter. Eftersom användare kan lagra gigabyte med gratis data blir rengöring av e -postmeddelanden en mindre prioritet, vilket gör att tusentals e -postmeddelanden kan gå igenom när de äntligen använder nästan allt gratis lagringsutrymme.
Även om tusentals olästa och onödiga e -postmeddelanden kan vara skrämmande är det förvånansvärt enkelt och snabbt att rensa allt för att börja om. I den här guiden visar vi dig hur du raderar alla e -postmeddelanden i Gmail, samt hur du kan ställa in din e -post för att radera gamla e -postmeddelanden automatiskt och vikten av att städa din inkorg regelbundet.
Innehållsförteckning


Varför ska du regelbundet rengöra inkorgen?
Om du fortfarande har tillräckligt med utrymme i inkorgen kanske du undrar varför du ska städa upp det? Att städa upp din e -post har många fördelar. Här är de främsta orsakerna: & nbsp;
De flesta e -postmeddelanden förlorar sitt värde
Det primära syftet med ett e -postmeddelande är att skicka och ta emot information. Så om du har fått ett mejl från fem år sedan är det troligt att data från det e -postmeddelandet inte längre har något värde.
Om du till exempel hade en e-posttråd från din tidigare arbetsgivare för tre år sedan, tror du att information från den tråden är värdefull? Antagligen inte. Därför är det bäst att bara behålla e -postmeddelanden med värde och försöka ta bort överflödiga.
Människors och datorsökhastighet
Även om du organiserar dina e -postmeddelanden efter mappar i olika projekt, är det är fortfarande lättare att visuellt skanna igenom 50 mejl istället för 500 mejl. Och även om du alltid använder Gmails filtreringsalternativ för att minska resultaten, kommer det fortfarande inte att slå bekvämligheten med en renare, kortare lista.
Du kommer inte bara att ha svårt att filtrera igenom hundratals eller tusentals e -postmeddelanden, men Gmail kommer också att ta längre tid att filtrera genom en dataset om den innehåller många poster. Enkelt uttryckt, med färre e -postmeddelanden kan du och Gmail utföra en bättre sökning. & Nbsp;
Lokalt systemprestanda
Förutom sökhastigheten kan många e -postmeddelanden också påverka ditt operativsystem, särskilt med hjälp av ett lokalt e -postprogram. Till exempel, ju fler e -postmeddelanden du har, desto längre tid tar det för ditt e -postprogram att starta och synkronisera med servern.
Som ett resultat kommer dina säkerhetskopior att ta längre tid. Så även om hårddiskutrymmet är ganska överkomligt är det alltid en bättre lösning att hålla din brevlåda på ett minimum. & Nbsp;
Så här tar du bort alla e -postmeddelanden i Gmail
Om du vill radera alla e -postmeddelanden som du har i din Gmail -inkorg behöver du bara en dator, ditt Gmail -konto och lite tid. Följ sedan stegen nedan för att radera din inkorg helt: & nbsp;
- Öppna ditt Gmail -konto i din webbläsare.
- I din Gmail -inkorg väljer du vilken kategori du vill ta bort. Gmail -inkorgar är indelade i tre eller fyra kategorier: Primär , Social , Uppdateringar och Kampanjer . Det snabbaste sättet att ta bort e-postmeddelanden i Gmail är att ta bort dem efter kategori.

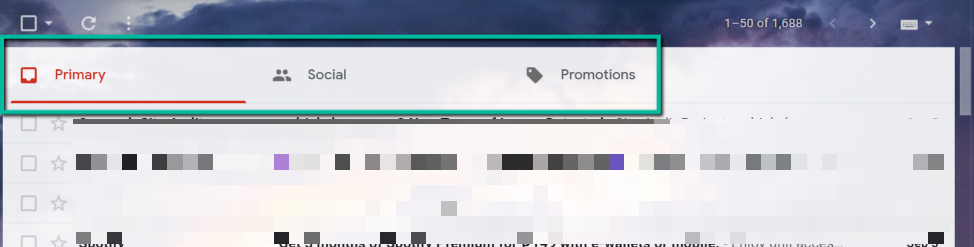
- Välj fliken du vill rensa genom att klicka på den. (I den här guiden raderar vi fliken Kampanjer .
- Markera den lilla kryssrutan längst upp till vänster på skärmen under Sök e-post < /stark>sökruta. Detta kommer att välja varje e -postmeddelande på sidan, som är upp till 50 e -postmeddelanden, och alla valda e -postmeddelanden blir till en mörkare nyans. Om du har mer än 50 reklammejl får du inte allt, men nästa steg gör det.

- Därefter ser du en liten text som visas högst upp på skärmen och säger:” Alla 50 konversationer på den här sidan är markerade . ” Välj alla x konversationer i kampanjer. ” Klicka på den del som säger “Välj alla x konversationer i kampanjer . ” Detta gör att du kan välja alla e-postmeddelanden i din valda kategori. & Nbsp;

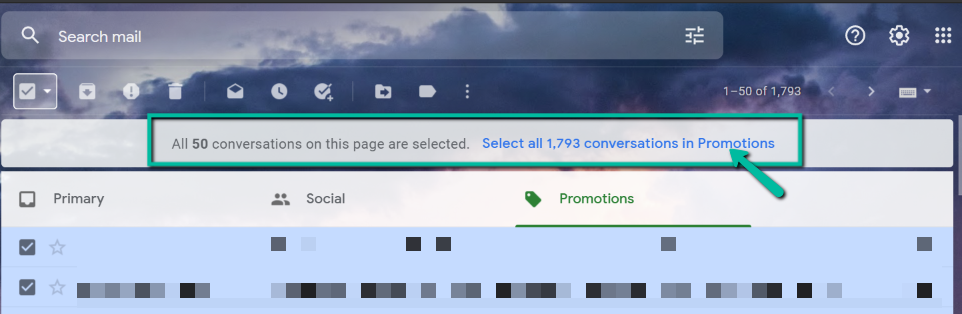
- Välj sedan ikonen Papperskorgen under sökfältet. & nbsp;

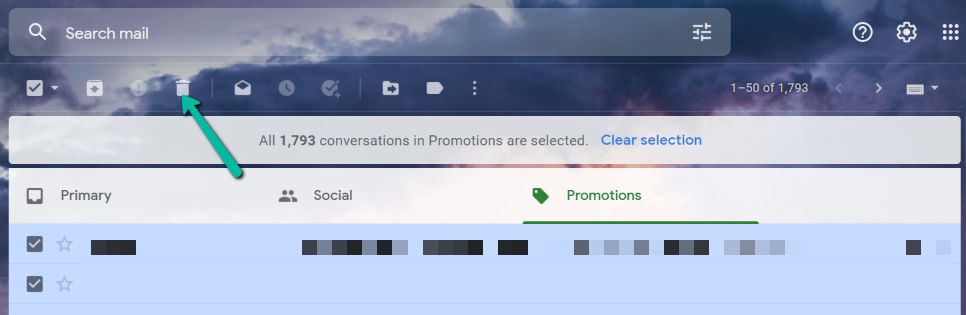 > När du har klickat på papperskorgen kommer ett popup-fönster att bekräfta om du vill radera X antal e-postmeddelanden. Välj OK . & Nbsp;
> När du har klickat på papperskorgen kommer ett popup-fönster att bekräfta om du vill radera X antal e-postmeddelanden. Välj OK . & Nbsp;
 < img src = "/wp-content/uploads/e2e3a7ba752e6d081326456f30bdc0ed.png"/>
< img src = "/wp-content/uploads/e2e3a7ba752e6d081326456f30bdc0ed.png"/> - Efter att du har bekräftat åtgärden tar det lite tid, särskilt om du har tusentals e -postmeddelanden. När processen är klar ser du en liten bekräftelse som dyker upp längst ned till vänster på skärmen. Uppdatera bara sidan så ser du att alla dina e -postmeddelanden har raderats. & Nbsp;
Obs! Även om du har tagit bort alla dina e -postmeddelanden i kampanjkategorin betyder det inte att de har tagits bort från ditt Gmail -konto. Med Gmail, när du har tagit bort ett e -postmeddelande, lagras det i din papperskorg i cirka 30 dagar. Först efter denna period kommer google att ta bort dem permanent. Om du vill påskynda denna process och radera alla dina e -postmeddelanden för gott följer du nästa steg nedan. & Nbsp;
- Gå till din Papperskorg finns på menyn till vänster på skärmen. & nbsp;

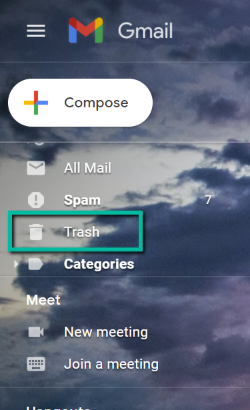
- I papperskorgen väljer du Töm papperskorgen, nu finns längst upp på skärmen. & nbsp;


- När du är klar upprepar du samma process för dina andra inkorgskategorier, så får du en ren Gmail -inkorg för en ny start. & Nbsp;
Så här tar du bort e -postmeddelanden på Gmail automatiskt
Om du vill göra det mer bekvämt kan du skapa ett filter som gör att du kan ta bort gamla e -postmeddelanden från inkorgen automatiskt. & nbsp;
- Öppna ditt Gmail-konto i din webbläsare. & nbsp;
- Klicka på ikonen Inställningar högst upp till höger på skärmen i din Gmail-inkorg. Välj sedan Se alla inställningar . & Nbsp;

- På sidan Inställningar väljer du Filter och blockerade adresser . På den här menyn väljer du Skapa ett nytt filter . & Nbsp;

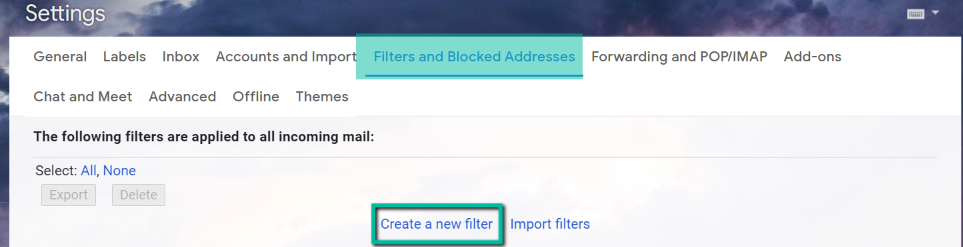
- I popup-rutan skriver du äldre_ än: X i fältet “har orden”. X på det här kommandot bör vara den tidsram du föredrar för att radera gamla meddelanden. Kommandot kommer d i dagar, w i veckor, m i månader och y i flera år. Om du till exempel vill att tidsramen ska vara fyra år ändrar du X till 4y . Välj sedan Skapa filter . & Nbsp;

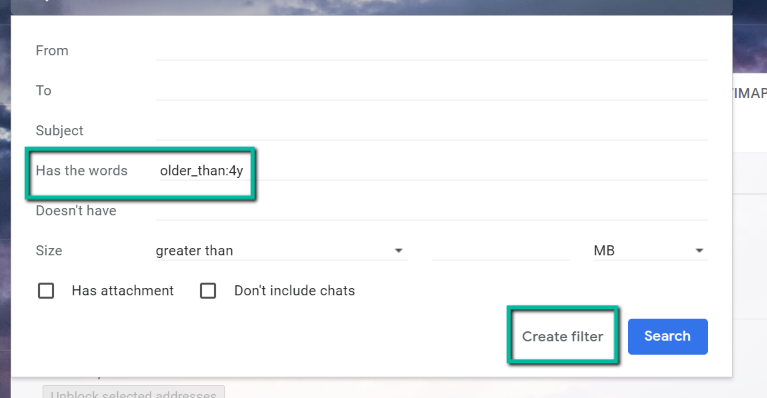
- En popup-ruta visas som frågar om du vill skapa filtret. Välj OK .

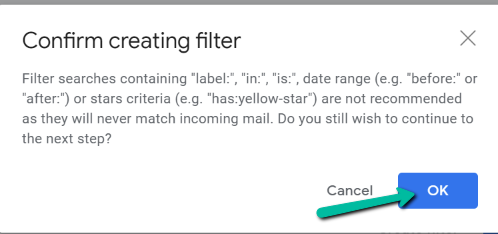
- Markera sedan rutan bredvid alternativet som säger Ta bort det och Använd även filter på . Välj sedan Skapa filter.

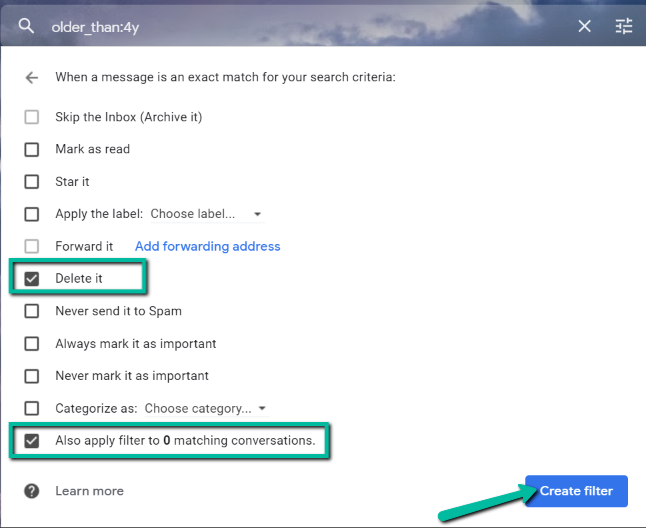
Detta raderar automatiskt alla dina e -postmeddelanden som är äldre än det datum du angav. Om du vill ta bort det här filtret i framtiden följer du stegen nedan: & nbsp;
- Öppna ditt Gmail -konto i din webbläsare. & Nbsp;
- I din Gmail -inkorg, klicka på ikonen Inställningar längst upp till höger på skärmen. Välj sedan Se alla inställningar . & Nbsp;

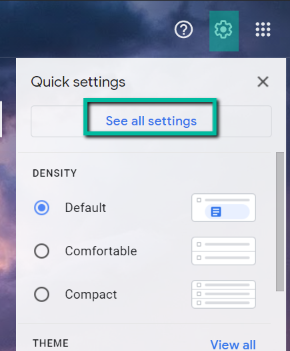
- På sidan Inställningar väljer du Filter och blockerade adresser och välj Ta bort .

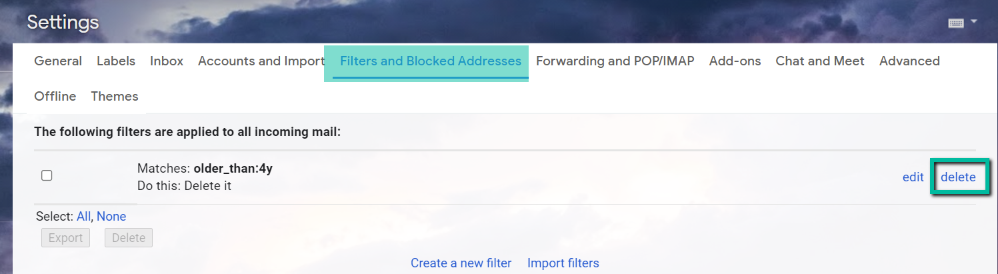
- En popup-ruta visas. Välj bara OK, så raderas ditt filter i Gmail. & Nbsp;