Gantt -diagram är ett populärt sätt att hålla reda på projekt, särskilt för team som behöver ha en uppgifts varaktighet i åtanke. Genom att använda ett Gantt -diagram effektivt kan du se till att olika uppgifter inte stör varandra och till och med bestämma när en ska slutföra så att en annan kan börja. & Nbsp;
Det finns flera sätt att göra Gantt -diagram. , men i den här artikeln visar vi dig hur du gör en i ett program som du förmodligen har tillgängligt: Microsoft Excel. Även om det förmodligen inte överträffar skräddarsydd programvara vid hantering av ett stort antal uppgifter, är det för små projekt ett perfekt bra alternativ.
Innehållsförteckning

Hur man skapar Gantt -diagram i Microsoft Excel
Det fina med att skapa ett Gantt -diagram i Excel är att du förmodligen redan äger en kopia av kalkylarket och vet hur du använder det. Om inte, rekommenderar vi dig att kolla in vår Excel -handledning. De senaste versionerna av Microsoft Excel (vi använder Office Online för den här guiden, men du kan också få Office 365 gratis) har en Gantt -mall inkluderad, så låt oss ta en snabb titt på det innan vi visar dig hur du gör din egen .
Microsoft Excel Gantt -mall
Innan du börjar bygga ett diagram från grunden, observera att det finns en Gantt -mall i Excel. Om du använder Office Online är det en av de tillgängliga arbetsböckerna i Excels startskärm

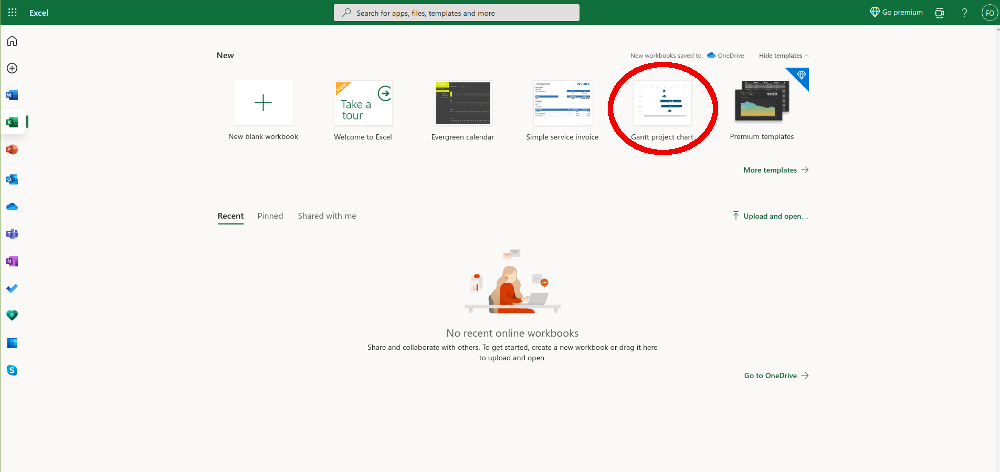
Gantt -diagrammallen är ganska bra. Du kan ange dina data i en tabell, som sedan automatiskt exporterar data till ett inverterat stapeldiagram. Vi rekommenderar att du bråkar lite med det för att se vad som är möjligt med Excel Gantt -diagram. Mallen är dock lite oflexibel, så om det inte fungerar för dig måste du bygga dina Gantt-diagram från början.

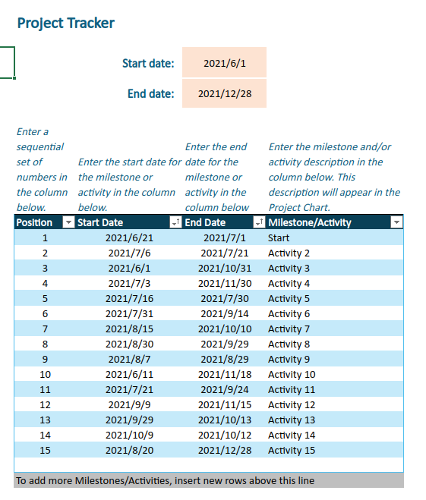
Gör din egen < >

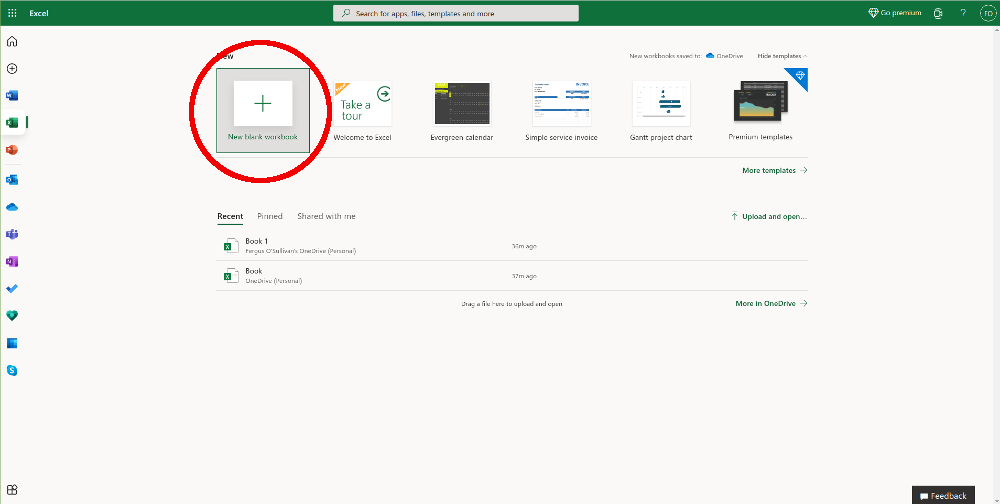
- Innan du kan göra Gantt -diagrammet måste du sammanställa några data. För illustration, låtsas vi att vi har fem uppgifter och numrerar dem från 1 till 5. De går till kolumn A. I kolumn B lägger du till några fiktiva startdatum fyra uppgifterna — se till att cellerna är inställda för att acceptera datum. Slutligen, i kolumn C, ställ in varaktigheten för varje uppgift i dagar. & Nbsp;
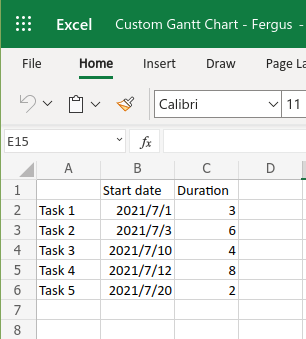
Om du vill kan du också lägga till ett slutdatum i kolumn C, sedan subtrahera datumen automatiskt och få den resulterande varaktigheten visas i kolumn D. Men för att ställa in Gantt -diagrammet räcker det med startdatum och varaktighet.
- När datumen är klara är nästa steg är att skapa ett staplat diagram baserat på startdatumet för våra uppgifter. För det måste du välja all data i tabellen, från A1 till C6 och sedan välja infoga högst upp på sidan (läs allt om att göra diagram i Excel).

- Verktygsfältet ändras till ett antal grafalternativ, du måste gå till de grafiska alternativen och klicka på nedåtpilen. En lång lista med alternativ visas under staplar välj staplad stapel . Se till att inte välja den som heter 100% staplad stapel eftersom det inte fungerar.

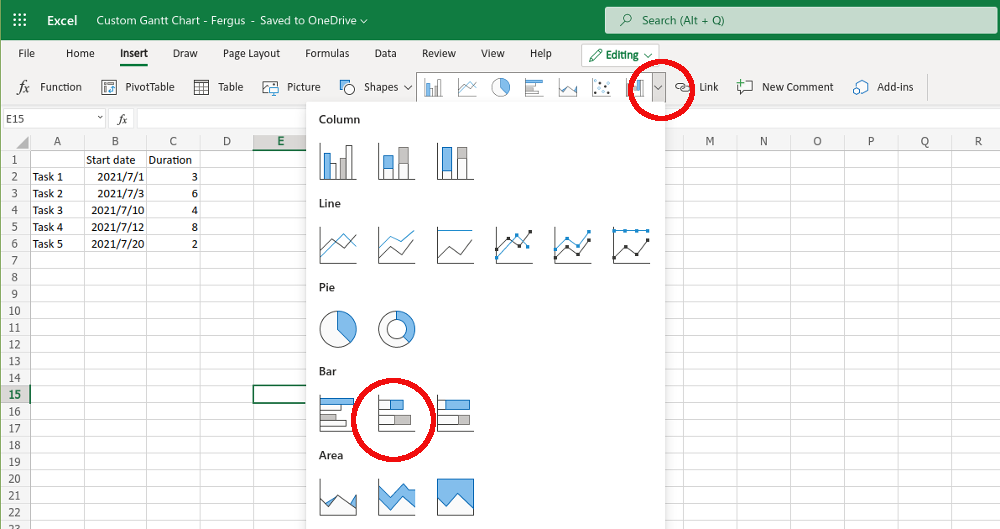
- Microsoft Excel kommer att fungera och ett nytt diagram kommer att dyka upp i mitten av skärmen. Detta är början på ditt Gantt-diagram, även om du inte är där än.
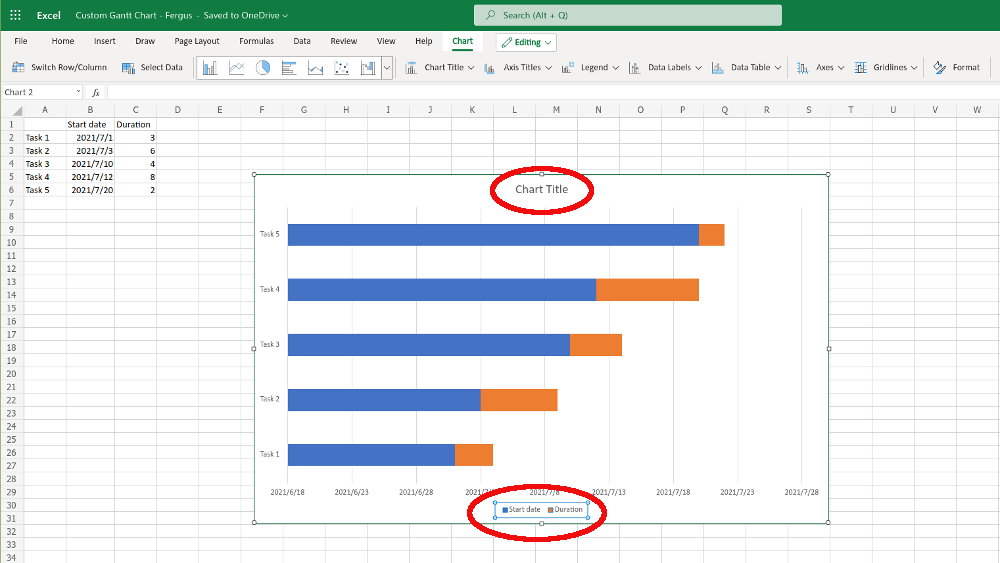
- För det första måste du förmodligen ändra storlek på fönstret ( vi gjorde det redan i exemplet ovan) och byt namn på diagrammet genom att klicka på diagramtitel låda. Medan du håller på. Ta också bort legenden längst ner på diagrammet — där det står startdatum och varaktighet — genom att markera den och trycka på knappen Radera på tangentbordet.
- Därefter måste du ordna om diagrammet. Just nu är uppgift 5 överst och uppgift 1 längst ner, och det måste vara precis tvärtom. För att åtgärda det, högerklicka var som helst i diagrammet och välj Format i dialogrutan som visas.

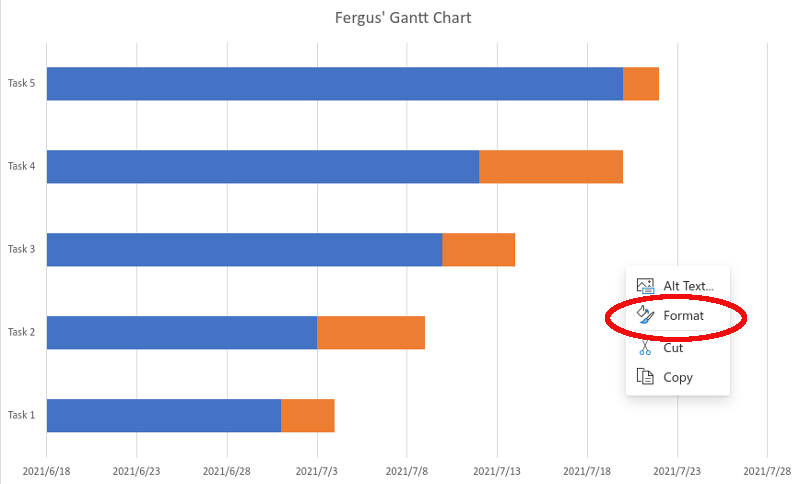

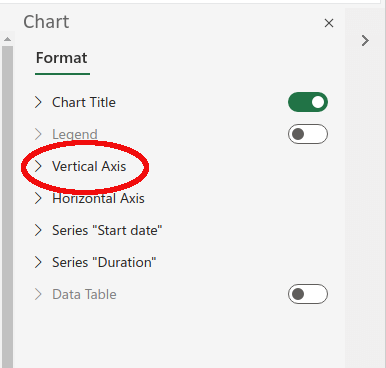
- Markera rutan bredvid inställningen som säger kategorier i omvänd ordning i menyn som fälls ut. Det borde lägga uppgift 1 överst i diagrammet.

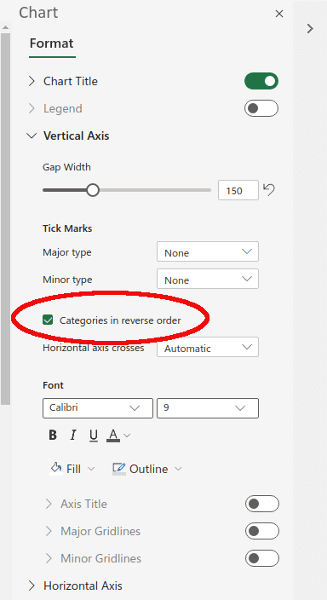
- Med detta gjort är det bara ett steg kvar, nämligen att ta bort den blå delen — som representerar startdatum — av stapeln från diagrammet. När allt kommer omkring, i ett Gantt -diagram bryr du dig bara om varaktigheten av uppgifter; det blå fältet kommer bara i vägen.

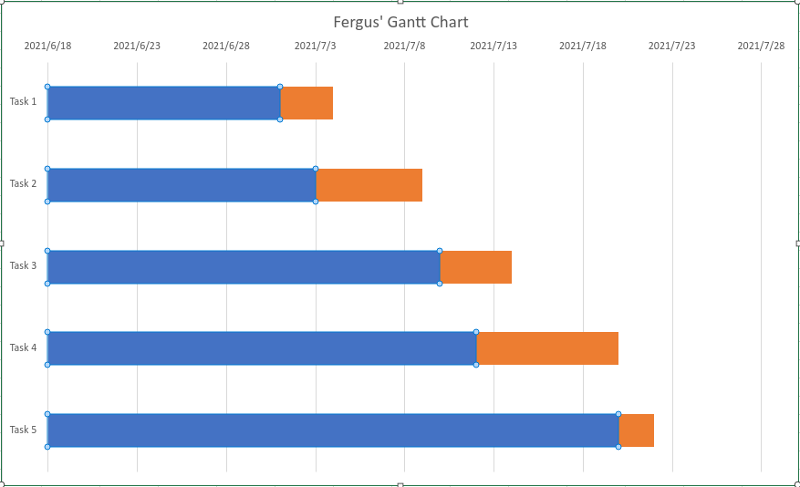
- För att bli av med det, högerklicka på någon av de blå staplarna. En annan formatruta kommer att dyka upp; Klicka på det. Återigen har du den högra rutan öppen. Den här gången måste vi dock klicka på posten för Serie ”Startdatum.”

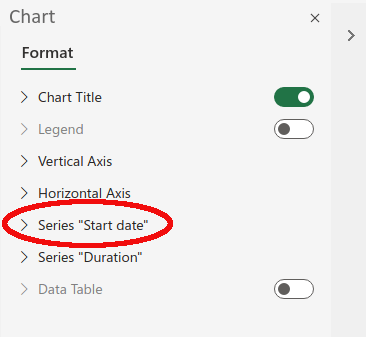



Gantt2 tillräckligt för att komma igång med att göra egna Gantt -diagram. Även om mallarna som Excel erbjuder — för att inte tala om skräddarsydd projektledningsprogramvara — är förmodligen ett bättre alternativ om du planerar att hantera många uppgifter. Att använda ett homebrew -alternativ som ovan kan vara bättre om du håller reda på ett litet antal uppgifter eller vill lägga till en enkel smak för presentationer.

