Sei nuovo di Slack e vuoi imparare come ottenere il massimo da questo strumento di collaborazione? Sei nel posto giusto. Ci sono molti suggerimenti e trucchi Slack che puoi imparare per rendere il lavoro con questo strumento più semplice e produttivo.
Dalla modifica dei messaggi inviati all'inoltro delle email di lavoro a Slack, puoi fare molto strumento.
Sommario
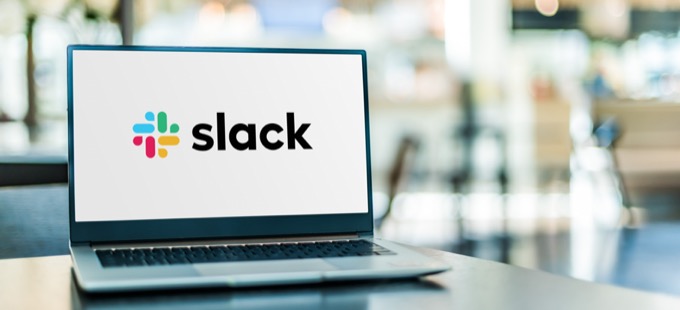
1. Aggiorna il tuo profilo Slack
Quando ti iscrivi a Slack, la prima cosa da fare è aggiornare il tuo profilo Slack. È da queste informazioni che gli altri utenti del tuo posto di lavoro sapranno cosa fai nell'organizzazione. Pertanto, dovresti aggiungere quante più informazioni possibili su di te nel tuo profilo.
Puoi accedere al tuo profilo Slack selezionando l'icona del tuo profilo nell'angolo in alto a destra in Slack e scegliendo Modifica profilo . Qui, inserisci il tuo nome completo, il tuo nome visualizzato, il tuo ruolo lavorativo, il tuo numero di telefono e il tuo fuso orario.

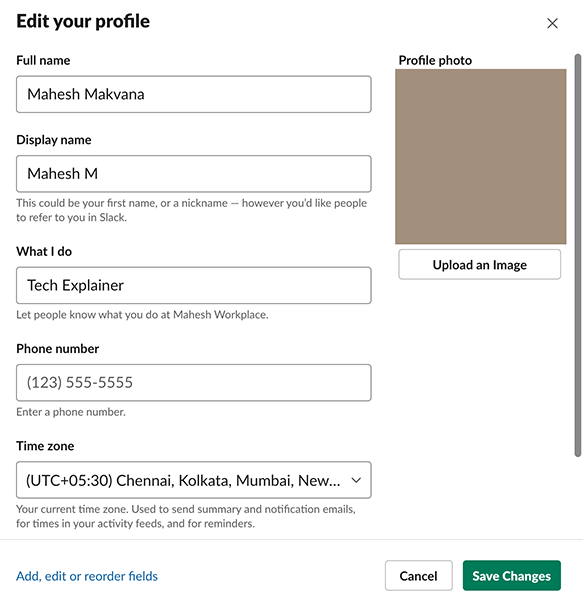
Se lo desideri, puoi aggiungere anche la tua immagine del profilo al tuo profilo. Seleziona Salva modifiche quando hai riempito il tuo profilo.
2. Aggiungi uno stato del profilo
Con lo stato del profilo, puoi far sapere agli altri membri nel tuo spazio di lavoro cosa stai facendo. Puoi avere qualsiasi messaggio nel tuo stato Slack, inclusi gli emoji. Un uso ideale di questa opzione è visualizzare il tuo stato di lavoro attuale.
Ad esempio, se sei un editore e stai modificando qualcosa, puoi aggiungere uno stato che dice Modificain modo che gli altri sappiano su cosa stai lavorando.


Per aggiornare il tuo stato in Slack, seleziona l'icona del tuo profilo nell'angolo in alto a destra e scegli Aggiorna il tuo stato. Quindi, inserisci il tuo stato attuale nella casella data e seleziona Salva in basso.
3. Invia un messaggio
A differenza di altre app di messaggistica, Slack ti consente di inviare e ricevere messaggi da te stesso. Per la maggior parte degli utenti, questa funzione funziona come un diario in cui annotare i propri pensieri e l'elenco delle attività.
Potresti utilizzare questa funzione per tenere un elenco delle tue attività, prendere appunti personali e salvare allegati.

Per utilizzare questa funzione, seleziona il tuo nome nella barra laterale sinistra in Slack. Quindi, digita un messaggio o allega un file e verrà inviato a te stesso.
4. Invia un messaggio a tutti gli utenti
Slack ti offre più opzioni per inviare un messaggio a tutti in determinati canali. Ci sono tre maniglie che puoi usare per notificare le persone nei tuoi canali.
La prima è @everyone, che notificherà tutti gli utenti, ma solo nella #generale canale. Questo è un canale predefinito in cui tutti vengono aggiunti quando si uniscono a un'area di lavoro Slack.
Il secondo handle è @channel. Quando digiti questo seguito dal tuo messaggio, Slack invia una notifica a tutti nel tuo canale sul tuo messaggio. Dovresti usarlo per fare annunci che si applicano a tutti in quel particolare canale.

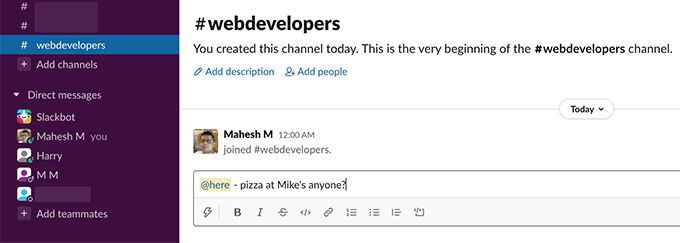
Il terzo handle è @here. Con questo, puoi notificare solo i membri attivi nei tuoi canali Slack. Tutti i membri inattivi non riceveranno una notifica per il tuo messaggio. Un uso ideale di questa maniglia è quando vuoi attirare l'attenzione dei membri online (forse chiedere alle persone di pranzare da qualche parte?).
5. Modifica i messaggi inviati
Se finisci per inviare un messaggio con un errore di battitura o informazioni incomplete, puoi modificare quel messaggio anche se è già stato inviato. Slack ti consente di modificare i messaggi inviati e puoi farlo con pochi clic.
Per modificare un messaggio, trova quel messaggio, seleziona il menu a tre punti accanto al messaggio e scegli Modifica messaggio.


Apporta le modifiche che desideri al tuo messaggio e seleziona Salva modifiche.
6. Cita un messaggio
Con Slack, non devi riscrivere un messaggio in un canale se il messaggio è già stato pubblicato da qualche parte in quel posto di lavoro. Puoi semplicemente copiare il link di quel messaggio e incollarlo in qualsiasi canale tu voglia. Slack incorporerà il messaggio nel tuo canale.
Per ottenere il link del tuo messaggio, passa con il mouse sul messaggio, seleziona il menu a tre punti accanto al messaggio e scegli Copia link.

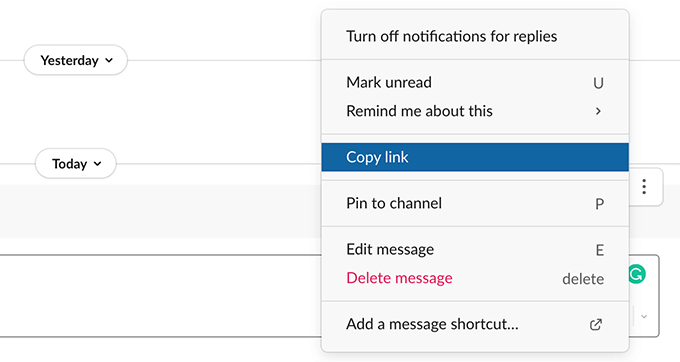
Quindi, vai al canale in cui desideri ripubblicare il messaggio, fai clic con il pulsante destro del mouse nella casella del messaggio e seleziona Incolla.
7. Crea promemoria
Se devi lavorare su un messaggio Slack ma non sei immediatamente disponibile, puoi chiedere a Slack di creare un promemoria per il tuo messaggio. In questo modo, Slack ti avvisa del tuo messaggio dopo che è trascorso il tempo specificato.
Per creare un promemoria di questo tipo, passa con il mouse sul messaggio di cui vuoi ricevere il promemoria, seleziona il menu a tre punti accanto al messaggio , seleziona Ricordamelo, quindi scegli quando desideri ricevere un promemoria.

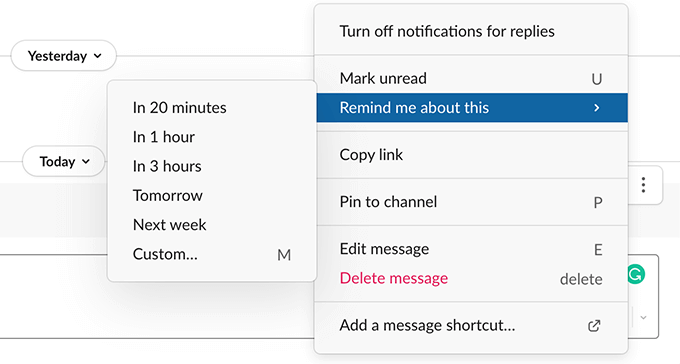
Seleziona Personalizzato se desideri specificare un orario personalizzato per il promemoria.
8. Segna i canali preferiti
Trovare un determinato canale diventa difficile se hai diversi canali nel tuo spazio di lavoro Slack. Fortunatamente, Slack ti consente di creare un elenco dei tuoi canali preferiti e puoi quindi accedere a questi canali dalla barra laterale sinistra in Slack.
Fondamentalmente, aggiungi i tuoi canali preferiti e Slack li inserisce in un elenco di canali speciali. Per fare ciò, fai clic con il pulsante destro del mouse sul tuo canale preferito in Slack e scegli Canale stella dal menu.

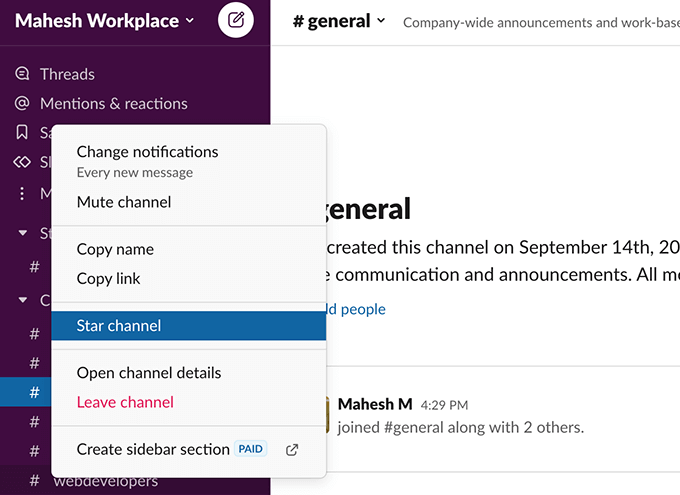
Il tuo canale selezionato viene aggiunto a Speciali sezione nella barra laterale sinistra di Slack. Ora puoi accedere comodamente a questo canale senza scorrere l'elenco completo dei canali.
9. Usa gli emoji per le tue decisioni
Slack ha il pieno supporto per gli emoji standard e puoi usarli per esprimere i tuoi sentimenti e le tue emozioni nei tuoi messaggi. Oltre a ciò, puoi usare questi emoji anche per prendere determinate decisioni.
Ad esempio, se qualcuno ha richiesto qualcosa in un messaggio Slack, puoi aggiungere una determinata emoji a quel messaggio per indicare la tua decisione. Se qualcuno ha chiesto, ad esempio, l'approvazione per una determinata attività, puoi aggiungere un'emoji con un segno di spunta a quel messaggio per dare la tua approvazione e così via.

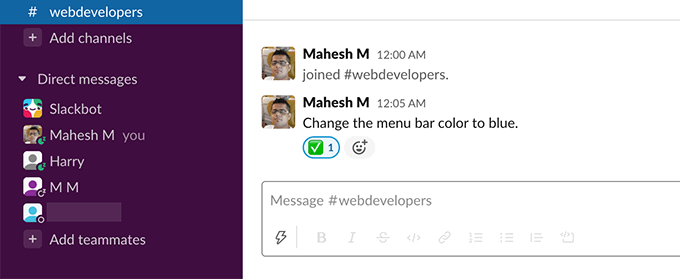
Ci sono diversi emoji tra cui puoi scegliere prendere decisioni senza parole. Assicurati solo che il tuo team sappia quale emoji indica quale decisione.
10. Cambia il look di Slack
Non devi convivere con l'aspetto predefinito di Slack se non ti piace. Slack è personalizzabile, il che significa che puoi modificare l'aspetto dello strumento a tuo piacimento. Ci sono vari temi che puoi applicare al tuo spazio di lavoro Slack.
Per visualizzare questi temi in Slack, seleziona l'icona del tuo profilo nell'angolo in alto a destra e scegli Preferenze. Seleziona Temi a sinistra e vedrai i temi disponibili a destra.

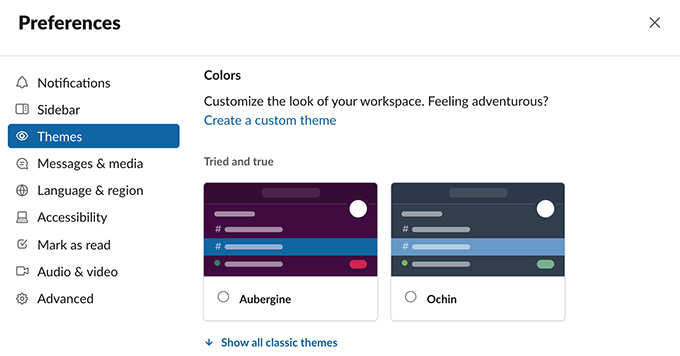
Seleziona un tema e Slack lo applicherà all'intero spazio di lavoro.
11. Accedi alle e-mail in Slack
Slack ha lo scopo di sostituire le e-mail, ma, nel bene o nel male, le e-mail non scompariranno presto. Per colmare il divario tra le e-mail e i canali Slack, lo strumento ti consente di portare le tue e-mail nel tuo account Slack.
Ecco come funziona. Slack ti fornisce un indirizzo email di inoltro. Tutte le email che invii a questo indirizzo email diventano disponibili nel tuo account Slack. Puoi generare un'email di inoltro Slack e configurare il tuo account email effettivo (Gmail, Outlook, ecc.) per inoltrare tutte le email in arrivo a questa email Slack.
Per generare questo indirizzo email in Slack, seleziona l'icona del tuo profilo nell'angolo in alto a destra e scegli Preferenze. Seleziona Messaggi e amp; media nella barra laterale di sinistra, scorri verso il basso nel riquadro di destra e scegli Ottieni un indirizzo di inoltro.


Configura il tuo account email per inoltrare le email al tuo indirizzo email appena generato. Dovresti quindi trovare tutte le tue email in arrivo nella sezione Slackbot della barra laterale sinistra in Slack.
12. Abilita/Disabilita notifiche Slack
Probabilmente non hai bisogno di una notifica per ogni messaggio che viene pubblicato nel tuo spazio di lavoro Slack. Per combattere le notifiche, Slack ti consente di configurare le impostazioni degli avvisi come preferisci. Puoi scegliere quali notifiche desideri ricevere e quando per il tuo account Slack.
Puoi persino creare pianificazioni di notifica in modo che Slack non ti invii avvisi di tanto in tanto.
< figure class="aligncenter size-large">
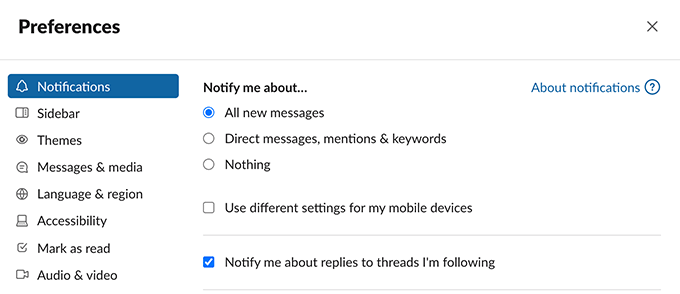
Per modificare le notifiche di Slack, seleziona l'icona del tuo profilo nell'angolo in alto a destra e scegli Preferenze . Seleziona Notifiche dalla barra laterale sinistra. Nel riquadro di destra, configura varie opzioni per le tue notifiche Slack.
13. Attiva/Disattiva Non disturbare in Slack
Ci sono momenti in cui non vuoi essere disturbato da nessuna notifica di Slack. In questi casi, la modalità Non disturbare di Slack può aiutarti.
Questa modalità sospende le notifiche per tutto il tempo che desideri. Puoi attivare e disattivare manualmente la modalità quando vuoi.
Per accedere a questa opzione in Slack, seleziona l'icona del tuo profilo nell'angolo in alto a destra e scegli Sospendi notifiche. Quindi, seleziona per quanto tempo desideri mantenere la modalità abilitata.

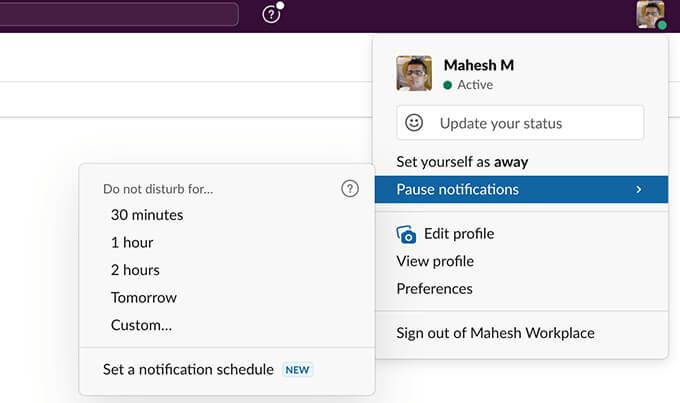
Per disattivare la modalità Non disturbare e ripristinare le notifiche, apri lo stesso Sospendi notifiche menu e scegli Disattiva.
14. Estendi le funzioni di Slack con le app
Slack probabilmente non è l'unico strumento online che utilizzi. Potresti utilizzare Google Drive, Trello e varie altre app per le tue attività e Slack ne è consapevole.
Per aiutarti a portare i tuoi dati da quelle app nel tuo spazio di lavoro, Slack ti consente di integrare le tue app preferite nel tuo account. Una volta aggiunta un'app, puoi utilizzare molte delle funzionalità di quell'app dal tuo account Slack.
Slack supporta diverse app popolari tra cui Google Drive, Trello, Twitter, Zoom e così via. Per visualizzare l'elenco delle app, seleziona Altro > App dalla barra laterale sinistra in Slack.

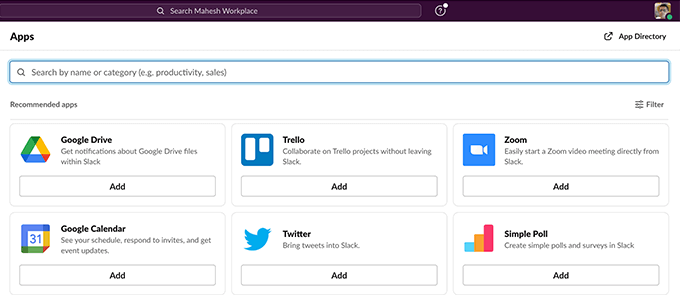
Quindi, seleziona Aggiungi sotto l'app che desideri integrare con il tuo spazio di lavoro.
15. Visualizza le tue analisi di Slack
Slack tiene un registro di tutte le attività che si verificano nel tuo spazio di lavoro e puoi accedere a queste informazioni dallo strumento di analisi dello strumento. L'analisi di Slack ti fornisce le statistiche del tuo spazio di lavoro, come il numero di persone attive e i messaggi scambiati.
Puoi accedere a questo strumento selezionando il nome del tuo spazio di lavoro nell'angolo in alto a sinistra di Slack e scegliendo Strumenti > Analytics.


E quelli erano alcuni degli utili suggerimenti di Slack che secondo noi dovresti imparare per ottenere il massimo da questo strumento!

