Vous débutez sur Slack et vous souhaitez savoir comment tirer le meilleur parti de cet outil de collaboration ? Vous êtes au bon endroit. Il existe de nombreux trucs et astuces Slack que vous pouvez apprendre pour rendre le travail avec cet outil plus facile et plus productif.
De la modification de vos messages envoyés au transfert de vos e-mails professionnels vers Slack, vous pouvez faire beaucoup de choses avec cela. outil.
Table des matières

1. Mettez à jour votre profil Slack
Lorsque vous rejoignez Slack, la première chose à faire est de mettre à jour votre profil Slack. C'est à partir de ces informations que les autres utilisateurs de votre lieu de travail sauront ce que vous faites dans l'organisation. Par conséquent, vous devez ajouter autant d'informations vous concernant dans votre profil que possible.
Vous pouvez accéder à votre profil Slack en sélectionnant l'icône de votre profil dans le coin supérieur droit de Slack et en choisissant Modifier le profil . Ici, entrez votre nom complet, votre nom d'affichage, votre rôle professionnel, votre numéro de téléphone et votre fuseau horaire.
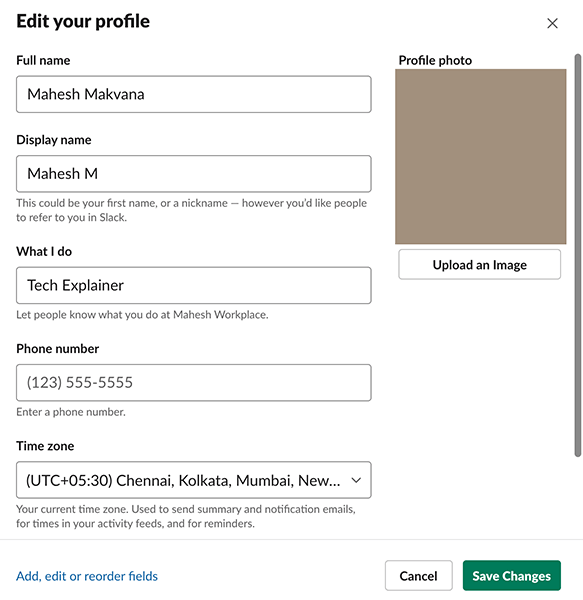 < /figure>
< /figure>
Si vous le souhaitez, vous pouvez également ajouter votre photo de profil à votre profil. Sélectionnez Enregistrer les modifications lorsque vous avez rempli votre profil.
2. Ajouter un statut de profil
Avec le statut de profil, vous pouvez informer les autres membres de votre espace de travail de ce que vous faites. Vous pouvez avoir n'importe quel message dans votre statut Slack, y compris des emojis. Une utilisation idéale de cette option est d'afficher votre statut de travail actuel.
Par exemple, si vous êtes un éditeur et que vous modifiez quelque chose, vous pouvez ajouter un statut qui dit Modification pour que les autres sachent sur quoi vous travaillez.
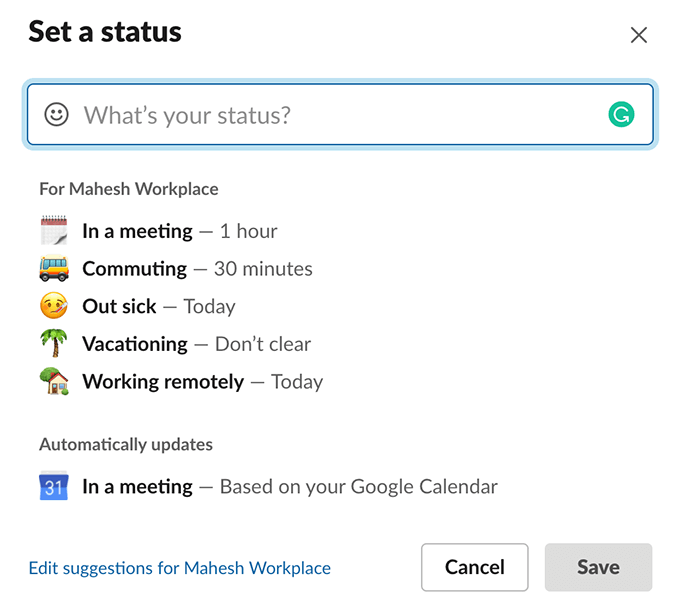
Pour mettre à jour votre statut dans Slack, sélectionnez l'icône de votre profil dans le coin supérieur droit et choisissez Mettre à jour votre statut. Ensuite, entrez votre statut actuel dans la case donnée et sélectionnez Enregistrer en bas.
3. Envoyez-vous un message
Contrairement à d'autres applications de messagerie, Slack vous permet d'envoyer et de recevoir des messages de vous-même. Pour la plupart des utilisateurs, cette fonctionnalité fonctionne comme un journal où ils notent leurs pensées et leur liste de tâches.
Vous pouvez utiliser cette fonctionnalité pour conserver une liste de vos tâches, prendre des notes personnelles et enregistrer des pièces jointes.
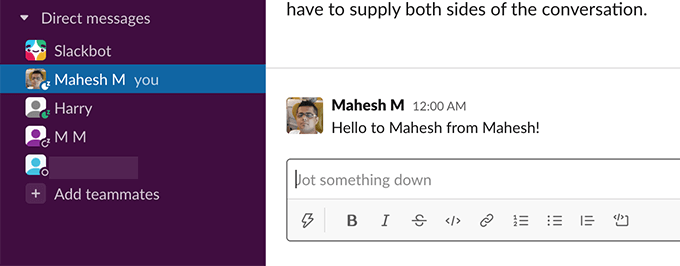
Pour utiliser cette fonctionnalité, sélectionnez votre nom dans la barre latérale gauche de Slack. Ensuite, saisissez un message ou joignez un fichier et il vous sera envoyé.
4. Envoyer un message à tous les utilisateurs
Slack vous offre plusieurs options pour envoyer un message à tout le monde dans certains canaux. Il existe trois poignées que vous pouvez utiliser pour notifier les personnes de vos chaînes.
La première est @everyone, qui notifiera tous les utilisateurs, mais uniquement dans le #general canal. Il s'agit d'un canal par défaut où tout le monde est ajouté lorsqu'il rejoint un espace de travail Slack.
La deuxième poignée est @channel. Lorsque vous saisissez ceci suivi de votre message, Slack envoie une notification à tous les membres de votre chaîne concernant votre message. Vous devriez l'utiliser pour faire des annonces qui s'appliquent à tout le monde dans ce canal particulier.
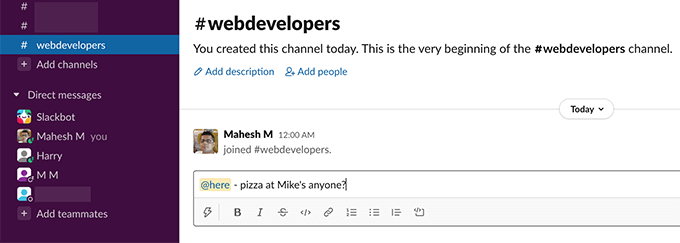
La troisième poignée est @ici. Avec cela, vous ne pouvez notifier que les membres actifs de vos chaînes Slack. Tous les membres inactifs ne recevront pas de notification pour votre message. Une utilisation idéale de cette poignée est lorsque vous souhaitez attirer l'attention des membres en ligne (peut-être pour demander aux gens de déjeuner quelque part ?).
5. Modifier les messages envoyés
Si vous finissez par envoyer un message avec une faute de frappe ou des informations incomplètes, vous pouvez modifier ce message même s'il a déjà été envoyé. Slack vous permet de modifier les messages envoyés et vous pouvez le faire en quelques clics.
Pour modifier un message, recherchez ce message, sélectionnez le menu à trois points à côté du message et choisissez Modifier message.
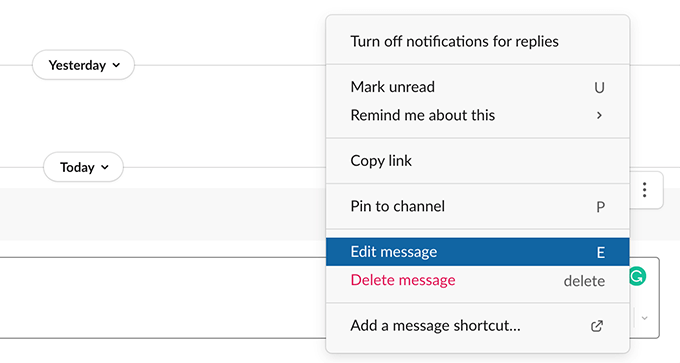
Apportez les modifications souhaitées à votre message et sélectionnez Enregistrer les modifications.
6. Citer un message
Avec Slack, vous n'avez pas besoin de retaper un message dans une chaîne si le message a déjà été publié quelque part sur ce lieu de travail. Vous pouvez simplement copier le lien de ce message et le coller dans le canal de votre choix. Slack intégrera le message dans votre chaîne.
Pour obtenir le lien de votre message, survolez votre message, sélectionnez le menu à trois points à côté du message et choisissez Copier le lien.
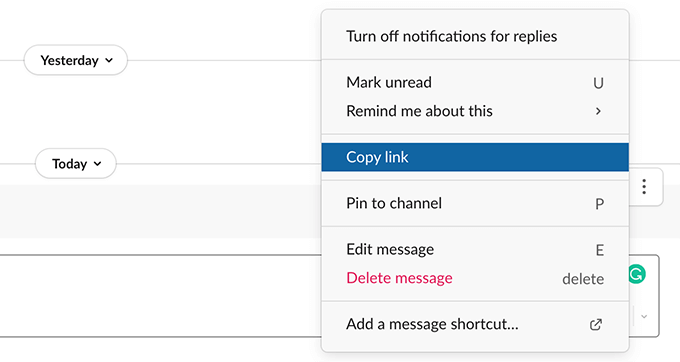
Ensuite, allez sur le canal sur lequel vous souhaitez republier le message, faites un clic droit dans la boîte de message et sélectionnez Coller.
7. Créer des rappels
Si vous devez travailler sur un message Slack mais que vous n'êtes pas immédiatement disponible, vous pouvez demander à Slack de créer un rappel pour votre message. De cette façon, Slack vous avertit de votre message une fois le temps spécifié écoulé.
Pour créer un tel rappel, survolez le message pour lequel vous souhaitez recevoir un rappel, sélectionnez le menu à trois points à côté du message , sélectionnez Me rappeler à ce sujet, puis choisissez quand vous souhaitez recevoir un rappel.

Sélectionnez Personnalisé si vous souhaitez spécifiez une heure personnalisée pour le rappel.
8. Marquer les chaînes préférées
Trouver une certaine chaîne devient difficile si vous avez plusieurs chaînes dans votre espace de travail Slack. Heureusement, Slack vous permet de créer une liste de vos chaînes préférées, et vous pouvez ensuite accéder à ces chaînes depuis la barre latérale gauche dans Slack.
En gros, vous mettez en vedette vos chaînes préférées et Slack les met dans une liste de chaînes favorites. liste. Pour ce faire, faites un clic droit sur votre chaîne préférée dans Slack et choisissez Chaîne en étoile dans le menu.
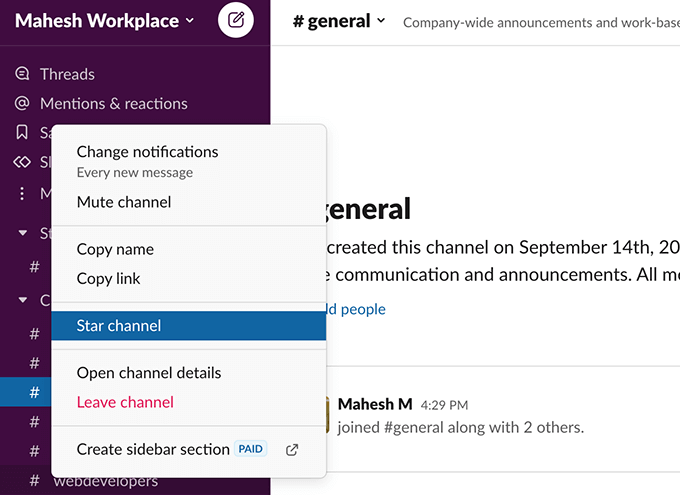 < /figure>
< /figure>
Votre chaîne sélectionnée est ajoutée à la section Suivi dans la barre latérale gauche de Slack. Vous pouvez désormais accéder facilement à cette chaîne sans faire défiler la liste complète des chaînes.
9. Utilisez des émoticônes pour vos décisions
Slack prend entièrement en charge les emojis standard et vous pouvez les utiliser pour exprimer vos sentiments et émotions dans vos messages. En dehors de cela, vous pouvez également utiliser ces emojis pour prendre certaines décisions.
Par exemple, si quelqu'un a demandé quelque chose dans un message Slack, vous pouvez ajouter un certain emoji à ce message pour indiquer votre décision. Si quelqu'un a demandé, disons, l'approbation sur une certaine tâche, vous pouvez ajouter un emoji de coche à ce message pour donner votre approbation, et ainsi de suite.
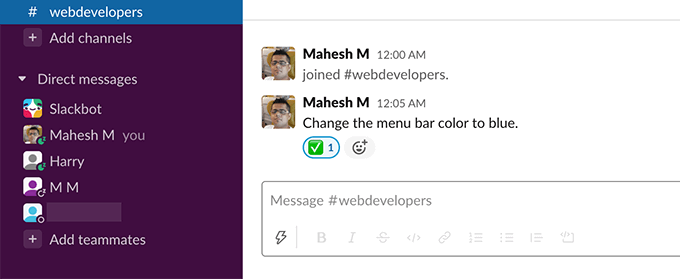 < /figure>
< /figure>
Il existe plusieurs emojis parmi lesquels vous pouvez choisir pour prendre des décisions sans mots. Assurez-vous simplement que votre équipe sait quel emoji indique quelle décision.
10. Changer le look de Slack
Vous n'êtes pas obligé de vivre avec le look par défaut de Slack si vous ne l'aimez pas. Slack est personnalisable, ce qui signifie que vous pouvez modifier l'apparence de l'outil à votre guise. Vous pouvez appliquer différents thèmes à votre espace de travail Slack.
Pour afficher ces thèmes dans Slack, sélectionnez l'icône de votre profil dans le coin supérieur droit et choisissez Préférences. Sélectionnez Thèmes sur la gauche et vous verrez les thèmes disponibles sur la droite.
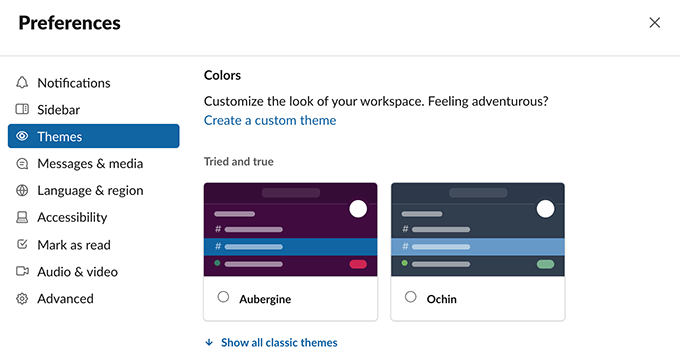 < /figure>
< /figure>
Sélectionnez un thème et Slack l'appliquera à l'ensemble de votre espace de travail.
11. Accéder aux e-mails dans Slack
Slack est destiné à remplacer les e-mails, mais, pour le meilleur ou pour le pire, les e-mails ne vont pas disparaître de sitôt. Pour combler le fossé entre les e-mails et les canaux Slack, l'outil vous permet d'importer vos e-mails dans votre compte Slack.
Voilà comment cela fonctionne. Slack vous donne une adresse e-mail de transfert. Tous les e-mails que vous envoyez à cette adresse e-mail deviennent disponibles dans votre compte Slack. Vous pouvez générer un e-mail de transfert Slack et configurer votre compte de messagerie actuel (Gmail, Outlook, etc.) pour transférer tous les e-mails entrants vers cet e-mail Slack.
Pour générer cette adresse e-mail dans Slack, sélectionnez l'icône de votre profil dans le coin supérieur droit et choisissez Préférences. Sélectionnez Messages & médiasdans la barre latérale gauche, faites défiler le volet de droite et choisissez Obtenir une adresse de transfert.
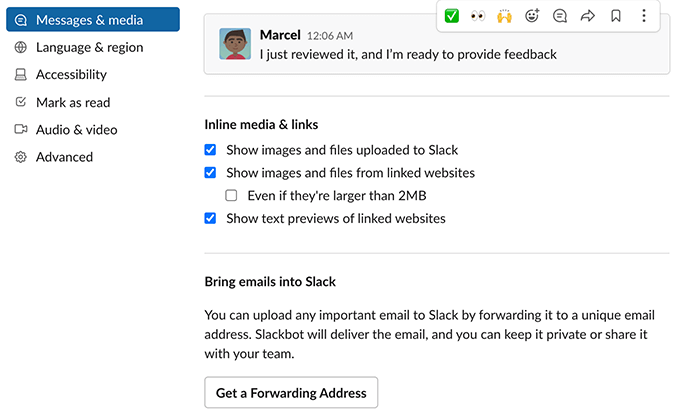
Configurez votre compte de messagerie pour transférer les e-mails vers votre nouvelle adresse e-mail. Vous devriez alors trouver tous vos e-mails entrants dans la section Slackbot de la barre latérale gauche de Slack.
12. Activer/désactiver les notifications Slack
Vous n'avez probablement pas besoin d'une notification pour chaque message publié dans votre espace de travail Slack. Pour lutter contre les notifications, Slack vous permet de configurer vos paramètres d'alerte comme vous le souhaitez. Vous pouvez choisir les notifications que vous souhaitez recevoir et quand pour votre compte Slack.
Vous pouvez même créer des calendriers de notification afin que Slack ne vous envoie pas d'alertes de temps en temps.

Pour modifier les notifications Slack, sélectionnez l'icône de votre profil dans le coin supérieur droit et choisissez Préférences. Sélectionnez Notificationsde la barre latérale gauche. Dans le volet de droite, configurez diverses options pour vos notifications Slack.
13. Activer/Désactiver Ne pas déranger dans Slack
Il y a des moments où vous ne voulez pas du tout être dérangé par les notifications Slack. Dans ces cas, le mode Ne pas déranger de Slack peut vous aider.
Ce mode suspend vos notifications aussi longtemps que vous le souhaitez. Vous pouvez activer et désactiver manuellement le mode quand vous le souhaitez.
Pour accéder à cette option dans Slack, sélectionnez l'icône de votre profil dans le coin supérieur droit et choisissez Suspendre les notifications. Ensuite, sélectionnez la durée pendant laquelle vous souhaitez conserver le mode activé.

Pour activer le mode Ne pas déranger éteint et reprenez vos notifications, ouvrez le même Mettez en pause le menu des notifications et choisissez Désactiver.
14. Étendez les fonctions de Slack avec les applications
Slack n'est probablement pas le seul outil en ligne que vous utilisez. Vous pouvez utiliser Google Drive, Trello et diverses autres applications pour vos tâches, et Slack en est conscient.
Pour vous aider à importer vos données de ces applications dans votre espace de travail, Slack vous permet d'intégrer vos applications préférées dans votre compte. Une fois que vous avez ajouté une application, vous pouvez utiliser de nombreuses fonctionnalités de cette application depuis votre compte Slack.
Slack prend en charge plusieurs applications populaires, notamment Google Drive, Trello, Twitter, Zoom, etc. Pour afficher la liste des applications, sélectionnez Plus > Applications dans la barre latérale gauche dans Slack.
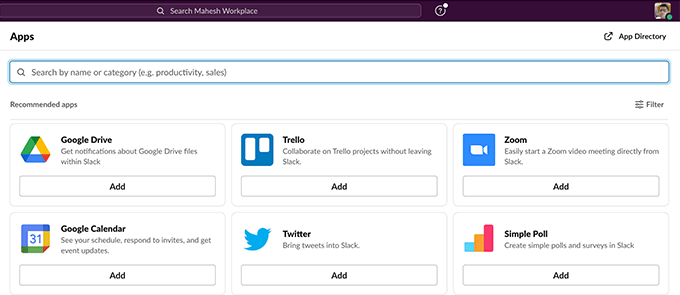
Ensuite, sélectionnez < strong>Ajoutez sous l'application que vous souhaitez intégrer à votre espace de travail.
15. Afficher vos analyses Slack
Slack conserve un journal de toutes les activités qui se déroulent dans votre espace de travail et vous pouvez accéder à ces informations à partir de l'outil d'analyse de l'outil. L'analyse Slack vous donne les statistiques de votre espace de travail, comme le nombre de personnes actives et les messages échangés.
Vous pouvez accéder à cet outil en sélectionnant le nom de votre espace de travail dans le coin supérieur gauche de Slack et en choisissant Outils > Analytics.

Et ce sont quelques-uns des conseils utiles de Slack que nous pensons que vous devriez apprendre pour tirer le meilleur parti de cet outil !

