Är du ny på Slack och vill lära dig hur du får ut det mesta av detta samarbetsverktyg? Du är på rätt plats. Det finns många Slack-tips och tricks som du kan lära dig att göra arbetet med det här verktyget enklare och mer produktivt.
Från att redigera dina skickade meddelanden till att vidarebefordra dina jobb-e-postmeddelanden till Slack, finns det mycket du kan göra med det här verktyg.
Innehållsförteckning
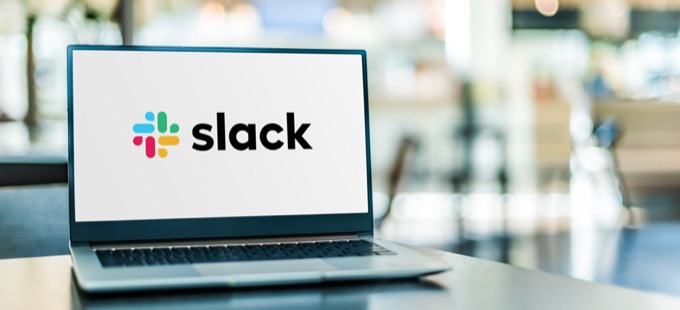
1. Uppdatera din Slack-profil
När du går med i Slack är det första du behöver göra att uppdatera din Slack-profil. Det är från denna information som andra användare på din arbetsplats vet vad du gör i organisationen. Därför bör du lägga till så mycket information om dig själv i din profil som möjligt.
Du kan komma åt din Slack-profil genom att välja din profilikon längst upp till höger i Slack och välja Redigera profil . Här anger du ditt fullständiga namn, ditt visningsnamn, din arbetsroll, ditt telefonnummer och din tidszon.

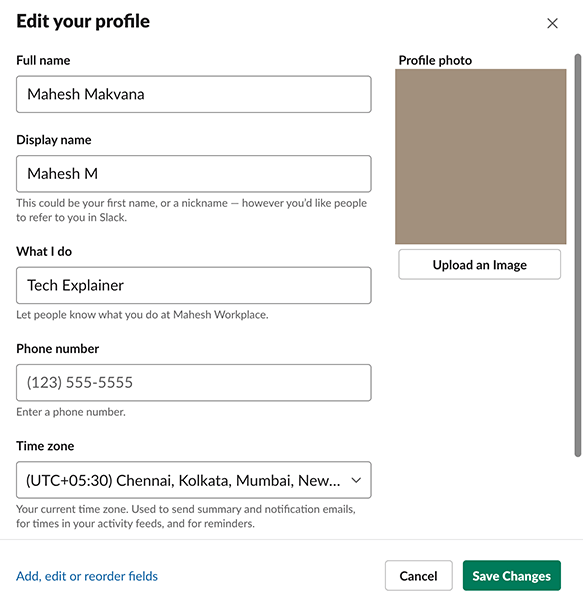
Om du vill kan du lägga till din profilbild också i din profil. Välj Spara ändringar när du har fyllt i din profil.
2. Lägg till en profilstatus
Med profilstatus kan du låta andra medlemmar i din arbetsyta veta vad du håller på med. Du kan ha vilket meddelande som helst i din Slack-status, inklusive emojis. En idealisk användning av det här alternativet är att visa din nuvarande arbetsstatus.
Om du till exempel är redaktör och redigerar något kan du lägga till en status som säger Redigering så andra vet vad du jobbar med.


För att uppdatera din status i Slack, välj din profilikon längst upp till höger och välj Uppdatera din status . Ange sedan din nuvarande status i den angivna rutan och välj Spara längst ner.
3. Meddela dig själv
Till skillnad från andra meddelandeprogram tillåter Slack dig att skicka och ta emot meddelanden från dig själv. För de flesta användare fungerar den här funktionen som en dagbok där de noterar sina tankar och uppgifter.
Du kanske vill använda den här funktionen för att hålla en lista över dina uppgifter, göra personliga anteckningar och spara bilagor.


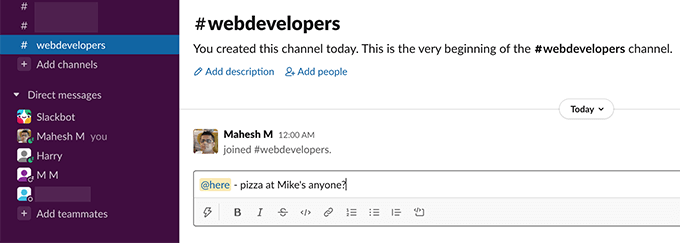
Det tredje handtaget är @här . Med detta kan du bara meddela de aktiva medlemmarna i dina Slack-kanaler. Alla inaktiva medlemmar får inte ett meddelande om ditt meddelande. En idealisk användning av detta handtag är när du vill få uppmärksamhet från online-medlemmarna (kanske för att be folk äta lunch någonstans?).
5. Redigera skickade meddelanden
Om du någonsin skickar ett meddelande med ett stavfel eller ofullständig information kan du redigera meddelandet även om det redan har skickats. Slack låter dig ändra skickade meddelanden och du kan göra det med några få klick.
Om du vill redigera ett meddelande, leta reda på meddelandet, välj menyn med tre punkter bredvid meddelandet och välj Redigera meddelande .


Gör de ändringar du vill i ditt meddelande och välj Spara ändringar .
6. Citera ett meddelande
Med Slack behöver du inte skriva om ett meddelande i en kanal om meddelandet redan har publicerats någonstans på den där arbetsplatsen. Du kan helt enkelt kopiera länken till det meddelandet och klistra in det i vilken kanal du vill. Slack bäddar in meddelandet i din kanal.
För att få meddelandets länk, håll muspekaren över ditt meddelande, välj menyn med tre punkter bredvid meddelandet och välj Kopiera länk .


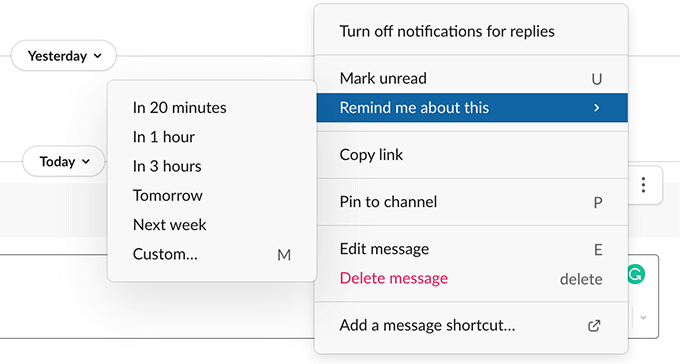
Välj Anpassad om du vill ange en anpassad tid för påminnelsen.
8. Markera favoritkanaler
Att hitta en viss kanal blir svårt om du har flera kanaler i din Slack-arbetsyta. Lyckligtvis låter Slack dig skapa en lista över dina favoritkanaler, och du kan sedan komma åt dessa kanaler från vänster sidofält i Slack.
I grund och botten stjärnar du dina favoritkanaler och Slack placerar dem i en stjärnlista med kanaler. För att göra detta högerklickar du på din favoritkanal i Slack och väljer Stjärna kanal från menyn.

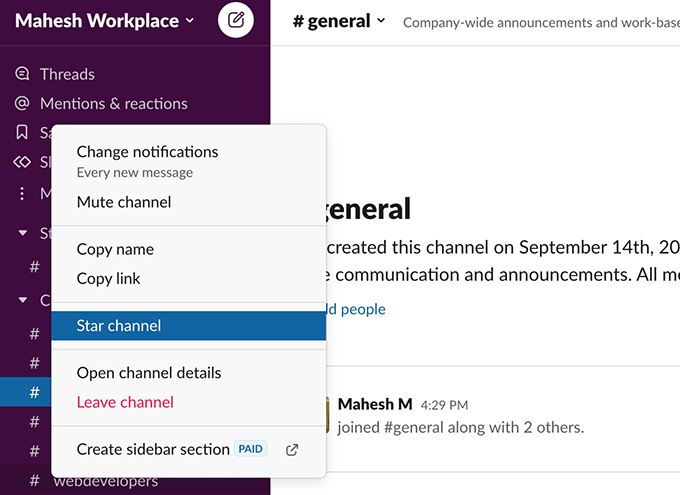
Din valda kanal läggs till i stjärnan sektion i vänster sidofält av Slack. Du kan nu enkelt komma åt den här kanalen utan att bläddra igenom hela kanallistan.
9. Använd Emojis för dina beslut
Slack har fullt stöd för vanliga emojis och du kan använda dessa för att uttrycka dina känslor och känslor i dina meddelanden. Bortsett från det kan du också använda dessa emojis för att fatta vissa beslut.
Om någon till exempel har begärt något i ett Slack-meddelande kan du lägga till en viss emoji i det meddelandet för att ange ditt beslut. Om någon har bett om, säg, godkännande för en viss uppgift, kan du lägga till en bock emoji i det meddelandet för att ge ditt godkännande och så vidare.

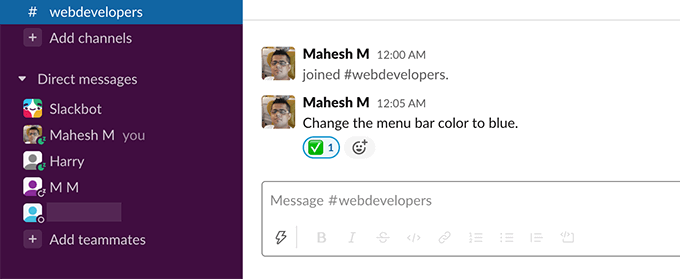
det finns flera emo fatta beslut utan ord. Se bara till att ditt team vet vilken emoji som anger vilket beslut.
10. Ändra Slack's Look
Du behöver inte leva med Slacks standardutseende om du inte gillar det. Slack kan anpassas, vilket innebär att du kan ändra verktygets utseende och känsla efter eget tycke. Det finns olika teman som du kan använda för din Slack-arbetsyta.
Om du vill visa dessa teman i Slack väljer du din profilikon längst upp till höger och väljer Inställningar . Välj Teman från vänster så ser du de tillgängliga teman till höger.

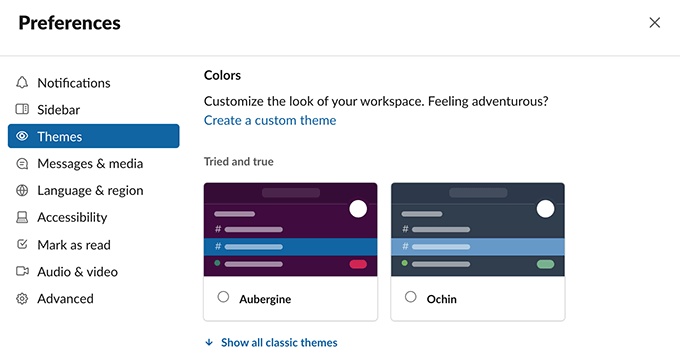
Välj ett tema och Slack tillämpar det på hela arbetsytan.
11. Få åtkomst till e-postmeddelanden i Slack
Slack är tänkt att ersätta e-postmeddelanden, men för gott eller ont försvinner e-postmeddelanden inte när som helst. För att överbrygga klyftan mellan e-postmeddelanden och Slack-kanaler låter verktyget dig ta med dina e-postmeddelanden till ditt Slack-konto.
Så här fungerar det. Slack ger dig en e-postadress för vidarebefordran. Alla e-postmeddelanden som du skickar till den här e-postadressen blir tillgängliga i ditt Slack-konto. Du kan skapa ett Slack-vidarebefordrings-e-postmeddelande och ställa in ditt faktiska e-postkonto (Gmail, Outlook, etc) för att vidarebefordra alla inkommande e-postmeddelanden till detta Slack-e-postmeddelande.
För att skapa den här e-postadressen i Slack, välj din profilikon längst upp till höger och välj Inställningar . Välj Meddelanden & amp; media i vänster sidofält, bläddra ner till höger och välj Få en vidarebefordringsadress .


Konfigurera ditt e-postkonto för att vidarebefordra e-post till din nyligen genererade e-postadress. Du bör sedan hitta alla dina inkommande e-postmeddelanden i avsnittet Slackbot i vänster sidofält i Slack.
12. Aktivera/inaktivera Slack-meddelanden
Du behöver antagligen inte en avisering för varje meddelande som publiceras i din Slack-arbetsyta. För att bekämpa aviseringar låter Slack dig konfigurera dina varningsinställningar hur du vill. Du kan välja vilka aviseringar du vill få och när för ditt Slack-konto.
Du kan till och med skapa aviseringsscheman så att Slack inte skickar varningar då och då.
< figur klass = "aligncenter size-large"> 
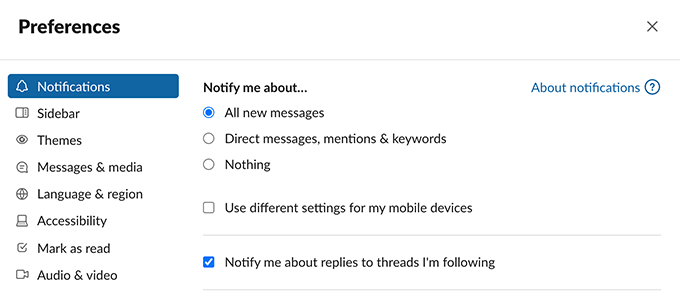
Om du vill ändra Slack-aviseringar väljer du din profilikon längst upp till höger och väljer Inställningar . Välj Meddelanden från vänster sidofält. I den högra rutan konfigurerar du olika alternativ för dina Slack-meddelanden.
13. Aktivera/inaktivera Stör ej i Slack
Det finns tillfällen när du inte vill bli störd av några Slack-meddelanden alls. I dessa fall kan Slack's stör ej-läge hjälpa dig.
Detta läge pausar dina aviseringar så länge du vill. Du kan aktivera och inaktivera läget manuellt när du vill.
För att komma åt det här alternativet i Slack, välj din profilikon längst upp till höger och välj Pausa aviseringar . Välj sedan hur länge du vill hålla läget aktiverat.

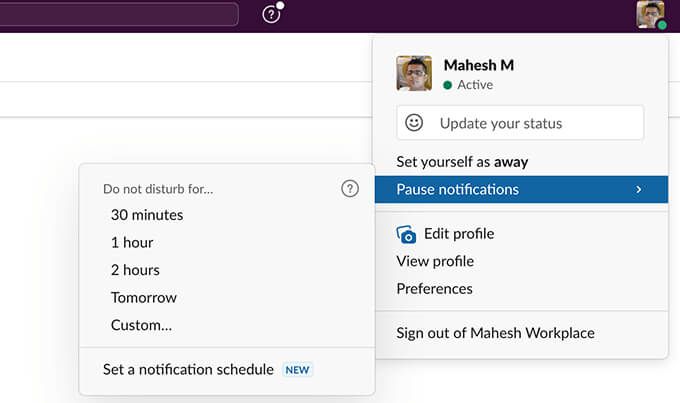
För att stänga av stör ej-läget och återuppta dina aviseringar, öppna samma Pausa aviseringar menyn och välj Stäng av .
14. Utöka slackfunktioner med appar
Slack är förmodligen inte det enda onlineverktyget du använder. Du kan använda Google Drive, Trello och olika andra appar för dina uppgifter, och Slack är medveten om det.
För att hjälpa dig att föra dina data från dessa appar till din arbetsyta, kan Slack integrera dina favoritappar i ditt konto. När du har lagt till en app kan du använda många av appens funktioner från ditt Slack-konto.
Slack stöder flera populära appar inklusive Google Drive, Trello, Twitter, Zoom och så vidare. Om du vill visa applistan väljer du Mer & gt; Appar från vänster sidofält i Slack.

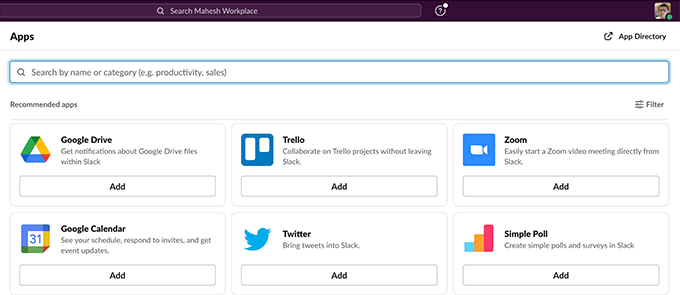
under appen som du vill integrera med din arbetsyta.
15. Visa din Slack Analytics
Slack håller en logg över alla aktiviteter som händer i din arbetsyta och du kan komma åt den här informationen från verktygets analysverktyg. Slack-analys ger dig statistiken för din arbetsyta, som hur många personer som är aktiva och vilka meddelanden som utbyts.
Du kan komma åt det här verktyget genom att välja ditt arbetsytans namn i det övre vänstra hörnet av Slack och välja Verktyg & gt; Analytics .


Och det var några av de användbara Slack-tips som vi tycker att du bör lära dig att få ut det mesta av det här verktyget!

