Er du ny i Slack og vil lære å få mest mulig ut av dette samarbeidsverktøyet? Du er på rett sted. Det er mange Slack-tips og triks du kan lære å gjøre arbeidet med dette verktøyet enklere og mer produktivt.
Fra redigering av sendte meldinger til videresending av arbeids-e-post til Slack, er det mye du kan gjøre med dette verktøy.
Innholdsfortegnelse
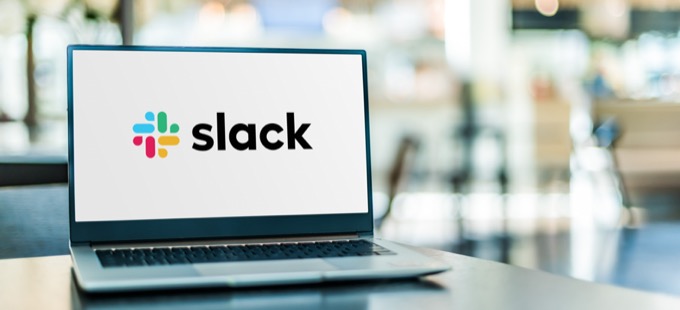
1. Oppdater Slack-profilen din
Når du blir med i Slack, er det første du må gjøre å oppdatere Slack-profilen din. Det er fra denne informasjonen at andre brukere på arbeidsplassen din vet hva du gjør i organisasjonen. Derfor bør du legge til så mye informasjon om deg selv i profilen din som mulig.
Du får tilgang til Slack-profilen din ved å velge profilikonet ditt øverst til høyre i Slack og velge Rediger profil . Her skriver du inn fullt navn, visningsnavn, arbeidsrolle, telefonnummer og tidssone.

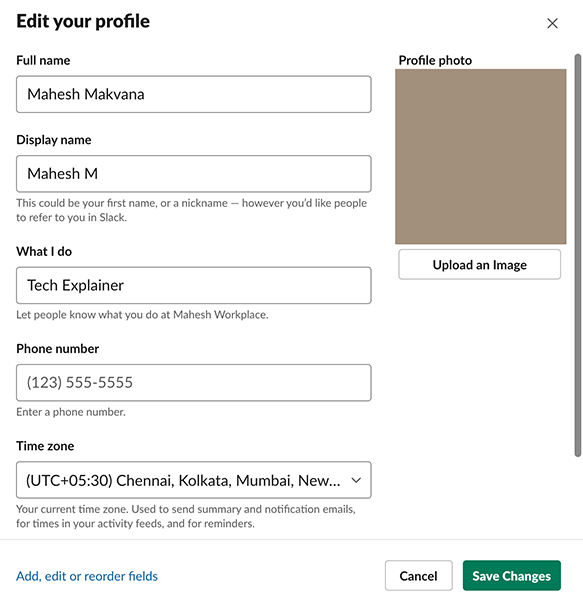
Hvis du vil, kan du legge til profilbildet ditt også i profilen din. Velg Lagre endringer når du har fylt profilen din.
2. Legg til en profilstatus
Med profilstatus kan du fortelle andre medlemmer i arbeidsområdet ditt hva du holder på med. Du kan ha en hvilken som helst melding i Slack-statusen din, inkludert emojis. En ideell bruk av dette alternativet er å vise din nåværende arbeidsstatus.
Hvis du for eksempel er redaktør og redigerer noe, kan du legge til en status som sier Redigering så andre vet hva du jobber med.


For å oppdatere statusen din i Slack, velg profilikonet ditt øverst til høyre og velg Oppdater statusen din . Skriv deretter inn din nåværende status i den gitte boksen, og velg Lagre nederst.
3. Send beskjed til deg selv
I motsetning til andre meldingsapper lar Slack deg sende og motta meldinger fra deg selv. For de fleste brukere fungerer denne funksjonen som en dagbok der de noterer listen over tanker og oppgaver.
Det kan være lurt å bruke denne funksjonen til å føre en liste over oppgavene dine, lage personlige notater og lagre vedlegg.


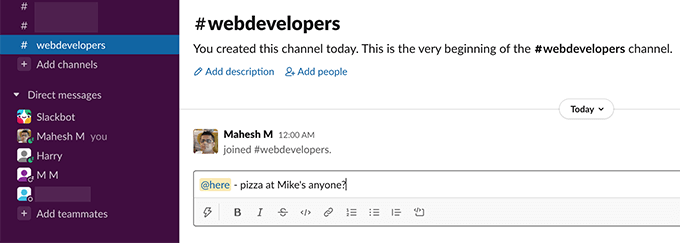
Det tredje håndtaket er @her . Med dette kan du bare varsle de aktive medlemmene i dine Slack-kanaler. Alle inaktive medlemmer får ikke et varsel om meldingen din. En ideell bruk av dette håndtaket er når du vil få oppmerksomhet fra medlemmene på nettet (kanskje for å be folk spise lunsj et sted?).
5. Rediger sendte meldinger
Hvis du noen gang ender med å sende en melding med skrivefeil eller ufullstendig informasjon, kan du redigere meldingen selv om den allerede er sendt. Slack lar deg endre sendte meldinger, og du kan gjøre dette med noen få klikk.
For å redigere en melding, finn den meldingen, velg menyen med tre prikker ved siden av meldingen og velg Rediger melding .


Gjør hvilke endringer du vil i meldingen din, og velg Lagre endringer .
6. Sitat på en melding
Med Slack trenger du ikke å skrive inn en melding på nytt i en kanal hvis meldingen allerede er lagt ut et sted på den arbeidsplassen. Du kan ganske enkelt kopiere lenken til den meldingen og lime den inn i hvilken kanal du vil. Slack vil legge inn meldingen i kanalen din.
For å få koblingen til meldingen, hold markøren over meldingen, velg menyen med tre prikker ved siden av meldingen, og velg Kopier lenke .



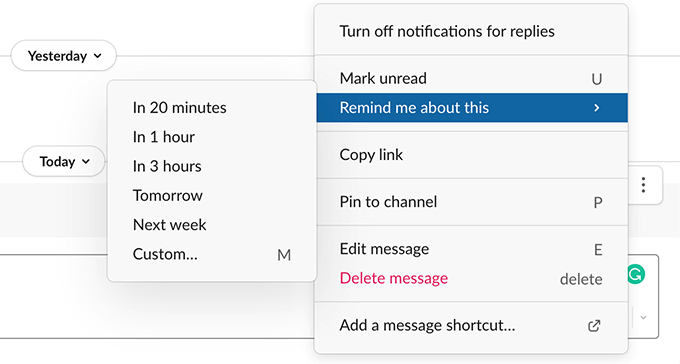
Velg Egendefinert hvis du vil angi et tilpasset tidspunkt for påminnelsen.
8. Merk favorittkanaler
Å finne en bestemt kanal blir vanskelig hvis du har flere kanaler i Slack-arbeidsområdet ditt. Heldigvis lar Slack deg lage en liste over favorittkanalene dine, og du kan da få tilgang til disse kanalene fra venstre sidefelt i Slack.
I utgangspunktet spiller du favorittkanalene dine, og Slack setter dem i en liste over stjernekanaler. For å gjøre dette, høyreklikker du favorittkanalen din i Slack og velger Star channel fra menyen.

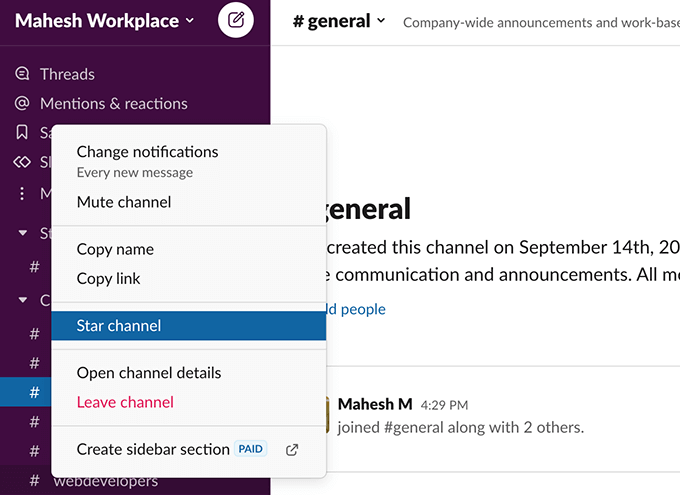
Den valgte kanalen blir lagt til i Stjernemerket seksjon i venstre sidefelt av Slack. Du kan nå enkelt få tilgang til denne kanalen uten å bla gjennom hele kanallisten.
9. Bruk Emojis til dine avgjørelser
Slack har full støtte for standard emojier, og du kan bruke disse til å uttrykke dine følelser og følelser i meldingene dine. Bortsett fra det, kan du også bruke disse emojiene til å ta bestemte avgjørelser.
For eksempel, hvis noen har bedt om noe i en Slack-melding, kan du legge til en viss emoji i den meldingen for å indikere din beslutning. Hvis noen har bedt om, for eksempel, godkjenning av en bestemt oppgave, kan du legge til en hakeemoji i den meldingen for å gi deg godkjenning, og så videre.

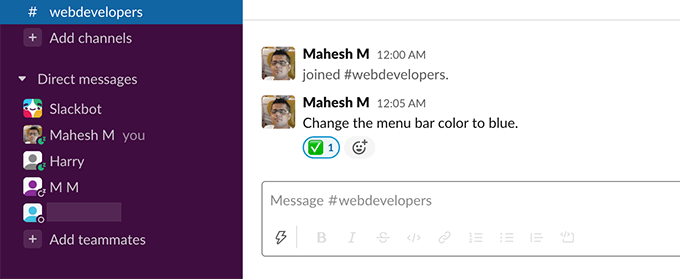
Det er flere ta avgjørelser uten ord. Bare vær sikker på at teamet ditt vet hvilken emoji som indikerer hvilken beslutning.
10. Change Slack's Look
Du trenger ikke å leve med Slacks standardutseende hvis du ikke liker det. Slack kan tilpasses, noe som betyr at du kan endre verktøyets utseende og følelse etter eget ønske. Det er forskjellige temaer du kan bruke på ditt Slack-arbeidsområde.
Hvis du vil se disse temaene i Slack, velger du profilikonet ditt øverst til høyre og velger Innstillinger . Velg Temaer fra venstre, så ser du de tilgjengelige temaene til høyre.

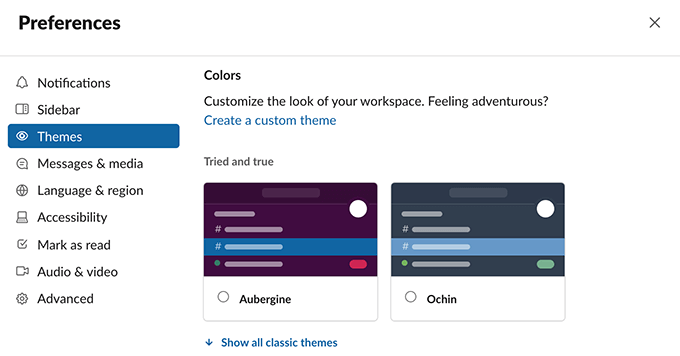
Velg et tema og Slack vil bruke det på hele arbeidsområdet ditt.
11. Få tilgang til e-post i Slack
Slack er ment å erstatte e-post, men på godt og vondt forsvinner e-post ikke snart. For å bygge bro over gapet mellom e-post og Slack-kanaler, lar verktøyet deg ta e-postene dine inn i Slack-kontoen din.
Slik fungerer det. Slack gir deg en e-postadresse for videresending. Eventuelle e-poster som du sender til denne e-postadressen blir tilgjengelige i Slack-kontoen din. Du kan generere en Slack-videresendings-e-post og sette opp din faktiske e-postkonto (Gmail, Outlook, osv.) For å videresende alle innkommende e-poster til denne Slack-e-posten.
For å generere denne e-postadressen i Slack, velg profilikonet ditt øverst til høyre og velg Innstillinger . Velg Meldinger og amp; media i venstre sidefelt, bla nedover i høyre rute og velg Få en videresendingsadresse .


Konfigurer e-postkontoen din for å videresende e-post til den nylig genererte e-postadressen. Du bør da finne alle dine innkommende e-poster i Slackbot -delen av venstre sidefelt i Slack.
12. Aktiver/deaktiver varsler om slakk
Du trenger sannsynligvis ikke et varsel for hver melding som blir lagt ut i Slack-arbeidsområdet ditt. For å bekjempe varsler, lar Slack deg konfigurere varselinnstillingene dine slik du vil. Du kan velge hvilke varsler du vil motta og når for Slack-kontoen din.
Du kan til og med lage varslingsplaner slik at Slack ikke sender deg varsler nå og da.
< figur klasse = "aligncenter size-large"> 
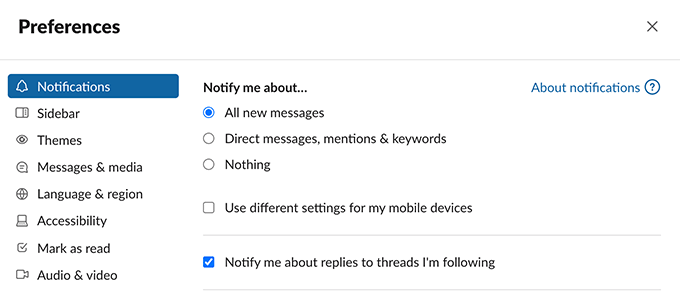
Hvis du vil endre Slack-varsler, velger du profilikonet ditt øverst til høyre og velger Innstillinger . Velg Varsler fra venstre sidefelt. I høyre rute konfigurerer du forskjellige alternativer for Slack-varsler.
13. Aktiver/deaktiver Ikke forstyrr i slakk
Det er tider når du ikke vil bli forstyrret av noen Slack-varsler i det hele tatt. I disse tilfellene kan Slack's ikke forstyrr-modus hjelpe deg.
Denne modusen stopper varslene dine så lenge du vil. Du kan slå modusen av og på manuelt når du vil.
For å få tilgang til dette alternativet i Slack, velger du profilikonet ditt øverst til høyre og velger Sett varsler på pause . Velg deretter hvor lenge du vil holde modusen aktivert.

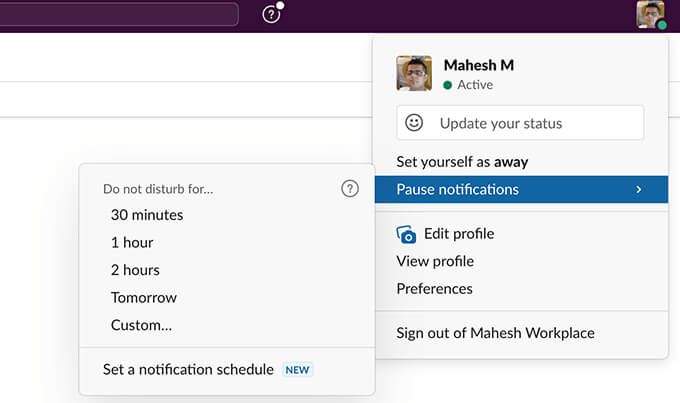
For å slå ikke forstyrr-modus av og gjenoppta varslene dine, åpne den samme Sett varsler på pause menyen og velg Slå av .
14. Utvid Slack-funksjoner med apper
Slack er sannsynligvis ikke det eneste online-verktøyet du bruker. Du kan bruke Google Drive, Trello og forskjellige andre apper til oppgavene dine, og Slack er klar over det.
For å hjelpe deg med å bringe dataene dine fra disse appene til arbeidsområdet ditt, lar Slack deg integrere favorittappene dine i kontoen din. Når du har lagt til en app, kan du bruke mange av appens funksjoner fra Slack-kontoen din.
Slack støtter flere populære apper, inkludert Google Drive, Trello, Twitter, Zoom og så videre. For å se applisten, velg Mer & gt; Apper fra venstre sidefelt i Slack.

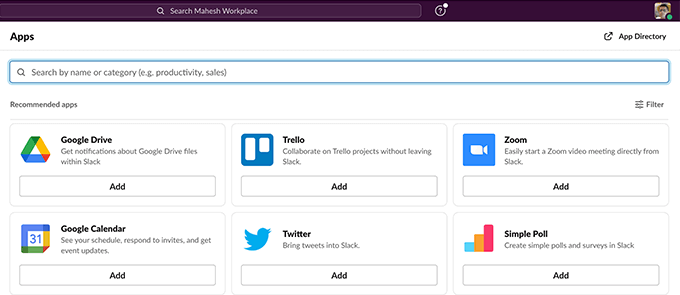 under appen du vil integrere med arbeidsområdet ditt.
under appen du vil integrere med arbeidsområdet ditt.
15. View Your Slack Analytics
Slack fører en logg over alle aktivitetene som skjer i arbeidsområdet ditt, og du kan få tilgang til denne informasjonen fra verktøyets analyseverktøy. Slack analytics gir deg statistikken til arbeidsområdet ditt, for eksempel hvor mange personer som er aktive og hvilke meldinger som utveksles.
Du kan få tilgang til dette verktøyet ved å velge arbeidsområdet ditt øverst til venstre i Slack og velge Verktøy & gt; Analytics .


Og det var noen av de nyttige Slack-tipsene vi mener du bør lære å få mest mulig ut av dette verktøyet!

