Nur wenige Dinge im Leben sind schlimmer, als ein Word-Dokument zu verlieren, an dem Sie stundenlang gearbeitet haben. Selbst das Speichern reicht nicht immer aus, wenn Ihre Festplatte abstürzt und Sie alles verlieren. Die gute Nachricht ist, dass Sie Word-Dokumente automatisch auf OneDrive sichern können.
Die automatische Sicherungsfunktion von OneDrive gibt Ihnen Sicherheit. Dank redundanter Speicherung wissen Sie, dass die automatisch gesicherten Dokumente auch bei Verlust Ihrer gesamten Festplatte sicher in der Cloud sind und Sie über einen anderen Computer darauf zugreifen können.
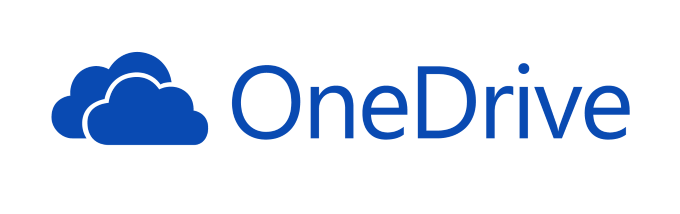
So wird automatisch gespeichert Word-Dokumente in OneDrive
Microsoft Word kann in OneDrive integriert werden und Dokumente dort automatisch speichern. Anstatt zu versuchen, ein Dokument zu sichern, starten Sie Ihr Projekt richtig mit automatischen Speichern in der Cloud. Dies schützt Sie nicht nur vor dem Verlust eines Dokuments, sondern bedeutet auch, dass Sie von überall darauf zugreifen können.
Führen Sie diese Schritte aus, um Word-Dokumente automatisch auf OneDrive zu speichern:
- Gehen Sie bei geöffnetem Dokument zu Datei > Speichern unter.

- Wählen Sie OneDrive und den Unterordner, in dem Sie das Dokument speichern möchten.

- Wählen Sie Speichern.
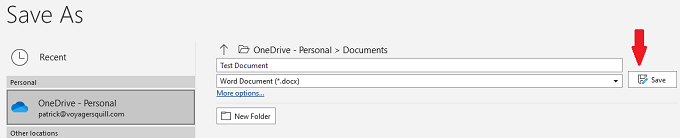
- Schalten Sie im Word-Dokument Automatisch speichern auf die Position Ein um.
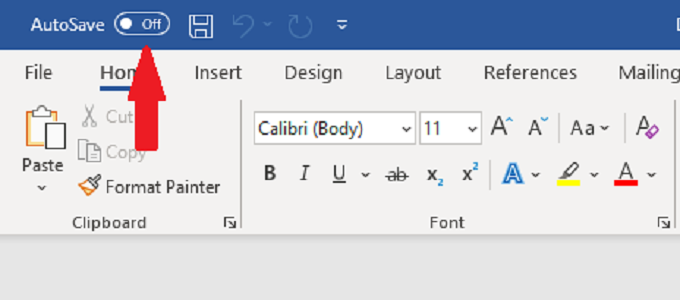
Wenn Sie ein Dokument auf OneDrive speichern, wird Autosave automatisch aktiviert. Wenn Sie jedoch ein Dokument haben, das noch nicht auf OneDrive gespeichert ist, und Sie die automatische Speicherung umschalten, werden Sie aufgefordert, einen Ordner auszuwählen.
Wählen Sie OneDrive auf dem angezeigten Bildschirm aus, um automatisch mit der Sicherung Ihres Dokuments zu beginnen auf OneDrive.
Wie Sie ein Word-Dokument automatisch auf OneDrive sichern
Folgen Sie den Schritten unten, um die automatischen Sicherungen über OneDrive einzurichten.  ;
- Klicken Sie auf das OneDrive Symbol in Ihrer Taskleiste (die wie eine Cloud aussieht).
- Wählen Sie Hilfe & Einstellungen.

- Wählen Sie Einstellungen > Sicherung > Sicherung verwalten. Ein neuer Bildschirm wird angezeigt, in dem Sie auswählen können, welche Ordner Sie sichern möchten.
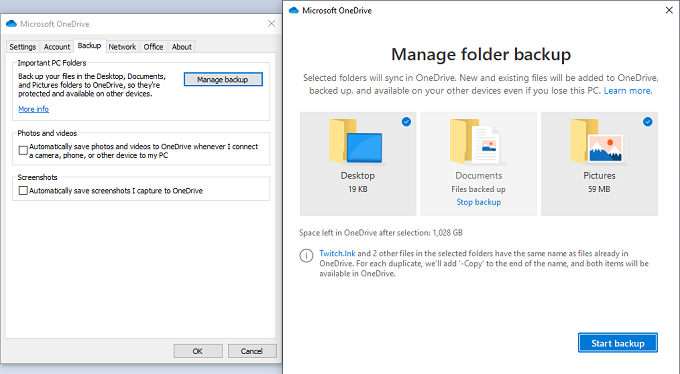
- < li>Wählen Sie die DokumenteOrdner, um Word-Dokumente zu sichern.
- Wählen Sie alle anderen Ordner aus, die Sie sichern möchten, und wählen Sie Sicherung starten — Alle vorhandenen Dateien werden über OneDrive in der Cloud gespeichert. Je nach Größe der Dateien kann dies einige Zeit dauern.
OneDrive synchronisiert Dateien automatisch, während Sie daran arbeiten. Obwohl Sie sich angewöhnen sollten, STRG + S zu drückenUm Ihren Fortschritt während der Arbeit an einem Dokument zu speichern, lädt OneDrive regelmäßig die neueste Version des Dokuments in die Cloud hoch.
Speichern Sie neue Word-Dokumente im Ordner Dokumente, da sie sonst nicht automatisch gesichert werden.
Sie können den Status einer Synchronisierung überprüfen, indem Sie mit der Maus auf Ihre Cursor über das OneDrive-Symbol in der Taskleiste. Es zeigt den aktuellen Fortschritt des Uploads und die Zeit an, die Sie für das erste Backup benötigen.
Wie OneDrive Dateien organisiert
Standardmäßig zeigt OneDrive Dateien im Datei-Explorer an. Wenn Sie mehr als ein OneDrive-Konto haben, sehen die Dateien etwas anders aus.
- Nachdem Sie sich bei OneDrive angemeldet und Ihr Backup eingerichtet haben, finden Sie Ihre Dateien im Datei-Explorer von Windows .

- Klicken Sie auf das Symbol Datei-Explorer und wählen Sie dann OneDrive aus der Liste links aus. Sie können jedes Dokument, Bild oder andere Dateien, die Sie von Ihrem PC gesichert haben, in OneDrive anzeigen.
- Wenn Sie zwei separate OneDrive-Konten und greifen Sie auf beide auf einem einzigen Computer zu, die Dateien werden mit unterschiedlichen Benennungsschemata angezeigt.
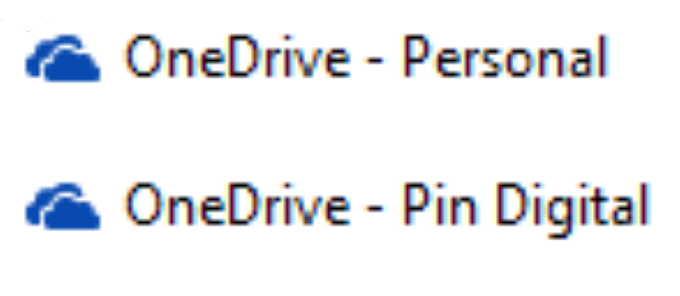
< ul>
So laden Sie Dateien von OneDrive herunter
Wenn das Schlimmste passiert und Sie den Zugriff auf Ihren Computer verlieren (oder Sie versehentlich eine Datei löschen und sie erneut aus der Cloud herunterladen müssen), ist es ganz einfach, tun.
- Gehen Sie zu OneDrive.live.com und melden Sie sich mit Ihrem Konto an. Sie sehen dann jede Datei, die Sie in Ihrem OneDrive-Konto gespeichert haben.
- Wählen Sie eine Datei aus und schauen Sie dann zum oberen Bildschirmrand. Sie sehen ein Symbol und das Wort Herunterladen

- Klicken Sie auf dieses Symbol, um die Datei auf dem Computer zu speichern, auf dem Sie sich gerade befinden.
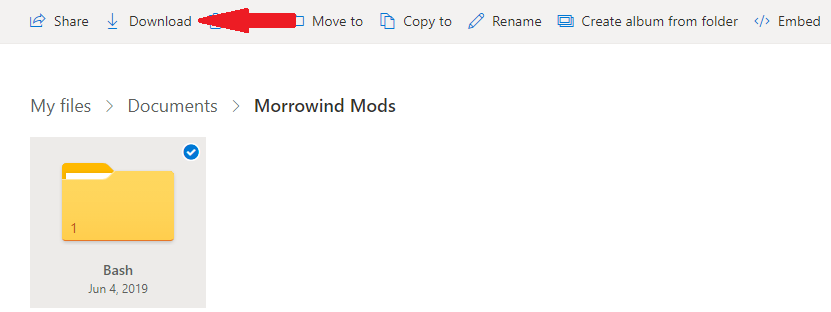
- Diese gleiche Methode funktioniert, wenn Sie einen ganzen Ordner herunterladen müssen.
OneDrive bietet automatischen Schutz
Festplatten schlagen aus. Computer werden gestohlen. Aktivieren Sie automatische Backups mit OneDrive und nehmen Sie sich die Zeit, um zu verstehen, wie das Programm funktioniert. Dann können Sie aufatmen, da Sie wissen, dass Ihre wichtigen Word-Dokumente und andere Daten geschützt sind.

