Få ting i livet er verre enn å miste et Word-dokument du har brukt timer på å slave over. Selv lagring er ikke alltid nok hvis harddisken krasjer og du mister alt. Den gode nyheten er at du automatisk kan sikkerhetskopiere Word-dokumenter til OneDrive.
Den automatiske sikkerhetskopifunksjonen til OneDrive gir deg trygghet. Takket være overflødig lagring vet du at selv om du mister hele harddisken, vil de automatisk sikkerhetskopierte dokumentene være trygge i skyen, og du kan få tilgang til dem via en annen maskin.

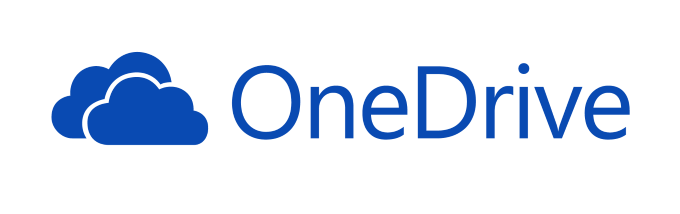 > Slik lagrer du Word-dokumenter automatisk til OneDrive
> Slik lagrer du Word-dokumenter automatisk til OneDrive
Microsoft Word kan integreres med OneDrive og automatisk lagre dokumenter der. I stedet for å prøve å sikkerhetskopiere et dokument, kan du starte prosjektet på riktig måte med automatiske lagringer i skyen. Ikke bare beskytter dette deg mot tap av et dokument, men det betyr at du kan få tilgang til det hvor som helst.
Følg disse trinnene for å automatisk lagre Word-dokumenter i OneDrive:
- Åpne dokumentet, gå til Fil & gt; Lagre som .

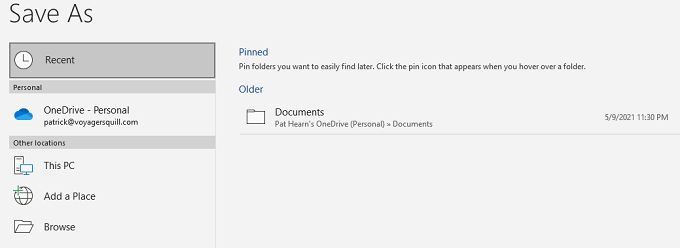
- Velg OneDrive og undermappen du vil lagre dokument i.


- Velg Lagre.

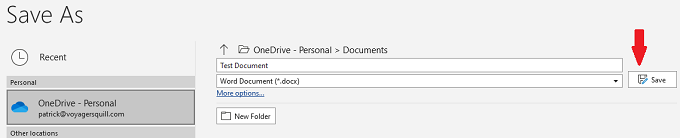
> I Word-dokumentet bytter du Autolagring til posisjonen På .

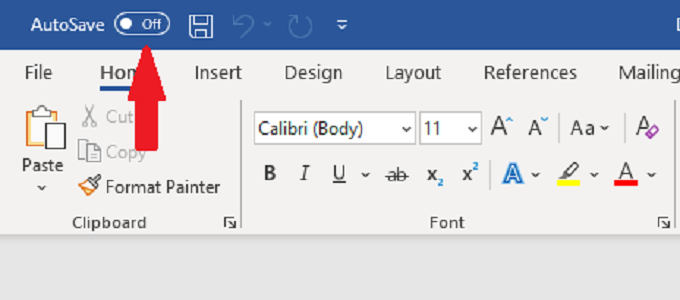
Når du lagrer et dokument på OneDrive, aktiveres det automatisk lagring automatisk. Men hvis du har et dokument som ikke allerede er lagret i OneDrive, og du bytter automatisk lagring, vil det be deg om å velge en mappe.
Velg OneDrive på skjermen som vises for automatisk å sikkerhetskopiere dokumentet. til OneDrive. & nbsp;
Slik sikkerhetskopierer du automatisk et Word-dokument til OneDrive
Følg trinnene nedenfor for å konfigurere de automatiske sikkerhetskopiene gjennom OneDrive. & nbsp ;
- Klikk på OneDrive ikonet på oppgavelinjen (den som ser ut som en sky).
- Velg Hjelp & amp; Innstillinger.


- Velg Innstillinger & gt; Sikkerhetskopi & gt; Administrer sikkerhetskopi. Et nytt skjermbilde vises som lar deg velge hvilke mapper du vil sikkerhetskopiere. & Nbsp;

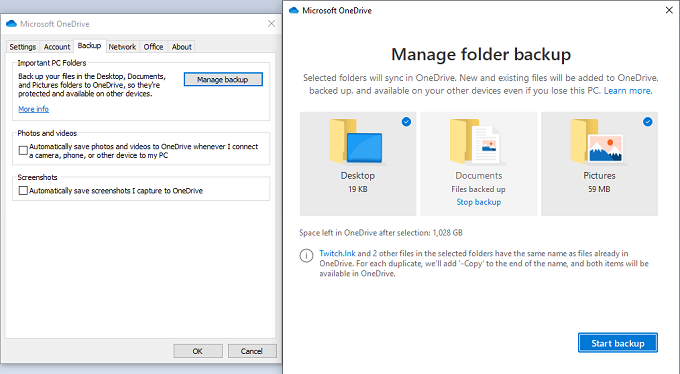
- Velg mappen Dokumenter for å sikkerhetskopiere Word-dokumenter. & nbsp;
- Velg andre mapper du vil sikkerhetskopiere, og velg Start sikkerhetskopi – & nbsp; alle eksisterende filer lagres i skyen gjennom OneDrive . Avhengig av størrelsen på filene, kan dette ta litt tid. & Nbsp;
OneDrive synkroniserer automatisk filer mens du jobber med dem. Selv om du burde ha for vane å trykke CTRL + S for å lagre fremdriften mens du jobber med et dokument, vil OneDrive med jevne mellomrom laste opp den nyeste versjonen av dokumentet til skyen.
Lagre nye Word-dokumenter i Dokumenter-mappen , ellers blir de ikke sikkerhetskopiert automatisk.
Du kan sjekke statusen for en synkronisering ved å holde markøren over OneDrive-ikonet i oppgavelinjen. Den viser den nåværende fremdriften for opplastingen og tiden du trenger for den første sikkerhetskopien.
Hvordan OneDrive organiserer filer
Som standard viser OneDrive filer i File Explorer. Hvis du har mer enn én OneDrive-konto, er måten filene vises litt annerledes ut.
- Etter at du har logget på OneDrive og konfigurert sikkerhetskopien, kan du finne filene i File Explorer i Windows. & Nbsp;

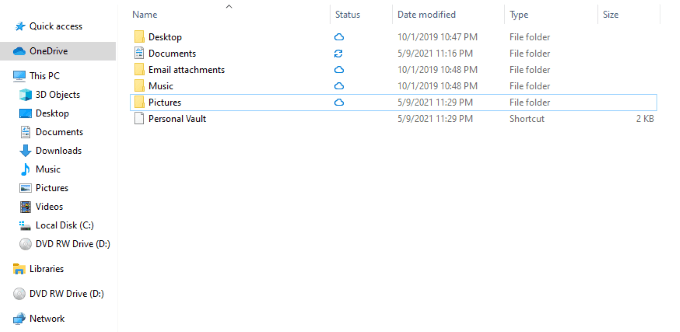
- -ikonet og velg deretter OneDrive fra listen til venstre. Du vil kunne se hvert dokument, bilde eller andre filer du har sikkerhetskopiert fra PC-en din i OneDrive. & Nbsp;
- Hvis du bruker to separate OneDrive-kontoer og får tilgang til dem begge på en enkelt maskin, vises filene med forskjellige navneskemaer. & Nbsp;
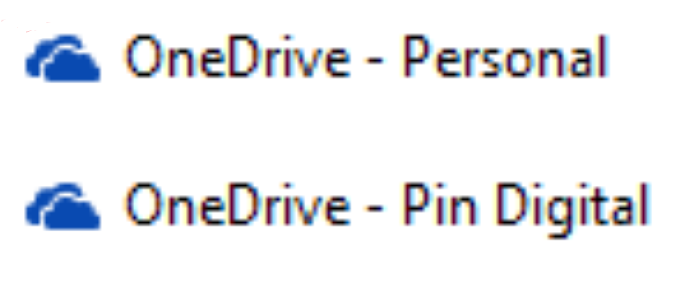
- du finner dine personlige filer under OneDrive & # 8212; Personlig . & Nbsp;
- Alle andre filer & # 8211; for jobb eller skole & # 8211; vises under OneDrive & # 8212; Firmanavn/skolenavn. & nbsp;
Slik laster du ned filer fra OneDrive
Hvis det verste skjer, og du mister tilgangen til datamaskinen din (eller hvis du ved et uhell sletter en fil og trenger å laste den ned fra skyen på nytt), er det enkelt å gjøre.
- Gå til OneDrive.live.com og logg på med kontoen din. Deretter ser du alle filene du har lagret i OneDrive-kontoen din.
- Velg en fil og se deretter til toppen av skjermen. Du ser et ikon og ordet Last ned.

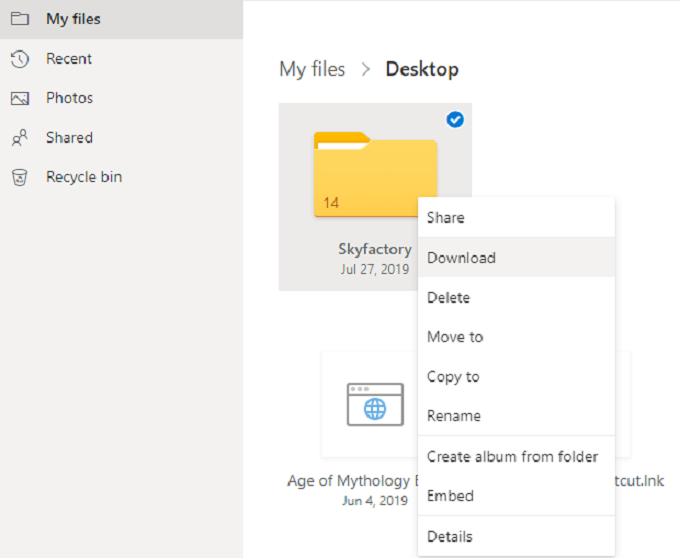
- Klikk på ikonet for å lagre filen du er for øyeblikket på. & nbsp;

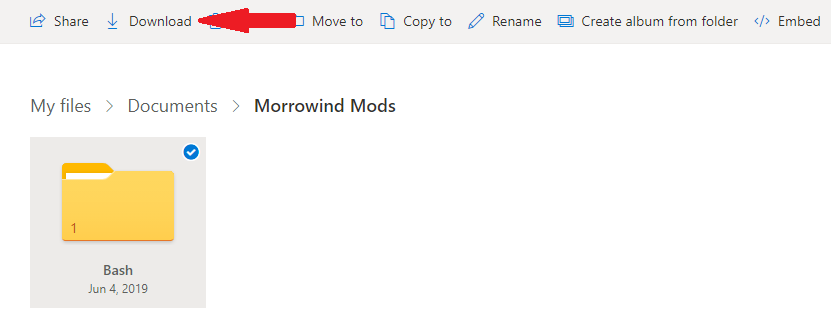
- Den samme metoden fungerer hvis du trenger å laste ned en hel mappe. & nbsp;
OneDrive tilbyr automatisk beskyttelse
Harddisker mislykkes. Datamaskiner blir stjålet. Aktiver automatiske sikkerhetskopier med OneDrive og ta deg tid til å forstå hvordan programmet fungerer. Da kan du puste lett med å vite at viktige Word-dokumenter og andre data er beskyttet. & Nbsp;

