Få saker i livet är värre än att förlora ett Word-dokument som du har spenderat timmar på. Även spara räcker inte alltid om hårddisken kraschar och du tappar allt. Den goda nyheten är att du automatiskt kan säkerhetskopiera Word-dokument till OneDrive.
OneDrives automatiska säkerhetskopieringsfunktion ger dig sinnesro. Tack vare överflödig lagring vet du att även om du förlorar hela hårddisken kommer de automatiskt säkerhetskopierade dokumenten att vara säkra i molnet och du kan komma åt dem via en annan maskin.


Följ dessa steg för att automatiskt spara Word-dokument till OneDrive:
- Öppna dokumentet med Arkiv & gt; Spara som .

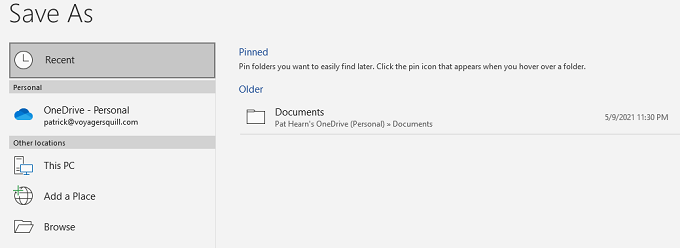
- Välj OneDrive och undermappen du vill spara dokument i.


- Välj Spara.

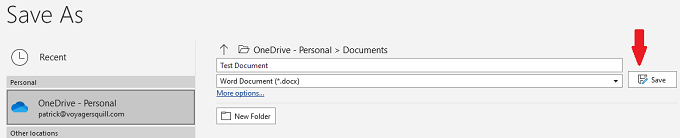
<> ol <4 > I Word-dokumentet växlar du Autosave till läget On .

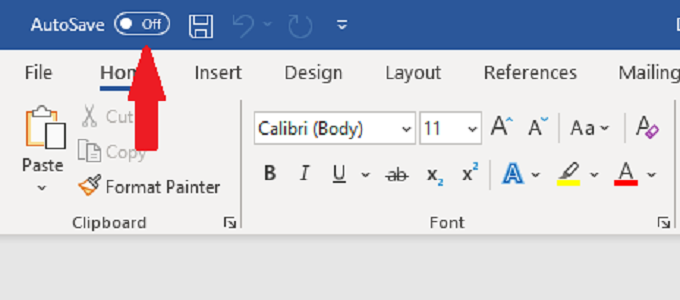
När du sparar ett dokument på OneDrive aktiveras det automatiskt spara automatiskt. Men om du har ett dokument som inte redan har sparats i OneDrive och du växlar mellan Autosave kommer det att uppmana dig att välja en mapp.
Välj OneDrive på skärmen som visas för att automatiskt börja säkerhetskopiera ditt dokument. till OneDrive. & nbsp;
Så här säkerhetskopierar du automatiskt ett Word-dokument till OneDrive
Följ stegen nedan för att ställa in automatiska säkerhetskopior via OneDrive. & nbsp ;
- Klicka på OneDrive ikonen i aktivitetsfältet (den som ser ut som ett moln).
- Välj Hjälp & amp; Inställningar.


- Välj Inställningar & gt; Säkerhetskopiering & gt; Hantera säkerhetskopiering. En ny skärm visas som låter dig välja vilka mappar du vill säkerhetskopiera. & Nbsp;

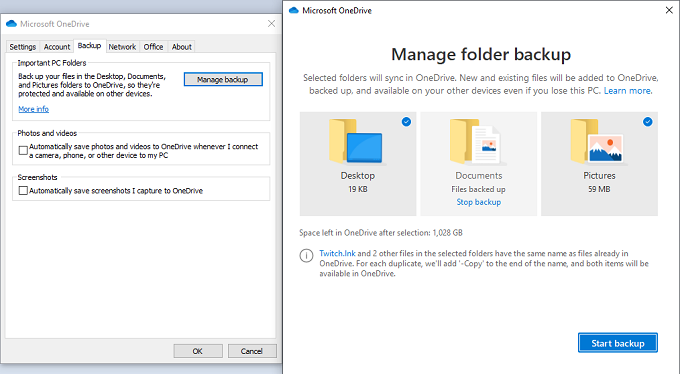
- Välj mappen Dokument för att säkerhetskopiera Word-dokument. & nbsp;
- Välj alla andra mappar du vill säkerhetskopiera och välj Starta säkerhetskopiering – & nbsp; alla befintliga filer kommer att lagras i molnet via OneDrive . Beroende på filernas storlek kan det ta lite tid. & Nbsp;
OneDrive synkroniserar automatiskt filer när du arbetar med dem. Även om du borde ha för vana att slå CTRL + S för att spara dina framsteg när du arbetar med ett dokument, kommer OneDrive regelbundet att ladda upp den senaste versionen av dokumentet till molnet.
Spara nya Word-dokument i mappen Dokument, annars säkerhetskopieras de inte automatiskt.
Du kan kontrollera statusen för en synkronisering genom att hålla muspekaren över OneDrive-ikonen i aktivitetsfältet. Den visar nuvarande uppladdningsförlopp och den tid du behöver för den första säkerhetskopian.
Hur OneDrive organiserar filer
Som standard visar OneDrive filer i File Explorer. Om du har mer än ett OneDrive-konto är filernas sätt att se lite annorlunda ut.
- När du har loggat in på OneDrive och konfigurerat din säkerhetskopia kan du hitta dina filer i File Explorer i Windows. & Nbsp;

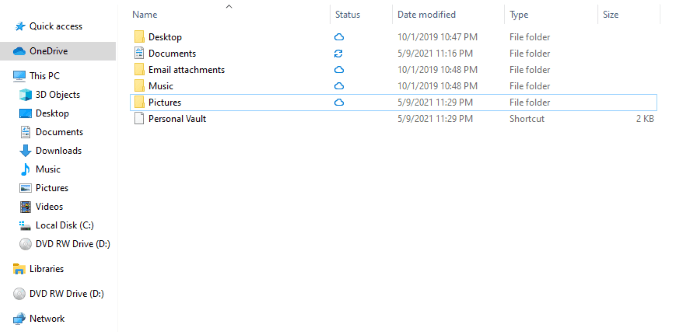
- Klicka på File Explorer -ikonen och välj sedan OneDrive från listan till vänster. Du kommer att kunna se alla dokument, bilder eller andra filer som du har säkerhetskopierat från din dator i OneDrive. & Nbsp;
- Om du använder två separata OneDrive-konton och får åtkomst till dem båda på en enda dator, visas filerna med olika namngivningsscheman. & Nbsp;
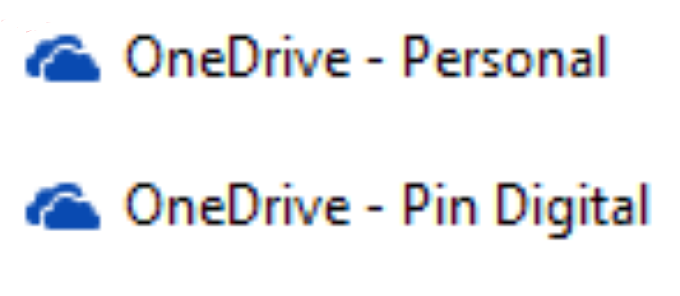
Du kommer att hitta
Hur man laddar ner filer från OneDrive
Om det värsta händer och du tappar åtkomst till din dator (eller om du av misstag raderar en fil och behöver ladda ner den från molnet) är det enkelt att göra.
- Gå till OneDrive.live.com och logga in med ditt konto. Då visas alla filer som du har sparat i ditt OneDrive-konto.
- Välj en fil och titta sedan överst på skärmen. Du kommer att se en ikon och ordet Ladda ner.

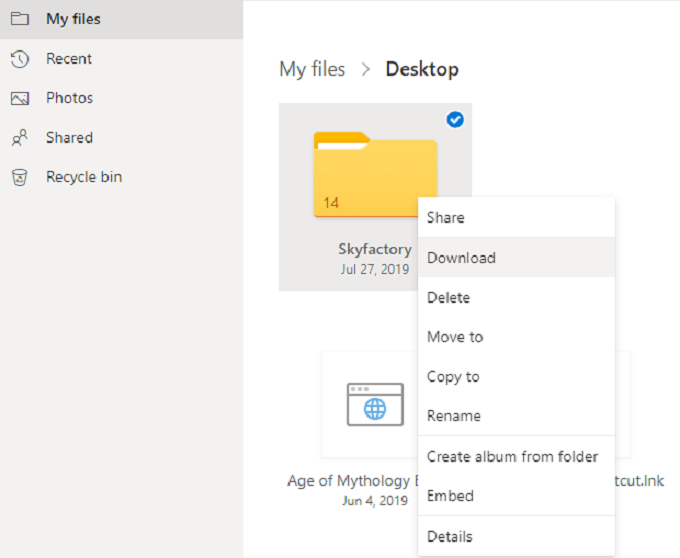
- Klicka på ikonen för att spara filen i filen du är just nu. & nbsp;

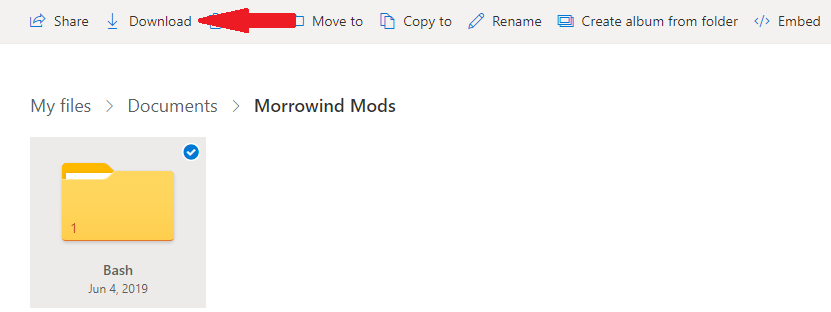
- Samma metod fungerar om du behöver ladda ner en hel mapp. & nbsp;
OneDrive erbjuder automatiskt skydd
Hårddiskar misslyckas. Datorer är stulna. Aktivera automatiska säkerhetskopior med OneDrive och ta dig tid att förstå hur programmet fungerar. Då kan du andas lätt att veta att dina viktiga Word-dokument och andra data är skyddade. & Nbsp;

