Er zijn maar weinig dingen in het leven die erger zijn dan het verliezen van een Word-document waar je uren aan hebt gewerkt. Zelfs sparen is niet altijd genoeg als je harde schijf crasht en je alles verliest. Het goede nieuws is dat je automatisch een back-up kunt maken van Word-documenten naar OneDrive.
De automatische back-upfunctie van OneDrive geeft je gemoedsrust. Dankzij redundante opslag weet u dat zelfs als u uw hele harde schijf kwijtraakt, de automatisch geback-upte documenten veilig in de cloud staan en u ze via een andere machine kunt openen.
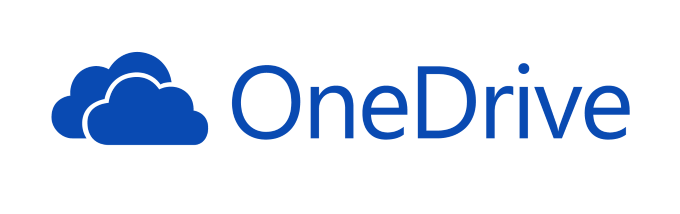
Automatisch opslaan Word-documenten naar OneDrive
Microsoft Word kan integreren met OneDrive en documenten daar automatisch opslaan. In plaats van te proberen een back-up van een document te maken, start u uw project op de juiste manier met automatische opslag in de cloud. Dit beschermt u niet alleen tegen het verlies van een document, maar betekent ook dat u het overal kunt openen.
Volg deze stappen om Word-documenten automatisch op OneDrive op te slaan:
- Ga met uw document open naar Bestand > Opslaan als.

- Selecteer OneDrive en de submap waarin u het document wilt opslaan.

- Selecteer Opslaan.
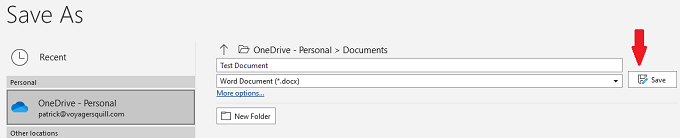
- In het Word-document zet u Autosave in de Aan positie.
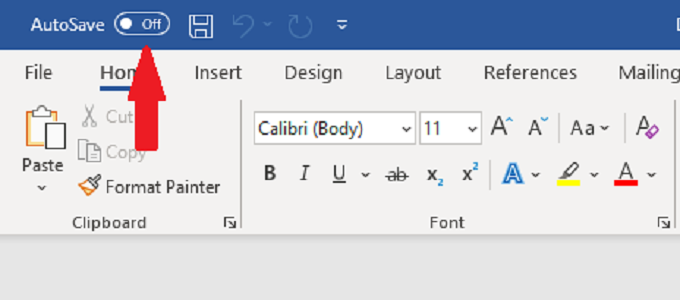
Wanneer u een document opslaat in OneDrive, wordt automatisch opslaan automatisch ingeschakeld. Als u echter een document heeft dat nog niet in OneDrive is opgeslagen en u schakelt over naar Automatisch opslaan, wordt u gevraagd een map te selecteren.
Selecteer OneDrive in het scherm dat verschijnt om automatisch een back-up van uw document te maken naar OneDrive.
Automatisch een back-up maken van een Word-document naar OneDrive
Volg de onderstaande stappen om de automatische back-ups via OneDrive in te stellen.  ;
- Klik op het pictogram OneDrive in uw taakbalk (degene die eruitziet als een wolk).
- Selecteer Help & Instellingen.

- Selecteer Instellingen > Back-up > Beheer back-up. Er verschijnt een nieuw scherm waarin u kunt kiezen van welke mappen u een back-up wilt maken.
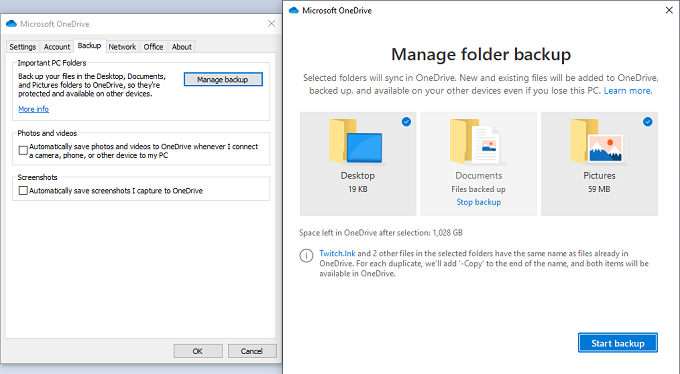
- < li>Kies de Documentenmap om een back-up van Word-documenten te maken.
- Kies eventuele andere mappen waarvan u een back-up wilt maken en selecteer Start back-up — alle bestaande bestanden worden via OneDrive in de cloud opgeslagen. Afhankelijk van de grootte van de bestanden kan dit enige tijd duren.
OneDrive synchroniseert bestanden automatisch terwijl u eraan werkt. Hoewel je de gewoonte zou moeten hebben om CTRL + S . in te drukkenom uw voortgang op te slaan terwijl u aan een document werkt, uploadt OneDrive periodiek de meest recente versie van het document naar de cloud.
Sla nieuwe Word-documenten op in de map Documenten, anders wordt er niet automatisch een back-up van gemaakt.
U kunt de status van een synchronisatie controleren door uw muisaanwijzer op uw cursor over het OneDrive-pictogram in de taakbalk. Het toont de huidige voortgang van de upload en de tijd die je nodig hebt voor de eerste back-up.
Hoe OneDrive bestanden organiseert
Standaard toont OneDrive bestanden in de Verkenner. Als je meer dan één OneDrive-account hebt, is de manier waarop bestanden worden weergegeven iets anders.
- Nadat je je hebt aangemeld bij OneDrive en je back-up hebt ingesteld, kun je je bestanden vinden in de Verkenner in Windows .

- Klik op het pictogram Verkenner en kies vervolgens OneDrive in de lijst aan de linkerkant. U kunt alle documenten, afbeeldingen of andere bestanden zien waarvan u een back-up hebt gemaakt vanaf uw pc in OneDrive.
- Als u twee afzonderlijke OneDrive-accounts en toegang tot beide op één machine, de bestanden verschijnen met verschillende naamgevingsschema's.
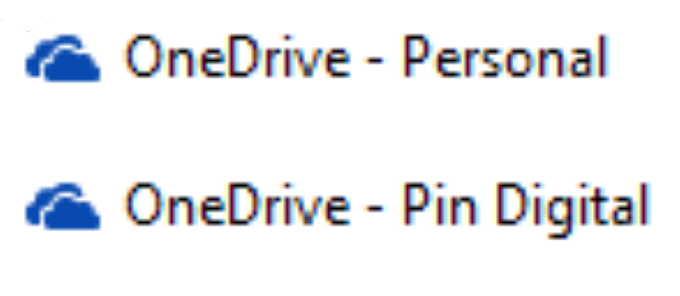
< ul>
Bestanden downloaden van OneDrive
Als het ergste gebeurt en u de toegang tot uw computer verliest (of u verwijdert per ongeluk een bestand en moet het opnieuw downloaden uit de cloud), is het eenvoudig om Doen.
- Ga naar OneDrive.live.com en meld u aan met uw account. Je ziet dan elk bestand dat je in je OneDrive-account hebt opgeslagen.
- Selecteer een bestand en kijk dan naar de bovenkant van het scherm. U ziet een pictogram en het woord Downloaden.

- Klik op dat pictogram om het bestand op te slaan op de computer waarop u zich momenteel bevindt.
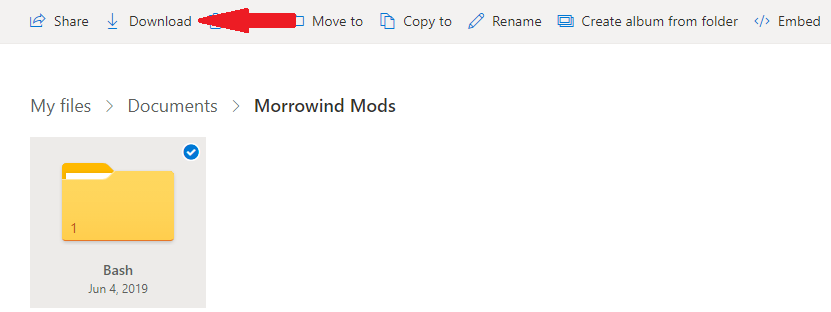
- Dezelfde methode werkt als u een hele map moet downloaden.
OneDrive biedt automatische bescherming
Harde schijven werken niet. Computers worden gestolen. Schakel automatische back-ups in met OneDrive en neem de tijd om te begrijpen hoe het programma werkt. Dan kunt u rustig ademhalen, wetende dat uw belangrijke Word-documenten en andere gegevens zijn beschermd.

