Gli smartphone ci hanno offerto la comodità di app che possono fare qualsiasi cosa. Ma non è di grande aiuto se li tocchi e non succede nulla. Se un'app non si apre sul tuo dispositivo Android, ecco alcune possibili soluzioni.

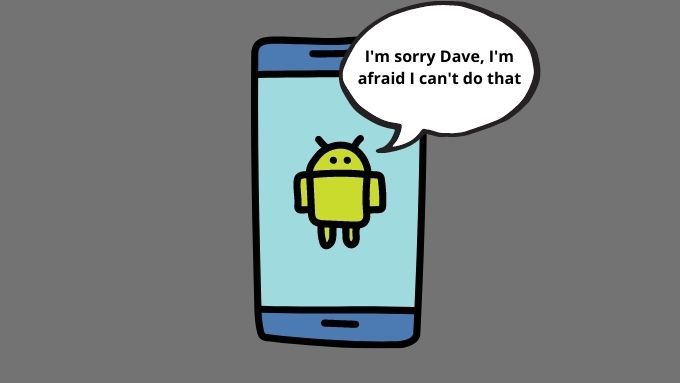
Riavvia il telefono
Spesso le app non si avviano correttamente a causa di problemi temporanei che vengono risolti semplicemente riavviando il dispositivo.
Puoi eseguire un riavvio graduale premendo a lungo il pulsante di accensione e selezionando Riavviaoppure facendo scorrere verso il basso l'ombreggiatura dell'app, selezionando l'icona di accensione e quindi scegliendo Riavvia. I vecchi telefoni Android utilizzano il metodo del pulsante di accensione; i modelli più recenti utilizzano il metodo app-shade.
L'app è per una versione diversa di Android?
Se ricevi un avviso che indica che un'app è stata creata per una versione precedente di Android, l'app potrebbe non avviarsi o funzionare correttamente. Gli sviluppatori dovranno rilasciare una versione più recente dell'app per la versione corrente del tuo telefono Android. In casi estremi, potresti voler leggere Come eseguire il downgrade della versione del tuo sistema operativo Android.

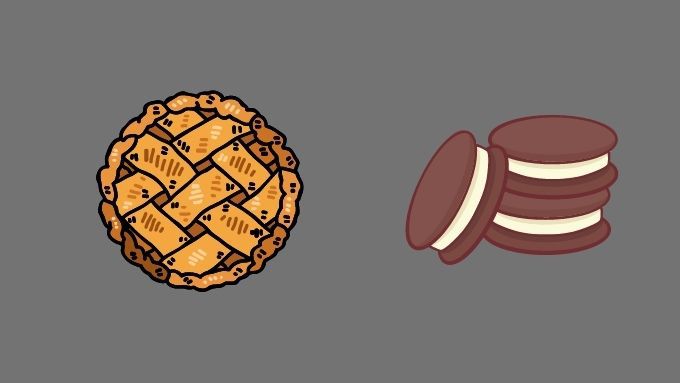
Verifica aggiornamenti Android
Può anche verificarsi il problema opposto. L'app potrebbe essere troppo nuova per la tua versione attuale di Android. Controlla se ci sono aggiornamenti di sistema in sospeso sul tuo telefono. Installali prima di provare a eseguire nuovamente l'app.
Per vedere se hai aggiornamenti di sistema in attesa dietro le quinte, trascina l'app-shade verso il basso e apri il menu delle impostazioni. Quindi cerca Aggiornamento software o qualcosa di simile.

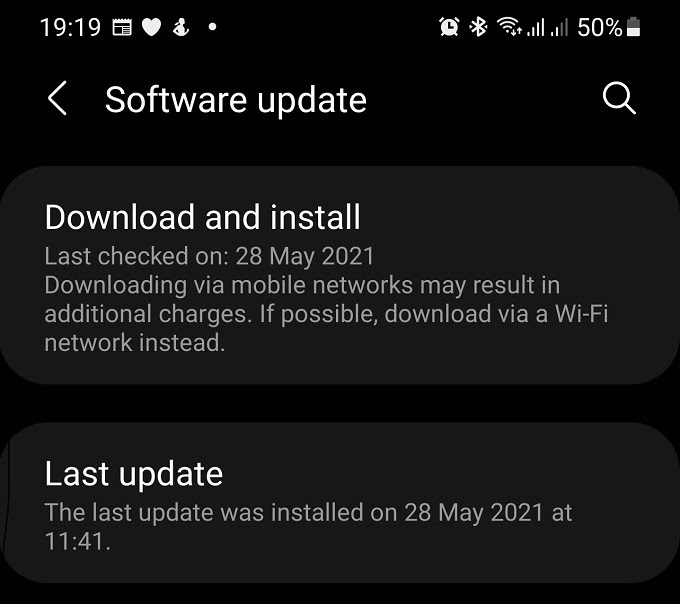
Puoi utilizzare la funzione di ricerca nel menu delle impostazioni se non vedi il menu di aggiornamento del software. Vedrai una notifica che il tuo telefono è aggiornato o che un aggiornamento è in sospeso.
Controlla aggiornamenti app
È anche possibile che la tua app sia stata aggiornata dallo sviluppatore , ma non hai ancora installato l'aggiornamento. Apri il Google Play Store e vai alla pagina dell'app. Se un aggiornamento è in sospeso, vedrai un pulsante “aggiorna” al posto del solito pulsante di installazione o apertura.

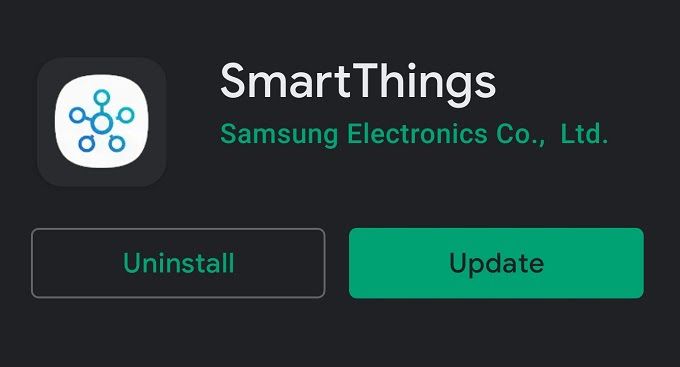
In alternativa, puoi aprire Google Play Store, quindi selezionare l'icona del profilo > Le mie app e i miei giochi > Scheda Aggiornamenti. Tutte le app che richiedono un aggiornamento verranno mostrate qui.
Sideload di una versione precedente dell'app
Tornare a una versione precedente di un'app che ha funzionato in precedenza sul telefono può risolvere vari problemi. Se sono stati introdotti nuovi bug, puoi evitarli utilizzando la versione precedente dell'app. Se il sistema operativo del tuo telefono è troppo vecchio, la versione precedente di un'app potrebbe essere l'ultima versione che funzionerà sul tuo telefono.
Se il produttore del tuo telefono non aggiornerà una versione più recente di Android, di solito puoi caricare la versione precedente dell'app.
Il sideloading è una soluzione alternativa in cui copi manualmente il pacchetto APK dell'app nel telefono e lo installi tu stesso. Devi consentire l'installazione di app da fonti sconosciute sul tuo telefono.

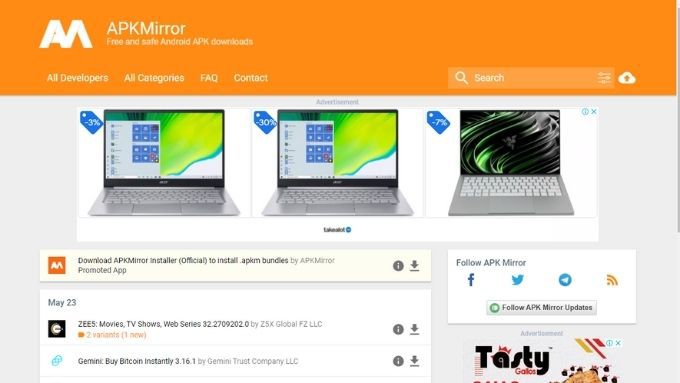
Di solito puoi trovare il file APK per le versioni precedenti di quell'app su siti come APK mirror.
Ciò è possibile solo se l'app in questione non si basa sui servizi Web per funzionare. È raro che le versioni precedenti di un'app rimangano compatibili con gli ultimi servizi Web forniti dal produttore dell'app. Questi servizi sono generalmente destinati a funzionare solo con l'ultima versione del software. Tuttavia, per alcune app, come giochi o utilità autonome, che non richiedono una connessione a servizi Web, è possibile installare una vecchia versione da un file APK.
Scopri come installare app Android utilizzando il file APK e i 5 migliori siti di download di APK sicuri per app Android per informazioni dettagliate.
Forza la chiusura dell'app
Un'app potrebbe non aprirsi perché in realtà non si è mai chiusa. Quindi, forza la chiusura dell'app ed eseguila di nuovo.
I passaggi esatti possono variare leggermente da una marca di telefono Android all'altra e dalla versione del sistema operativo. I passaggi generali sono:
- Apri Impostazioni
- Apri App o Applicazioni o Gestisci app o qualcosa di simile.
- Cerca e seleziona l'app.

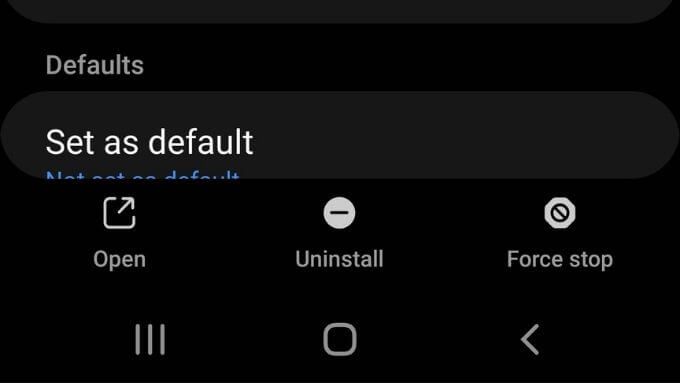
- Seleziona Arresto forzato, Esci forzato o qualcosa di simile.
Dopo il l'app è stata costretta a chiudersi, prova ad aprirla di nuovo e vedi se aiuta.
Svuota la cache dell'app
Molte applicazioni Android mantengono una cache locale di informazioni per aiutarle a lavorare in modo più efficiente o quando si perde la connessione a Internet. Se quella cache viene danneggiata, può causare problemi con un'app.

Leggi il nostro articolo su come cancellare manualmente la cache di un'app. Anche in questo caso, i passaggi esatti possono variare a seconda del modello di telefono Android.

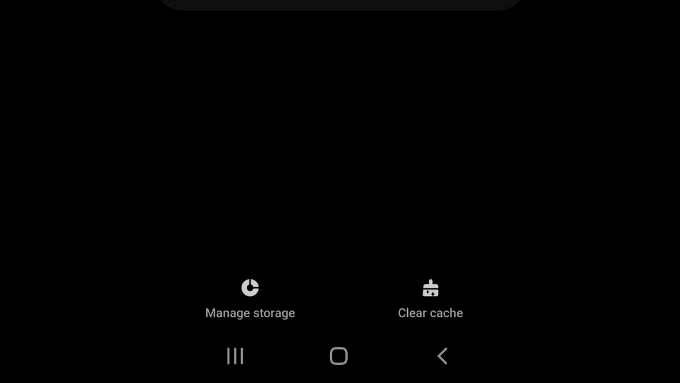
Ora riavvia l'app. Potrebbe essere necessario reinserire le credenziali di accesso a seconda del tipo di app.
Sposta l'app dalla scheda SD
Alcuni telefoni Android consentono di installare applicazioni o spostare parti di applicazioni su una scheda SD. Sfortunatamente, le schede SD sono meno affidabili della memoria interna del telefono e si danneggiano facilmente. Una scheda SD danneggiata può impedire l'avvio dell'app.


Prova a spostare di nuovo l'app nella memoria interna dalla scheda SD, dopodiché dovrai probabilmente reinstallare l'app se alcuni file sono stati danneggiati.
Disinstalla e reinstalla l'app
Se nessuna delle soluzioni precedenti funziona per te, un passaggio più drastico consiste nell'eliminare e reinstallare l'applicazione. Potresti perdere i tuoi dati per l'app con cui stai riscontrando problemi. Quindi, vedi se c'è un modo per preservare quei dati prima di eliminarli. Ecco come fare:
- Apri l'app Google Play.
- Seleziona l'icona del tuo profilo.
- Seleziona Le mie app & giochi.


- Seleziona la scheda Installati.

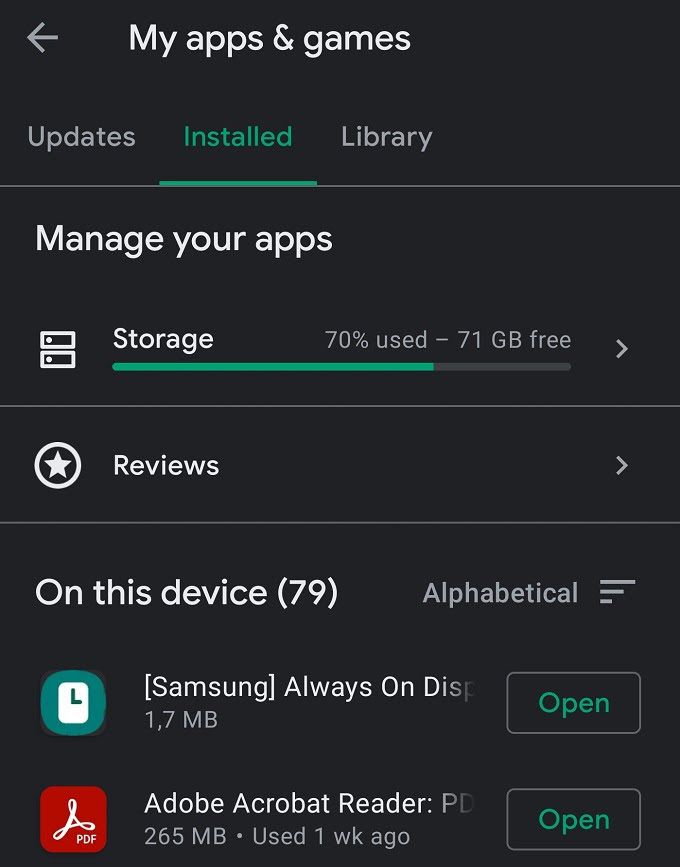
- Seleziona l'app problematica.
- Seleziona il pulsante Disinstalla e conferma.

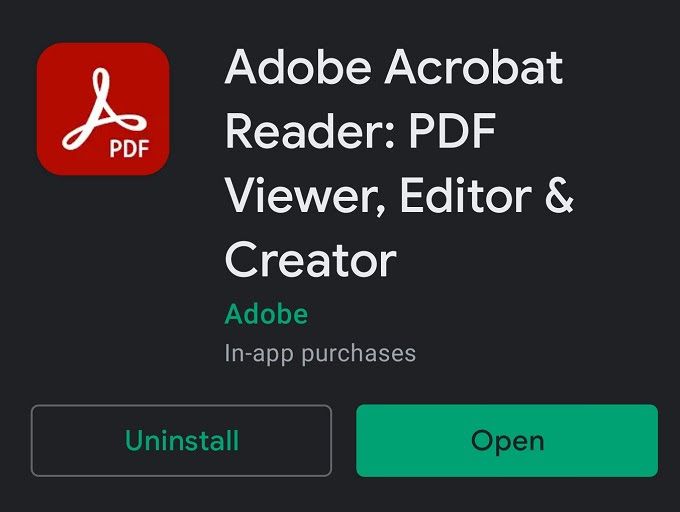
- Ora seleziona il pulsante Installa e attendi l'app per completare il download.


- Esegui di nuovo l'app.
Spero che ora avrai un'app funzionante di nuovo.
Rimuovere gli aggiornamenti di Webview
WebView è un componente condiviso cruciale di Android utilizzato da molte applicazioni. Quando qualcosa va storto con WebView, può causare il comportamento anomalo delle app.
Se l'ultimo aggiornamento di Webview sta provocando il caos sul tuo telefono, puoi effettivamente tornare a una versione precedente. Ecco come rimuovere gli aggiornamenti di Webview:
- Apri l'app Google Play.
- Cerca Webview.
- Apri il pagina dell'app dai risultati.

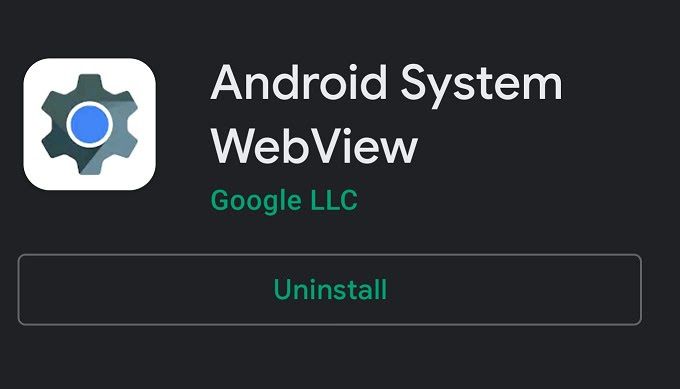
- Seleziona il pulsante Disinstalla e conferma la tua scelta.
Controlla se la tua app funziona di nuovo. Se funziona dopo aver rimosso gli aggiornamenti di WebView, attendi fino a quando non diventa disponibile un aggiornamento successivo o l'app stessa ottiene un aggiornamento che risolve il problema. Quindi puoi aggiornare nuovamente WebView utilizzando lo stesso passaggio di cui sopra, tranne per il fatto che utilizzerai invece il pulsante Aggiorna.
Contatta lo sviluppatore dell'app
Se tutto altrimenti fallisce, potresti dover chiedere aiuto allo sviluppatore dell'app. Ci sono vari modi per farlo.
La maggior parte delle persone lascia semplicemente una recensione sull'app nel Google Play Store e aspetta una risposta. Trova una sezione “contatto sviluppatore” nella pagina dell'app e informa lo sviluppatore del tuo problema. Di solito, gli sviluppatori sono desiderosi di assicurarsi che il loro software funzioni. Ricorda solo di essere educato!

