Surroundljud kan förvandla din film- eller videospelupplevelse. Medan de flesta använder sin spelkonsol eller lounge-TV för att njuta av surroundljud har Windows 10 också robust stöd för det. Det kräver dock en del förberedelser för att få det att fungera korrekt. & Nbsp;
Låt oss gå igenom processen för att ställa in surroundljud på Windows 10.


Om du behöver Surroundhårdvara
Innan du kan göra programvaruinstallationssidan av surroundljud på Windows 10 måste du ordna din hårdvara. För att få hjälp med det kanske du vill läsa hur du ställer in ett surroundljudsystem innan du läser den här guiden.
Kom ihåg att uppdatera dina drivrutiner och programvara
Surroundljud på din Windows datorn är beroende av drivrutinerna för ljudenheten och ytterligare programvaruverktyg som medföljer den hårdvaran. Ladda ner den senaste versionen av drivrutinsprogramvaran från tillverkaren av din ljudenhet.
Välj rätt ljudenhet
Datorn kan ha flera ljudenheter, och inte alla kanske stöder surroundljud. Utgången för surroundljud visas som en separat ljudenhet till din vanliga hörlurs- eller stereohögtalarutgång med vissa ljudkort. & Nbsp;


Till exempel kommer ditt ljudkorts digitala utgång till en surroundmottagare att vara en annan ljudenhet.
Ställa in och testa surroundljud
När förberedelserna är klara är det dags att se till att du har ställt in din surroundljudenhet som den valda ljudenheten. Därefter väljer vi rätt högtalarkonfiguration och testar den sedan.
- Vänsterklicka på högtalarikonen i meddelandefältet i Aktivitetsfältet i Windows.
- Välj namnet på den för närvarande aktiva ljudenheten ovanför volymreglaget.
- Välj popup-ljudenhet i popup-listan.



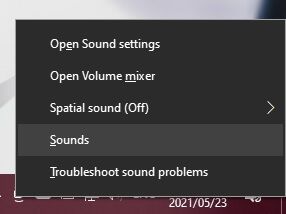
- Byt till stark> flik.

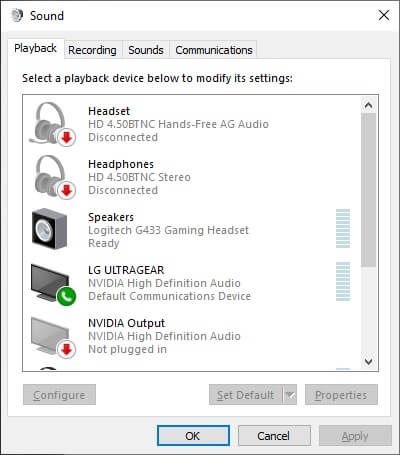
<> start = ” > Bläddra till ljudenheten för surroundljud och välj den.
- Välj Konfigurera-knappen .
- Använd högtalarinställningsguiden för att berätta för Windows:
- Högtalarinställningen du har.
- Se till att alla högtalare fungerar.

- Till höger om valet av ljudkanal (på bilden ovan), notera representationen av din högtalarinställning.
- Klicka på valfri högtalare för att se om rätt riktig högtalare spelar upp ett ljud.
- Om inte, dubbelkontrollera att du har anslutit högtalarna korrekt.
- Du kan använda knappen Test för att snabbt köra igenom alla högtalare i följd.
- Välj Nästa .



- Ange vilka av dina högtalare som är hela räckvidden eller satellit.
- Fullhögtalare återger bas-, mellan- och diskantljud.
- Satellithögtalare producera mellan- och diskantljud och lita på att subwoofern fyller i resten.
- Om Windows förväxlar en högtalare med full räckvidd för en satellit kommer du inte att få ut det mesta av dessa högtalare.
- Om bara dina främre vänstra och högra stereohögtalare är fulla, markera den första rutan.
- Om alla dina högtalare (förutom subwoofern, uppenbarligen) är fulla, markerar du båda rutorna.

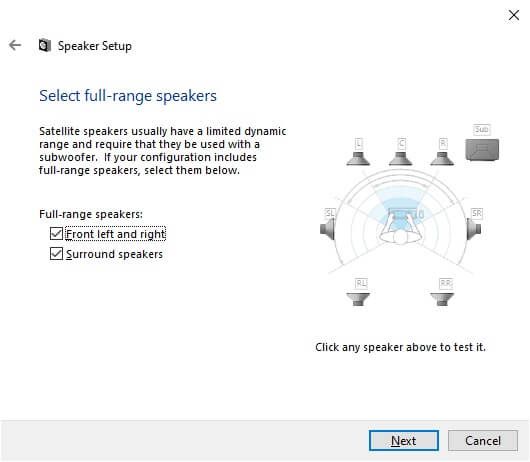
- & nbsp; Välj Nästa . & nbsp;
- & nbsp; Välj Slutför, så är du klar! & nbsp;

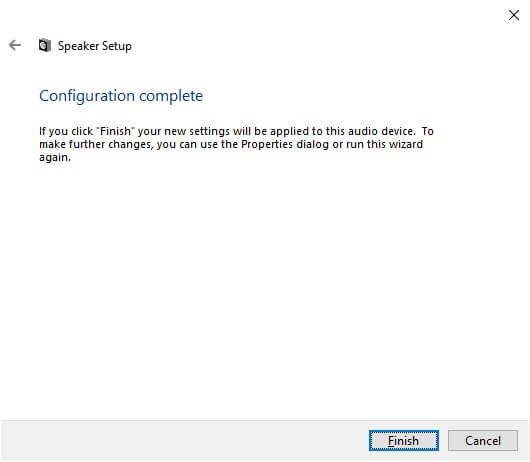 Surroundljud med Windows Sonic
Surroundljud med Windows Sonic
Om du kan välja surroundljudkanaler beror på om din enhet stöder dem eller inte. I den här guiden använde vi till exempel ett par USB-hörlurar för surroundljud. Även om det inte fysiskt har sju högtalare inuti rapporterar det inbyggda ljudkortet till Windows att det har 7.1 ljudkanaler och sedan översätter det till virtualiserad surround i hörlurarna.
Vad händer om du bara har en grundläggande uppsättning stereohörlurar? Windows har en inbyggd funktion för surroundvirtualisering som heter Windows Sonic .
För att aktivera det, se till att dina stereohörlurar är valda som den aktiva ljudenheten:
- Högerklicka på högtalarikon .
- Välj Windows Sonic för hörlurar . Dina hörlurar ska nu ge simulerat surroundljud.

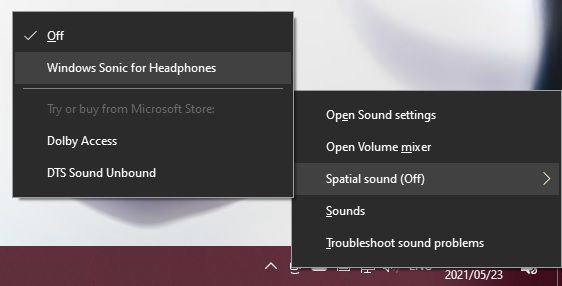
- För att aktivera andra alternativ, som Dolby eller DTS, måste du betala en licensavgift i Windows Store.
Mer detaljerad information om Windows Sonic finns i Så här ställer du in Windows Sonic för hörlurar på Windows 10.
Förhoppningsvis kan du nu njuta av uppslukande surroundljud på din Windows 10-dator. Om du letar efter råd om surroundljud för en hemmabioinstallation kan du gå till The Ultimate Smart Home Theater System: How To Set It Up.

