Surroundlyd kan forvandle film- eller videospillopplevelsen din. Mens de fleste bruker spillkonsollen eller salong-TV-en for å nyte surroundlyd, har Windows 10 også robust støtte for det. Det krever imidlertid litt forberedelse for å få det til å fungere riktig. & Nbsp;
La oss gå gjennom prosessen med å sette opp surroundlyd på Windows 10.


Hvis du trenger Surround-maskinvare
Før du kan gjøre programvareoppsett siden av surroundlyd på Windows 10, må du få orden på maskinvaren. For å få hjelp til det, kan det være lurt å lese Hvordan sette opp et surroundlydsystem før du leser denne håndboken.
Husk å oppdatere driverne og programvaren
Surroundlyd på Windows. datamaskinen er avhengig av driverne for lydenheten og tilleggsprogramvareverktøy som følger med den maskinvaren. Last ned den nyeste versjonen av driverprogramvaren fra produsenten av lydenhetens side.
Velge riktig lydenhet
Datamaskinen din kan ha flere lydenheter, og ikke alle støtter kanskje surroundlyd. Surroundlydutgangen vises som en separat lydenhet til din vanlige hodetelefon- eller stereohøyttalerutgang med noen lydkort. & Nbsp;


For eksempel vil lydkortets digitale utgang til en surroundmottaker være en annen lydenhet.
Sette opp og teste surroundlyd
Når forberedelsene er gjort, er det på tide å sørge for at du har angitt surroundlydenheten som den valgte lydenheten. Deretter velger vi riktig høyttalerkonfigurasjon og deretter tester den.
- Venstreklikk på høyttalerikonet i systemstatusfeltet i oppgavelinjen i Windows.
- Velg navnet på den aktive lydenheten over volumglidebryteren.
- Velg popup-lydenheten i popup-listen.

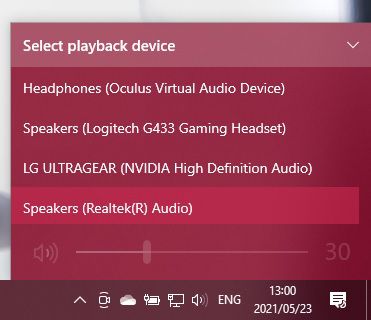
lydenhet er nå den aktive lydutgangen for datamaskinen din. Alle applikasjoner skal nå spille av lyden gjennom den enheten.
Velge høyttalerkonfigurasjon
Deretter må du fortelle datamaskinen din hvilket høyttaleroppsett du har.
- Høyreklikk på høyttalerikonet i systemstatusfeltet.
- Velg Sounds .

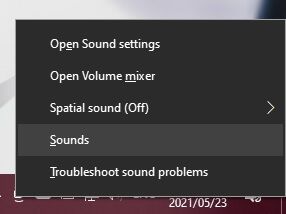
- Bytt til Avspilling fane.

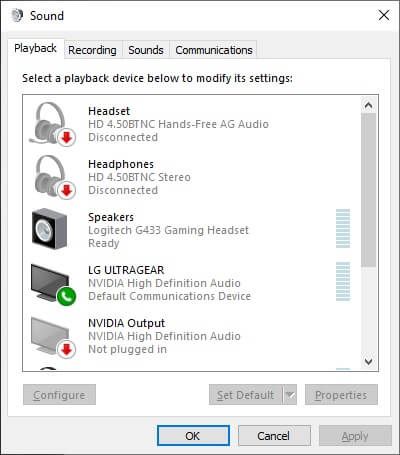
“>
- Bla til surroundlyden lydenhet og velg den.
- Velg Konfigurer-knappen .
- Bruk veiviseren for høyttaleroppsett for å fortelle Windows:
- Høyttaleroppsettet du har.
- Forsikre deg om at alle høyttalerne fungerer.

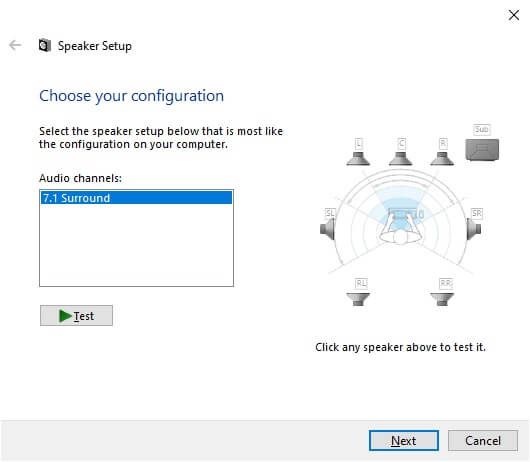
- Under lydkanaler velger du alternativet som tilsvarer ditt faktiske høyttaleroppsett. Hvis du ser den nøyaktige konfigurasjonen, velger du den her. Hvis du ikke gjør det, er det fortsatt greit. Hvis du for eksempel har et 5.1-oppsett, men bare ser 7.1-alternativet, kan du fikse det i Trinn 11 nedenfor .
- Til høyre for valgkanalen for lydkanal (på bildet over), legg merke til representasjonen av høyttaleroppsettet ditt.
- Klikk på en hvilken som helst høyttaler for å se om riktig ekte høyttaler spiller en lyd.
- Hvis ikke, dobbeltsjekk at du har koblet høyttalerne dine riktig.
- Du kan bruke Test -knappen til å kjøre raskt gjennom alle høyttalerne.
- Velg Neste .


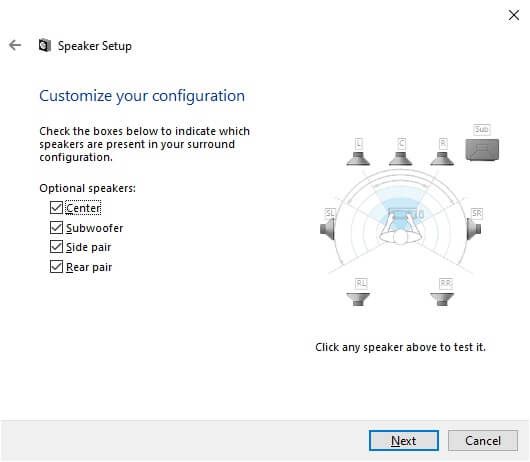
- Velg Neste.
- Angi hvilke av høyttalerne dine som er i full rekkevidde eller satellitt.
- Høyttalere i full rekkevidde gjengir bass-, mellom- og diskantlyd.
- Satellitthøyttalere produsere mellom- og diskantlyder, og stole på at subwooferen fyller ut resten.
- Hvis Windows forvirrer en høyttaler med full rekkevidde for en satellitt, får du ikke mest mulig ut av disse høyttalerne.
- Hvis bare de fremre venstre og høyre stereohøyttalerne er i full rekkevidde, merker du av i den første ruten.
- Hvis alle høyttalerne dine (i tillegg til subwooferen, åpenbart) er fullverdige, merker du av for begge boksene.

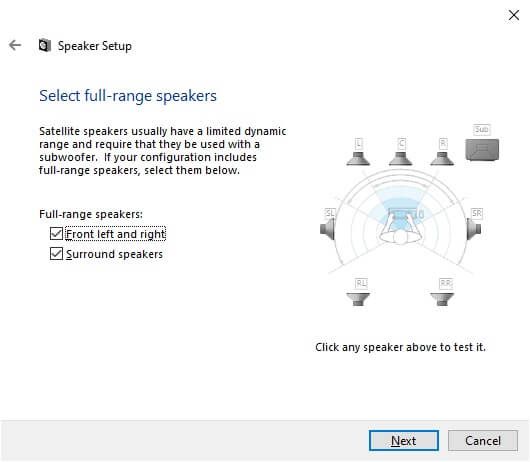
- & nbsp; Velg Neste . & nbsp;
- & nbsp; Velg Fullfør, så er du ferdig! & nbsp;

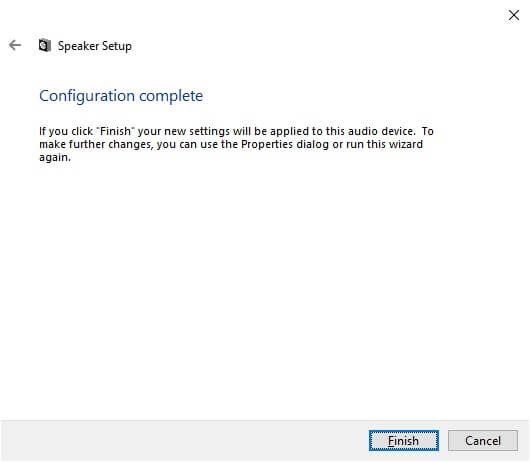
Virtual>
Surroundlyd med Windows Sonic
Om du kan velge lydkanaler for surroundlyd, avhenger av om enheten støtter dem eller ikke. I denne guiden brukte vi for eksempel et par USB-hodetelefoner med surroundlyd. Selv om det ikke fysisk har syv høyttalere inne, rapporterer det innebygde lydkortet til Windows at det har 7.1 lydkanaler og deretter oversetter det til virtualisert surround i hodetelefonene.
Hva om du bare har et grunnleggende sett med stereohodetelefoner? Windows har en innebygd surround virtualiseringsfunksjon kalt Windows Sonic .
For å aktivere det, sørg for at stereohodetelefonene dine er valgt som den aktive lydenheten:
- Høyreklikk på høyttalerikon .
- Velg Windows Sonic for hodetelefoner . Hodetelefonene dine skal nå gi simulert surroundlyd.

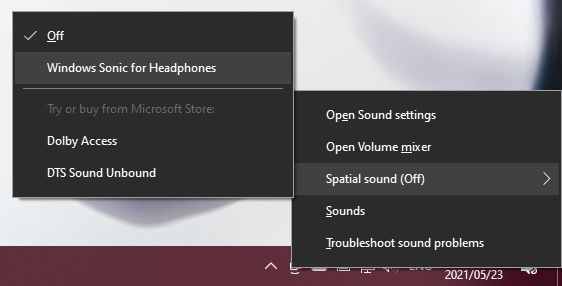
- For å aktivere de andre alternativene, for eksempel Dolby eller DTS, må du betale lisensavgift i Windows Store.
Hvis du vil ha mer detaljert informasjon om Windows Sonic, kan du se hvordan du konfigurerer Windows Sonic for hodetelefoner på Windows 10.
Forhåpentligvis kan du nå glede deg over oppslukende surroundlyd på Windows 10-datamaskinen din. Hvis du leter etter råd om surroundlyd for et hjemmekinooppsett, kan du gå til The Ultimate Smart Home Theater System: How To Set It Up.

