Oculus Quest er et revolusjonerende, selvstendig VR-hodesett som lar deg vandre rundt i den virtuelle verden uten at noen virkelige ledninger krammer stilen din. Hvis du vil oppleve banebrytende trådløse PC VR-spill på din Quest, har det eneste alternativet vært en USB-kabel og Oculus Link-funksjonen. Det stemmer ikke lenger, med trådløs PC-VR som tilbys som en funksjon i Virtual Desktop for Quest.


Hva er virtuelt skrivebord?
Virtual Desktop er et program for Oculus Quest som lar deg se PC-skrivebordet ditt i et VR-miljø trådløst via Wi-Fi. Du kan ha en skjerm så stor du vil, endre hvordan kontoret ditt ser ut og generelt bruke VR-headsettet som en total erstatning for den fysiske skjermen. Det er flott for personvern, og selvfølgelig når du reiser med den bærbare datamaskinen, kan det være mer behagelig enn å gjøre visse oppgaver på en liten bærbar skjerm.


Det er også en versjon av Virtual Desktop for stasjonære datamaskiner som er ment for bruk med en Oculus Rift og andre kablede VR-hodesett. Denne artikkelen handler bare om Oculus Quest-appen alene.
Hva du trenger
For å få ditt trådløse PC VR-spill til å fungere, trenger du noen få viktige komponenter:
- En Oculus Quest eller Oculus Quest 2.
- En VR-klar datamaskin med en Ethernet-port.
- En Ethernet-forbindelse mellom datamaskinen og ruteren.
- En betalt kopi av Virtual Desktop fra Oculus Quest-butikken.
- Virtual Desktop-streamer-applikasjonen for Windows.
- Et VR-spill installert på datamaskinen din.

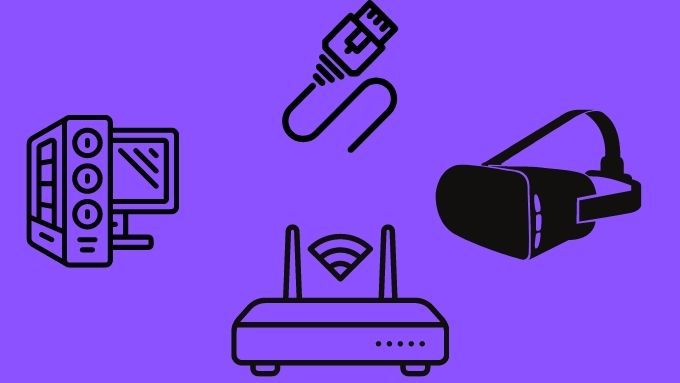
Virtuelt skrivebord er ikke tilgjengelig i beta-form for Mac, denne MacOS er ikke tilgjengelig, men dette desktop-formatet er ikke tilgjengelig i Mac OS-format, men dette skrivebordet er ikke tilgjengelig i Mac OS-format støtter VR-spill, hovedsakelig fordi VR-spill ikke støttes på macOS for øyeblikket.
Det anbefalte maskinvarekonfigurasjonen
Trådløs VR ved bruk av Virtual Desktop på Oculus Quest vil fungere med et bredt utvalg av maskinvareoppsett, men noen konfigurasjoner vil være mindre stabile og glatte enn andre. Det betyr kanskje ikke så mye når det gjelder å bruke Virtual Desktop for å surfe på nettet, se på film eller produktivitet. Når det gjelder trådløse PC-VR-spill, er imidlertid overføring med lav ventetid viktig.
Som nevnt i listen over krav i forrige avsnitt, anbefales det sterkt at du kobler datamaskinen som kjører spillet direkte til ruteren ved hjelp av en Ethernet-kabel. Videre bør Quest-headsettet helst kobles til ruteren ved hjelp av et trådløst 5 GHz-nettverk. Du bør også være nær nok til ruteren for å få et sterkt uhindret signal.
Høyere rutere med kraftigere CPU-er vil sannsynligvis gi en bedre opplevelse. Alternativt kan du prøve å holde annen nettverkstrafikk til et minimum mens du er i virtual reality.
Noen brukere har tatt seg av å feste en dedikert 5 GHz-ruter til datamaskinen via Ethernet, slik at hele ruteren kun er dedikert til å håndtere VR-datatrafikk. Hvis du tilfeldigvis har en ekstra ruter, kan dette være verdt å prøve.
Få trådløse PC-VR-spill på virtuelt skrivebord: trinnvis
Vi kommer til å anta at du har ingen av programvaren installert og konfigurert, og starter bare med maskinvaren på plass:
- Først går du til Oculus Quest app store. Kjøp og installer deretter Virtual Desktop.

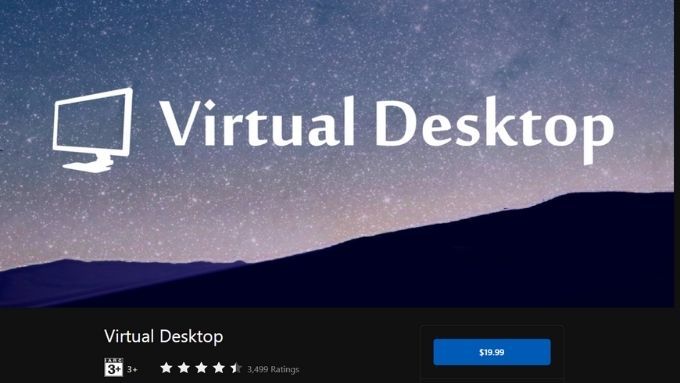
- Gå deretter til Virtual Desktop-nettstedet og last ned streamer-appen for Windows.

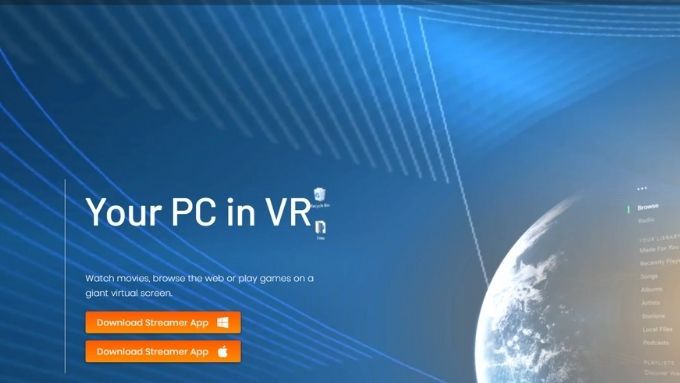
<> start = “Installer streamer-appen og kjør den.
 < img src = "/wp-content/uploads/b5b4ffde10d7bb377449ab3cc6dac1a9.jpg" />
< img src = "/wp-content/uploads/b5b4ffde10d7bb377449ab3cc6dac1a9.jpg" /> - Start nå Virtual Desktop on your Quest . Det skal vise at datamaskinen din blir oppdaget, og du kan bare koble til den.
- Nå som du er i Virtual Desktop og kan se dataskjermen i VR, trykk og hold inne menyen på venstre kontroller for å få frem appinnstillingsmenyen. Hvis du bruker håndsporing, kan du bruke menybevegelsen med venstre hånd.
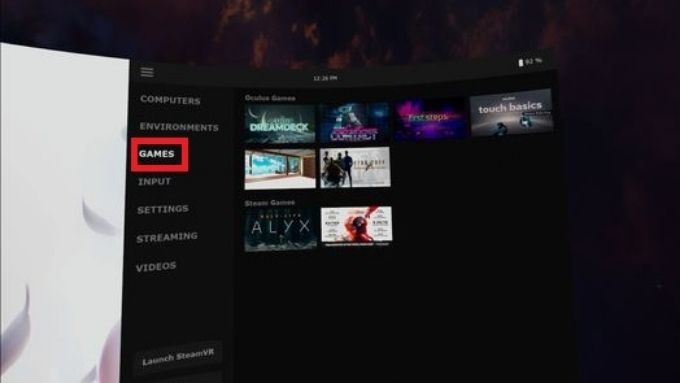
- Bytt til Spill-fanen og en liste over oppdagede VR-spill skal vises, velg den du vil spille, og du er klar!
Du kan også bare starte VR-spillene dine fra skrivebordet som du pleier å gjøre. Virtual Desktop bør oppdage at spillet ber om et VR-hodesett og overta via WiFi.
Bruk av Oculus Air Link
Inntil nylig var den eneste måten å få denne trådløse VR-funksjonen på Virtual Desktop å kjøpe appen og deretter sidelaste en alternativ versjon som la til funksjonen. Dette er ikke noe som alle er komfortable med, så det er flott at du nå kan spille trådløs PC VR uten det bryet.
Imidlertid på nesten nøyaktig samme tid som funksjonen ble rullet inn i appen- butikkversjon av Virtual Desktop, har Oculus selv gitt ut en offisiell trådløs PC VR-funksjon for Quest 2 kalt Oculus Air Link.
Vi har skrevet tidligere om USB-baserte Oculus Link, og dette er omtrent det samme uten ledningen. Akkurat nå er funksjonen fortsatt i beta, og du finner den bare under eksperimentelle funksjoner i Quest-innstillingene dine.

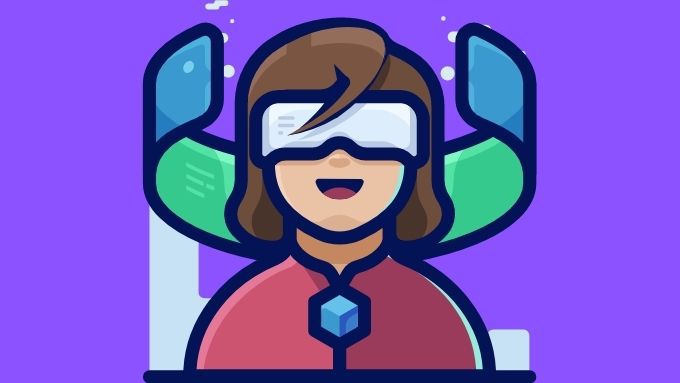
Hvis du har en Quest 2, er det ingen skade å prøve ut Oculus se om det fungerer bedre enn Virtual Desktop for deg. Vi har en følelse av at Oculus sannsynligvis vil ha den mer polerte løsningen til slutt.
Hvis du fortsatt har en første generasjons Quest, så er Virtual Desktop det eneste spillet i byen. Med mindre Oculus bestemmer seg for å få det til å fungere på deres eldre maskinvare.
Spille ikke-VR-spill
Forhåpentligvis har du nå opplevd ære av trådløs PC VR for deg selv, men ikke gjør det. ikke glem at du også kan spille spill uten VR i Virtual Desktop! Vanlige spill kan spilles på den virtuelle skjermen like lett som du kan gjøre kjedelig kontorarbeid på den.

