Oculus Quest är ett revolutionerande fristående VR-headset som låter dig gå runt i den virtuella världen utan att några verkliga ledningar kramar din stil. Om du vill uppleva avancerade trådlösa PC VR-spel på din Quest har ditt enda alternativ dock varit en USB-kabel och Oculus Link-funktionen. Det är inte längre sant, med trådlös PC-VR som en funktion i Virtual Desktop for Quest.


Vad är virtuellt skrivbord?
Virtual Desktop är ett program för Oculus Quest som låter dig se ditt PC-skrivbord i en VR-miljö trådlöst via Wi-Fi. Du kan ha en skärm så stor du vill, ändra hur ditt kontor ser ut och i allmänhet använda ditt VR-headset som en total ersättning för din fysiska bildskärm. Det är fantastiskt för privatlivet och naturligtvis när du reser med din bärbara dator kan det vara bekvämare än att göra vissa uppgifter på en liten bärbar datorskärm.


Det finns också en version av Virtual Desktop för stationära datorer som är avsedda att användas med en Oculus Rift och andra trådbundna VR-headset. Den här artikeln handlar bara om Oculus Quest-appen ensam.
Vad du behöver
För att få ditt trådlösa PC VR-spel att fungera behöver du några viktiga komponenter:
- En Oculus Quest eller Oculus Quest 2.
- En VR-klar dator med en Ethernet-port.
- En Ethernet-anslutning mellan din dator och din router.
- En betald kopia av Virtual Desktop från Oculus Quest-butiken.
- Virtual Desktop-streamer-applikationen för Windows.
- Ett VR-spel installerat på din dator.

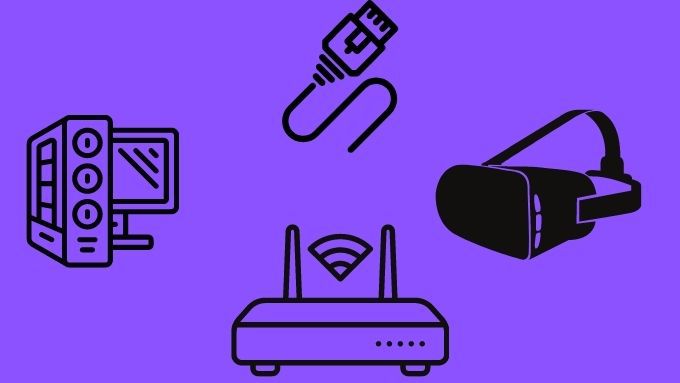
Virtuellt skrivbord är inte tillgängligt, men det här är inte tillgängligt i betaform för Mac-format, men detta skrivbord är inte tillgängligt, men det här virtuella skrivbordet är inte tillgängligt i Mac-format, men det här är inte tillgängligt i betaform Mac för detta macOS-format stöder VR-spel, främst för att VR-spel inte stöds på macOS just nu.
Den rekommenderade maskinvaruinstallationen
Trådlös VR med virtuellt skrivbord på Oculus Quest fungerar med ett stort antal hårdvaruuppsättningar, men vissa konfigurationer är mindre stabila och smidiga än andra. Det spelar kanske ingen roll så mycket när det gäller att använda Virtual Desktop för att surfa, titta på filmer eller produktivitet. Men när det gäller trådlösa PC VR-spel är överföring med låg latens nödvändig.
Som nämnts i listan över krav i föregående avsnitt rekommenderas det starkt att du ansluter datorn som kör spelet direkt till routern med en Ethernet-kabel. Vidare bör Quest-headsetet helst anslutas till routern med ett trådlöst 5 GHz-nätverk. Du bör också vara tillräckligt nära routern för att få en stark fri signal.
Högre routrar med mer kraftfulla processorer kommer sannolikt att ge en bättre upplevelse. Alternativt kan du försöka hålla annan nätverkstrafik till ett minimum medan du är i virtuell verklighet.
Vissa användare har valt att ansluta en dedikerad 5Ghz-router till sin dator via Ethernet, så att hela routern endast är avsedd för hantering av VR-datatrafik. Om du råkar ha en reservrouter kan det vara värt att försöka.
Få trådlösa PC-VR-spel på virtuellt skrivbord: steg för steg
Vi kommer att anta att du har ingen av programvaran installerad och konfigurerad, bara med hårdvaran på plats:
- Gå först till Oculus Quest app store. Köp och installera sedan Virtual Desktop.


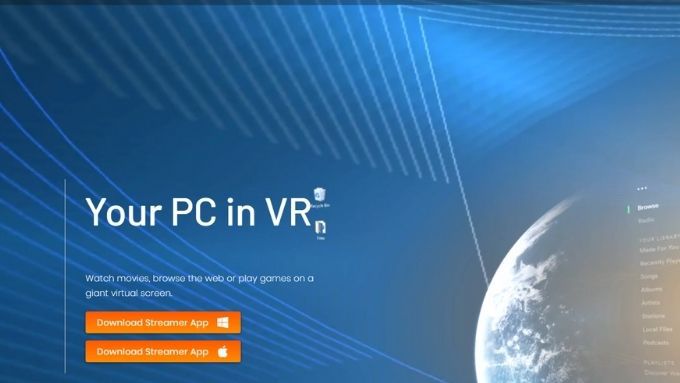
- Ange ditt Oculus Quest-användarnamn i det relevanta fältet. Minimera streameren om du vill, men låt den gå.
 < img src = "/wp-content/uploads/01d1d83ae00b59f3f84f0abdeab091ac.jpg" />
< img src = "/wp-content/uploads/01d1d83ae00b59f3f84f0abdeab091ac.jpg" /> - Starta nu Virtual Desktop on your Quest . Den ska visa att din dator upptäcks och att du helt enkelt kan ansluta till den.
- Nu när du är i Virtual Desktop och kan se din datorskärm i VR, håll ned menyn på vänster kontroller för att visa appinställningsmenyn. Om du använder handspårning använder du menygest med vänster hand.
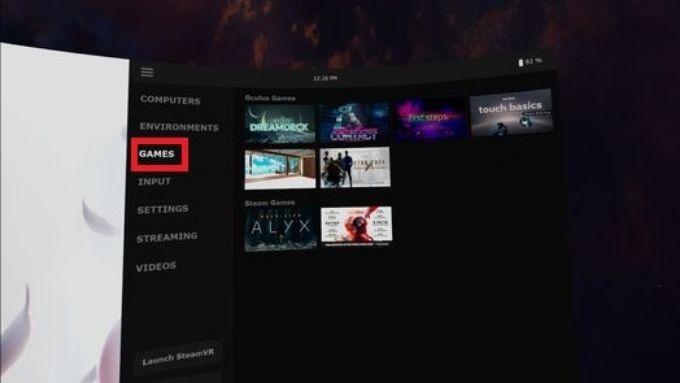
- Byt till fliken Spel så visas en lista över upptäckta VR-spel, välj det du vill spela och du är redo att gå!
Du kan starta också helt enkelt dina VR-spel från själva skrivbordet som vanligt. Virtual Desktop borde upptäcka att spelet ber om ett VR-headset och ta över det via WiFi.
Använda Oculus Air Link
Fram till nyligen var det enda sättet att få den här trådlösa VR-funktionen i Virtual Desktop att köpa appen och sedan ladda om en alternativ version som lade till funktionen. Det här är inte något som alla känner sig bekväma med, så det är fantastiskt att du nu kan spela trådlös PC VR utan det krångel.
Men nästan exakt samtidigt som funktionen rullades in i appen- butiksversion av Virtual Desktop, har Oculus själv släppt en officiell trådlös PC VR-funktion för Quest 2 som heter Oculus Air Link.
Vi har tidigare skrivit om den USB-baserade Oculus Link och det här är ungefär samma sak utan kabeln. Just nu är funktionen fortfarande i beta och du kan bara hitta den under avsnittet experimentella funktioner i dina Quest-inställningar.

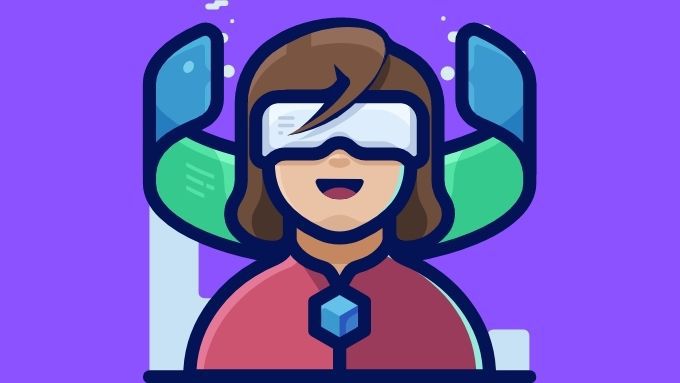
Om du har en Quest 2 ut, finns det ingen skada på Air 2 se om det fungerar bättre än Virtual Desktop för dig. Vi har en känsla av att Oculus troligen kommer att ha den mer polerade lösningen till slut.
Om du fortfarande har en första generationens Quest, är Virtual Desktop det enda spelet i stan. Om inte Oculus bestämmer sig för att få det att fungera på sin äldre hårdvara.
Spela icke-VR-spel
Förhoppningsvis har du nu upplevt ära av trådlös PC VR själv, men inte glöm inte att du också kan spela spel som inte är VR i Virtual Desktop! Vanliga spel kan spelas på den virtuella skärmen lika lätt som du kan göra tråkigt kontorsarbete på den.

