Discord is een uitstekend alternatief voor telefonische vergaderingen zoals Zoom of Slack. Het is gratis en wordt geleverd met dezelfde functies die je zou verwachten van een telewerken-app, inclusief de mogelijkheid om je scherm te delen vanaf desktop en smartphone.
Als je Discord gebruikt zoals oorspronkelijk bedoeld – voor speldoeleinden – scherm delen is handig als je je gameplay wilt streamen of een D&D-game online wilt hosten. Scherm delen heeft ook veel niet-gaming toepassingen. Tijdens een videogesprek kunt u een Word- of Excel-document delen met uw collega's of een locatie in een presentatie aanwijzen.
Hier leest u hoe u uw scherm op Discord vanaf uw computer kunt delen of mobiel.

Delen op Discord vanaf desktop screenen
Je kunt je scherm eenvoudig delen op Discord met de functie Videogesprek. Deze methode werkt op Mac & Windows, en u kunt uw scherm delen wanneer u de Discord-app gebruikt en wanneer u Discord in uw browser gebruikt.
Hoe u uw scherm kunt delen met behulp van de Discord-app
Om te beginnen scherm delen met de Discord-app op uw computer, volg de onderstaande stappen.
- Open de Discord-app op uw computer.
- Zoek de gebruiker die u uw scherm wilt delen met op jeVrienden lijst of in Directe berichten als je al een open chat met hen hebt. Selecteer deze gebruiker.

- Selecteer in de rechterbovenhoek van de app Videogesprek starten.

- Zodra het gesprek is gestart, selecteert u < strong>Deel uw scherm om te beginnen met het delen van uw scherm.

Je ziet het pop-upvenster Scherm delen. Hier kunt u ervoor kiezen om slechts een van de Applicaties . te delendie je hebt lopen. Deze optie is beter als je je gameplay wilt streamen of samen een YouTube-video wilt bekijken. U kunt ook Schermen selecteren om uw volledige scherm met de andere gebruiker te delen.

- Nadat u de modus voor het delen van schermen hebt gekozen, controleert u nogmaals of u deze deelt met het juiste streamingkanaal. U kunt ook de Resolutie en de Frame Rate selecteren die u wilt.

- Selecteer Live gaanom te beginnen met het delen van schermen.

Je kunt het delen van je scherm op elk moment tijdens het videogesprek pauzeren of stoppen. Selecteer hiervoor Stop met streamen, en u schakelt in plaats daarvan over van scherm delen naar het delen van de video van uw webcam met het kanaal.
Hoe u kunt delen op onenigheid met uw browser
Als u liever Discord in uw browser gebruikt, kunt u uw scherm ook delen vanaf de site. Volg de onderstaande stappen om schermdeling op Discord te starten met uw browser.
- Ga naar Discord.com en selecteer Discord openen in uw browser.
 < /figure>
< /figure>
- Zoek de gebruiker met wie je je scherm wilt delen in je Vrienden-lijst of in Directe berichten als je dat al hebt gedaan een open gesprek met ze aangaan. Selecteer deze gebruiker.
- Selecteer in de rechterbovenhoek van het venster Videogesprek starten.
- Zodra het gesprek is gestart, selecteert u Uw scherm delen om het delen van het scherm te starten.

In dit geval is het pop-upmenu anders en heeft het meer opties. Onder Kies wat je wilt delen, je kunt ervoor kiezen om je Volledige Scherm, een enkel Venster (om de inhoud van slechts één applicatie te delen), of een >Chrome-tabblad. Wanneer u een geselecteerd Chrome-tabblad deelt, krijgt u ook een optie om audio delen.
- Nadat u de modus voor scherm delen heeft gekozen, selecteert u < strong>Deel om uw scherm te delen.
Als je het delen van je scherm op elk gewenst moment tijdens het videogesprek wilt onderbreken of stoppen, selecteer je Stop met streamen. Hierdoor wordt het delen van het scherm gestopt en in plaats daarvan overgeschakeld naar uw webcam.
Hoe u uw scherm kunt delen op Discord vanaf mobiel
Met Discord kun je ook je scherm delen vanaf je smartphone. Er is echter geen optie om te kiezen welk deel van het scherm of welke app je wilt delen. In plaats daarvan ziet de andere gebruiker uw volledige scherm in realtime. Ze zullen alle meldingen of berichten zien die u tijdens het gesprek ontvangt.

Om te voorkomen dat gevoelige informatie wordt weergegeven, sluit u alle apps waarnaar u niet per ongeluk wilt overschakelen en schakel de Niet storen inmodus op uw smartphone om de meldingen te dempen. Ga vervolgens verder met het starten van uw Discord-videogesprek.
Hoe deel je delen met de mobiele Discord-app
Controleer voordat je verdergaat of je Discord-app up-to-date is en of je de nieuwste versie op je telefoon hebt geïnstalleerd. Volg de onderstaande stappen om schermdeling op Discord te starten vanaf uw smartphone.
- Open de Discord-app op uw telefoon.
- Zoek de gebruiker die u uw scherm wilt delen met en start een chat met hen.

- Selecteer in de rechterbovenhoek van de app Videogesprek starten.  ;
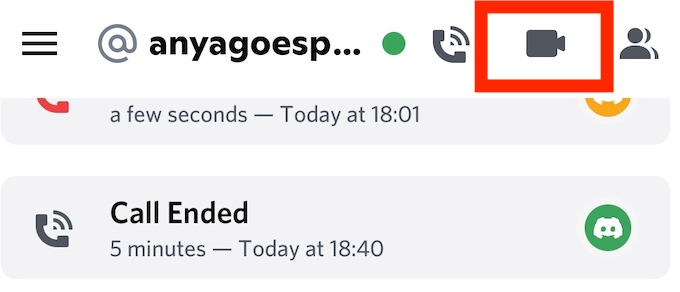 < /figure>
< /figure>
- Zodra het gesprek is gestart, selecteert u Uw scherm delen. Discord zal dan om je toestemming vragen om je scherm op te nemen of te casten. Selecteer Nu starten om het scherm delen te starten.

Discord geeft dan het bericht Je deelt je scherm weer. Schakel eenvoudig over naar een andere app die u voor een andere gebruiker wilt streamen. Als je tijdens het videogesprek het delen van je scherm wilt pauzeren of stoppen, open je Discord en selecteer je Stoppen met delen. De video schakelt dan terug naar de weergave van je camera.
Wat als Scherm delen op Discord niet werkt?
De mogelijkheid om uw scherm met anderen te delen is voordelig. Scherm delen kan handig zijn als je je gameplay wilt delen of de software die je gebruikt aan anderen wilt laten zien. Als je merkt dat deze functie niet werkt op Discord, kun je het probleem oplossen en uitzoeken wat de oorzaak is.

