Als tekens op het scherm verschijnen seconden nadat u ze op het toetsenbord hebt ingedrukt, kan dit uw productiviteit vertragen en verminderen. Veel factoren zorgen ervoor dat typen niet synchroon loopt op Windows-apparaten. Een trage computer, defecte USB-poorten, verouderde toetsenbordstuurprogramma's en verkeerd geconfigureerde toetsenbordinstellingen zijn enkele van de redenen voor toetsenbordvertraging.
Laten we tien stappen voor probleemoplossing bekijken die toetsenbordvertragingen tijdens het typen kunnen verhelpen. & Nbsp;

Sluit ongebruikte apps
De reactietijd van uw toetsenbord kan langzamer gaan lopen als uw computer traag is. Om precies te zijn, als er weinig kernsysteembronnen zijn (CPU en/of RAM). Sluit ongebruikte applicaties en controleer of dat de invoersnelheid van het toetsenbord verbetert.
U kunt ook deze handleiding raadplegen over het verhogen van de snelheid van Windows om erachter te komen waarom uw pc trager wordt en hoe u prestatieproblemen kunt oplossen.
Problemen met de toetsenbordverbinding oplossen
Als u een bekabelde extern toetsenbord, zorg ervoor dat de kabel goed is aangesloten op de USB-poort van uw pc. Koppel het toetsenbord los en sluit het weer aan op de poort, of zet het toetsenbord op een andere USB-poort. U kunt het toetsenbord ook op een andere computer gebruiken. Als de typevertraging aanhoudt, is het toetsenbord waarschijnlijk defect.
Andere USB-accessoires kunnen ook uw toetsenbordverbinding verstoren en ervoor zorgen dat deze vertraagt. Koppel andere USB-apparaten los die op uw pc zijn aangesloten en controleer of dat vertragingen in typsnelheid verhelpt.

Zorg er bij draadloze toetsenborden voor dat de USB-ontvanger/dongle correct op uw computer is aangesloten. Als je hem op een USB-hub hebt aangesloten, sluit hem dan rechtstreeks op je computer aan. Controleer daarnaast of de batterij van het toetsenbord niet bijna leeg is. Sluit anders het toetsenbord aan op een voedingsbron of vervang de batterijen. & Nbsp;
Zorg er ook voor dat het toetsenbord zich in de buurt van de dongle/ontvanger of uw computer bevindt. Dit geldt ook voor toetsenborden met Bluetooth-voeding. Het gebruik van een draadloos toetsenbord op enkele meters van uw pc kan leiden tot invoervertraging.
Filtertoetsen uitschakelen
Drukt u vaak meerdere keren op een toets voordat uw pc de invoer ontvangt? Registreert uw computer geen toetsaanslagen als u een toets kort indrukt? Mogelijk hebt u per ongeluk “Filter Keys” geactiveerd; door de rechter Shift-toets 8 seconden ingedrukt te houden, wordt de functie ingeschakeld. Filtertoetsen voorkomen ongewenste toetsaanslagen door de invoersnelheid van het toetsenbord te verlagen.
Microsoft heeft de Filter Keys-functionaliteit ontworpen om het typen gemakkelijker te maken voor gebruikers met neurologische handicaps zoals handtrillingen of stijfheid. Als Filter Keys actief is op uw computer, schakelt u deze uit en controleert u of dat de reactiesnelheid van het toetsenbord normaliseert.
1. Open het menu Windows-instellingen en selecteer Toegankelijkheid .

2. Blader door de zijbalk en selecteer Toetsenbord .

3. Schakel in het menu met toetsenbordinstellingen Filtertoetsen uit en verwijder het vinkje bij 'Sta toe dat de sneltoets Filtertoetsen start'.

Of start het Configuratiescherm, selecteer Toegankelijkheidscentrum en selecteer Maak de computer gebruiksvriendelijker .
Schakel de optie Filtertoetsen inschakelen uit en klik op OK om op te slaan en vervolgens te wijzigen.
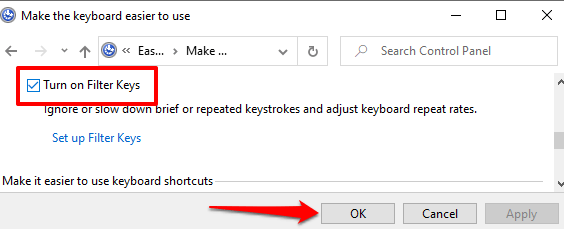
Voer Windows Hardware Troubleshooter uit
Windows kan zichzelf soms repareren, afhankelijk van de aard van het probleem. Windows 10 wordt geleverd met een ingebouwde tool voor het oplossen van problemen waarmee u vertragingen bij het typen met het toetsenbord van uw pc kunt diagnosticeren en verhelpen. Gebruik deze tool om problemen met een bepaalde toets of het hele toetsenbord op te lossen.
Ga naar Instellingen & gt; Update & amp; Beveiliging & gt; Problemen oplossen & gt; Toetsenbord en selecteer de knop De probleemoplosser uitvoeren .

Wacht tot de probleemoplossing om uw computer te scannen – dat ongeveer 1 tot 5 minuten kan duren – en volg de instructies op de volgende pagina. Probeer de volgende aanbeveling als de probleemoplosser geen probleem met uw toetsenbord detecteert. & Nbsp;
Start uw computer opnieuw op
Sluit alle apps en documenten (zodat u geen niet-opgeslagen wijzigingen kwijtraakt) en start uw computer opnieuw op. Als u een extern of draadloos toetsenbord gebruikt, koppelt u dit los van uw pc voordat u het opnieuw opstart. Sluit het toetsenbord aan of sluit het opnieuw aan wanneer uw pc weer wordt ingeschakeld en kijk of dat de typevertraging oplost. & Nbsp;
Update toetsenbordstuurprogramma
Apparaatstuurprogramma's bepalen hoe de interne en externe hardwarecomponenten van uw pc (bijv. beeldscherm, toetsenbord, luidsprekers, schijfstations, enz.) communiceert met Windows. Een apparaat kan defect raken als het stuurprogramma verouderd is.
Als uw toetsenbord de invoer van toetsaanslagen tijdens het typen vertraagt, ga dan naar Windows Apparaatbeheer en controleer of het toetsenbordstuurprogramma is bijgewerkt. & Nbsp;
< p>1. Klik met de rechtermuisknop op het pictogram van het menu Start (of druk op Windows-toets + X ) en selecteer Apparaatbeheer .

2. Vouw de categorie Toetsenborden uit, klik met de rechtermuisknop op het toetsenbordstuurprogramma en selecteer Update apparaat .

3. Selecteer Automatisch zoeken naar bijgewerkte stuurprogramma's .
Verbind uw pc met internet voor het beste resultaat. Wacht tot Windows de controle heeft voltooid en installeer een beschikbare driverupdate. Als Windows zegt dat je de nieuwste driverversie hebt, verwijder dan de driver (zie de onderstaande stappen) en probeer het opnieuw.
Installeer toetsenbordstuurprogramma opnieuw
U kunt vertragingen ervaren tijdens het typen als het toetsenbordstuurprogramma van uw pc beschadigd of niet compatibel is met het toetsenbord. Los dit op door de driver te verwijderen; Windows zal daarna een nieuwe kopie installeren. & Nbsp;
1. Start Apparaatbeheer, klik met de rechtermuisknop op het toetsenbordstuurprogramma en selecteer Apparaat verwijderen .

2. Selecteer Verwijderen in de bevestigingsprompt om door te gaan.

3. Om het toetsenbordstuurprogramma opnieuw te installeren, selecteert u Actie in de menubalk van Apparaatbeheer en selecteert u Scannen op hardwarewijzigingen .

Door uw pc opnieuw op te starten, wordt ook het toetsenbordstuurprogramma opnieuw geïnstalleerd.
Toetsenbordeigenschappen wijzigen
Een goed ding over Windows is dat het uitgebreide aanpassingsopties biedt. Als de vertraging optreedt wanneer u een toets ingedrukt houdt of er meerdere keren op drukt, volgt u de onderstaande stappen om de instellingen voor tekenherhaling van uw toetsenbord aan te passen.
1. Druk op de Windows-toets + R om het venster Uitvoeren van Windows te starten.
2. Typ of plak bedieningstoetsenbord in het dialoogvenster en klik op OK .

3. Pas de schuifregelaar “Herhaalvertraging” of “Herhaalsnelheid” aan om de vertraging tijdens het typen te corrigeren. Voordat u dit doet, is dit wat beide opties betekenen:
- Herhaalvertraging: Dit beschrijft hoe lang u een toets ingedrukt moet houden voordat Windows de invoer op uw scherm herhaalt.
- Herhaalsnelheid: deze optie beschrijft de snelheid waarmee u wilt dat Windows de toetsaanslaginvoer wanneer u een toets ingedrukt houdt.

Om toetsenbordvertraging tijdens het typen te verhelpen, verhoogt u de “Herhaalsnelheid” (van langzaam naar snel) en verkort u de “herhalingsvertraging” (van lang naar kort). Houd er rekening mee dat een hoge herhaalsnelheid en korte herhalingsvertraging ook kunnen leiden tot onbedoeld dupliceren van toetsaanslagen. Experimenteer met deze opties totdat u de perfecte balans vindt.
4. Klik op het lege dialoogvenster en houd een willekeurige toets ingedrukt om de herhalingssnelheid van het toetsenbord te testen voordat u het venster sluit. Selecteer OK om de wijzigingen op te slaan.

Problemen met wifi-interferentie oplossen
U kunt vertraging ervaren bij het typen op een draadloos toetsenbord als uw Wi-Fi-router zich dicht bij uw computer bevindt. Dat komt omdat het signaal van uw router het signaal van het Bluetooth-toetsenbord kan verstoren. Om dit te voorkomen, kunt u Wi-Fi uitschakelen of uw pc bij de router vandaan plaatsen. Dat loste het probleem op voor sommige Windows 10-gebruikers.
Voer een schone reboot uit
Verschillende systeemapps en services (en van derden) worden automatisch gestart wanneer u uw computer opstart. Hoewel sommige van deze services uw pc helpen functioneren, kunnen ze uw pc en andere apps soms vertragen.
Een schone start laadt Windows met alleen essentiële apps, stuurprogramma's en programma's. Dat kan het conflict oplossen en u helpen bepalen of een app of service verantwoordelijk is voor de vertraging tijdens het typen. Raadpleeg deze handleiding voor het uitvoeren van een schone start in Windows 10 voor meer informatie.
Controleer op vuil en hardwareschade
Het is mogelijk dat uw toetsenbord geen toetsaanslagen registreert als er vuil, stof, of ander vreemd materiaal dat vastzit onder de toetsen. Het probleem kan ook te wijten zijn aan fysieke schade aan het toetsenbord of de geheugenmodule van uw pc.
Maak het toetsenbord schoon, en indien mogelijk, verwijder de geheugenmodule van uw pc en sluit deze correct aan. We raden u aan om uw computer naar een geautoriseerd servicecentrum te brengen om dit voor elkaar te krijgen. Probeer het niet zelf te doen, zodat u het toetsenbord en andere apparaatcomponenten niet verder beschadigt. & Nbsp;
Geniet van vertragingsvrij typen
Mocht de toetsenbordvertraging aanhouden, probeer dan het terugzetten van de instellingen van het toetsenbord naar de fabrieksinstellingen. U kunt ook proberen een systeemherstel uit te voeren als het probleem is begonnen na het installeren van een nieuw stuurprogramma, OS-update of software van derden.

