La visualizzazione dei caratteri sullo schermo pochi secondi dopo averli premuti sulla tastiera può rallentare e ridurre la produttività. Molti fattori rendono la digitazione non sincronizzata sui dispositivi Windows. Un computer lento, porte USB difettose, driver della tastiera obsoleti e impostazioni della tastiera configurate in modo errato sono alcuni dei motivi del ritardo della tastiera.
Esaminiamo dieci passaggi per la risoluzione dei problemi che possono correggere il ritardo della tastiera durante la digitazione. & Nbsp;

 > Chiudi le app inutilizzate
> Chiudi le app inutilizzate
Il tempo di risposta della tastiera potrebbe iniziare a rallentare quando il computer è lento. Più precisamente, quando ha poche risorse di sistema di base (CPU e/o RAM). Chiudi le applicazioni inutilizzate e controlla se questo migliora la velocità di input della tastiera.
Puoi anche fare riferimento a questa guida su come aumentare la velocità di Windows per scoprire perché il tuo PC rallenta e come risolvere i problemi di prestazioni.
< h2>Risoluzione dei problemi di connessione della tastiera
Se utilizzi una tastiera esterna cablata, assicurati che il cavo sia ben collegato alla porta USB del PC. Scollega la tastiera e ricollegala alla porta oppure cambia la tastiera in una porta USB diversa. Puoi anche usare la tastiera su un altro computer. Se il ritardo di digitazione persiste, probabilmente la tastiera è difettosa.
Anche altri accessori USB possono interferire con la connessione della tastiera e causare ritardi. Scollega altri dispositivi USB collegati al PC e controlla se questo risolve i ritardi nella velocità di digitazione.

Per le tastiere wireless, assicurarsi che il ricevitore/dongle USB sia collegato correttamente al computer. Se lo hai collegato a un hub USB, collegalo direttamente al computer. Inoltre, controlla che la batteria della tastiera non sia scarica. Altrimenti, collega la tastiera a una fonte di alimentazione o sostituisci le batterie. & Nbsp;
Inoltre, assicurati che la tastiera sia vicino al dongle/ricevitore o al computer. Questo vale anche per le tastiere alimentate tramite Bluetooth. L'utilizzo di una tastiera wireless a diversi metri di distanza dal PC potrebbe causare un ritardo di input.
Disabilita i tasti di filtro
Premi spesso un tasto più volte prima che il tuo PC riceva l'input? Il tuo computer non riesce a registrare le sequenze di tasti quando premi brevemente un tasto? Potresti aver attivato “Filtro chiavi” per sbaglio; tenendo premuto il tasto Maiusc destro per 8 secondi si abilita la funzione. I tasti filtro impediscono la pressione di tasti indesiderati diminuendo la velocità di input della tastiera.
Microsoft ha progettato la funzionalità Filtro tasti per semplificare la digitazione agli utenti con disabilità neurologiche come tremori o rigidità delle mani. Se Filter Keys è attivo sul tuo computer, spegnilo e controlla se questo normalizza la velocità di risposta della tastiera.
1. Apri il menu Impostazioni di Windows seleziona Facilità di accesso .

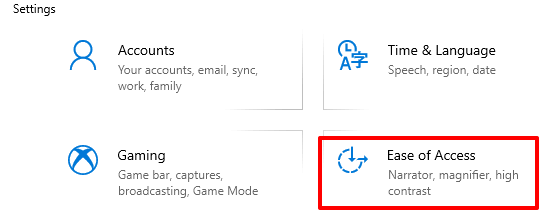
2. Scorri la barra laterale e seleziona Tastiera .

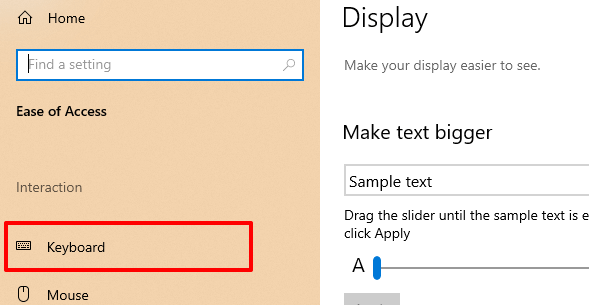
3. Nel menu delle impostazioni della tastiera, disattiva Filtro tasti e deseleziona “Consenti al tasto di scelta rapida di avviare Filtro tasti”.

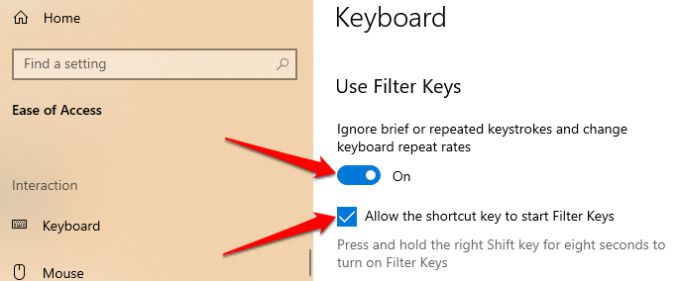

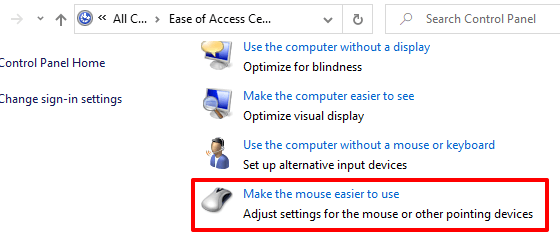
Deseleziona l'opzione Attiva filtri chiavi e fai clic su OK per salvare, quindi modificare.

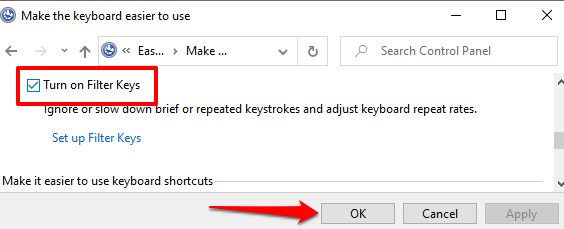
Esegui la risoluzione dei problemi hardware di Windows
Windows può risolversi da solo a volte a seconda della natura di il problema. Windows 10 viene fornito con uno strumento di risoluzione dei problemi integrato in grado di diagnosticare e correggere i ritardi nella digitazione con la tastiera del PC. Utilizza questo strumento per risolvere i problemi con un tasto particolare o con l'intera tastiera.
Vai a Impostazioni & gt; Aggiorna & amp; Sicurezza & gt; Risoluzione dei problemi & gt; Tastiera e seleziona il pulsante Esegui lo strumento di risoluzione dei problemi .

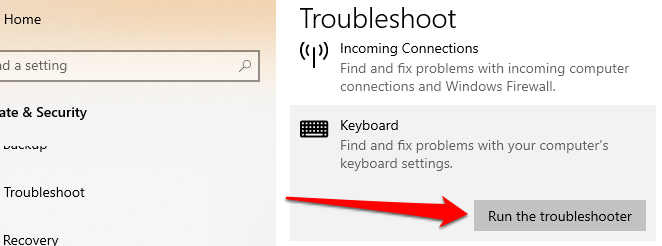
Attendi che la risoluzione dei problemi esegua la scansione del tuo computer (l'operazione potrebbe richiedere circa 1-5 minuti) e segui le istruzioni nella pagina successiva. Prova il consiglio successivo se lo strumento di risoluzione dei problemi non rileva alcun problema con la tastiera. & Nbsp;
Riavvia il computer
Chiudi tutte le app e i documenti (in modo da non perdere le modifiche non salvate ) e riavvia il computer. Se utilizzi una tastiera esterna o wireless, scollegala dal PC prima di eseguire un riavvio. Collega o ricollega la tastiera quando il PC si riaccende e verifica se questo risolve il ritardo di digitazione. & Nbsp;
Aggiorna driver della tastiera
I driver di dispositivo determinano il modo in cui i componenti hardware interni ed esterni del PC (ad es. Display, tastiera, altoparlanti, unità disco, ecc.) Comunicano con Windows. Un dispositivo potrebbe non funzionare correttamente se il suo driver è obsoleto.
Se la tastiera ritarda l'inserimento dei tasti durante la digitazione, vai a Gestione dispositivi di Windows e controlla se il driver della tastiera è aggiornato. & Nbsp;
< p> 1. Fai clic con il pulsante destro del mouse sull'icona del menu Start (o premi il tasto Windows + X ) e seleziona Gestione dispositivi .


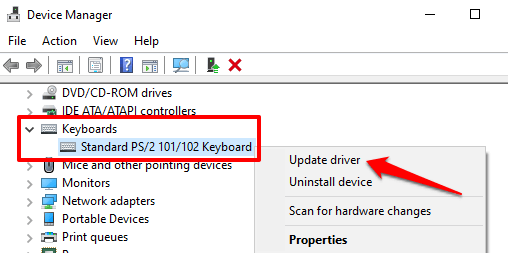
3. Seleziona Cerca automaticamente il software del driver aggiornato .

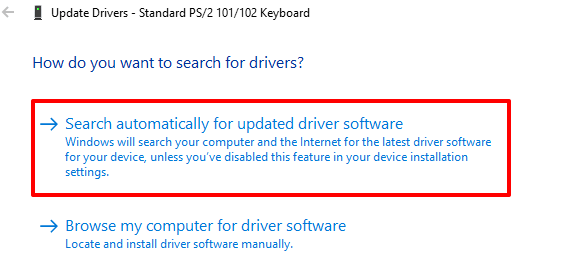
Collega il tuo PC a Internet per ottenere i migliori risultati. Attendi che Windows completi il controllo e installa qualsiasi aggiornamento del driver disponibile. Se Windows dice che hai l'ultima versione del driver, disinstalla il driver (vedi i passaggi seguenti) e riprova.
Reinstallare il driver della tastiera
Potrebbero verificarsi ritardi durante la digitazione se il driver della tastiera del PC è danneggiato o incompatibile con la tastiera. Risolvi il problema disinstallando il driver; Windows installerà successivamente una nuova copia. & Nbsp;
1. Avvia Gestione dispositivi, fai clic con il pulsante destro del mouse sul driver della tastiera e seleziona Disinstalla dispositivo .

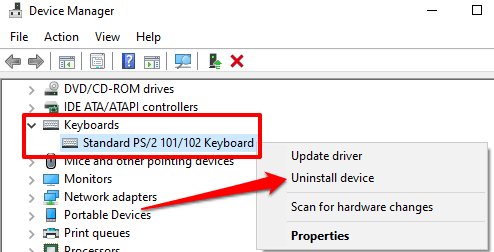
2. Seleziona Disinstalla nella richiesta di conferma per procedere.

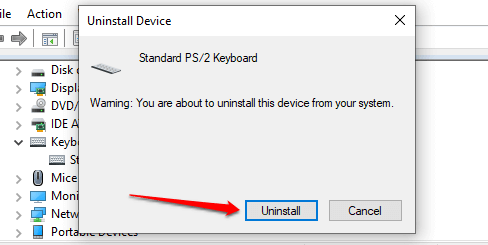
3. Per reinstallare il driver della tastiera, seleziona Azione nella barra dei menu di Gestione dispositivi e seleziona Rileva modifiche hardware .

Il riavvio del PC reinstallerà anche il driver della tastiera.
Modifica le proprietà della tastiera
Una cosa buona di Windows è che offre ampie opzioni di personalizzazione. Se il ritardo si verifica quando tieni premuto un tasto o lo premi più volte, segui i passaggi seguenti per regolare le “Impostazioni di ripetizione dei caratteri” della tastiera.
1. Premi il tasto Windows + R per avviare la casella Esegui di Windows.
2. Digita o incolla la tastiera di controllo nella finestra di dialogo e fai clic su OK .

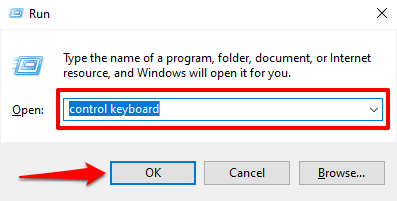
3. Regola il cursore “Ritardo di ripetizione” o “Velocità di ripetizione” per correggere il ritardo durante la digitazione. Prima di farlo, ecco cosa significano entrambe le opzioni:
- Ritardo di ripetizione: descrive quanto tempo devi tenere premuto un tasto prima che Windows ripeta l'input sullo schermo .
- Velocità di ripetizione: questa opzione descrive la velocità alla quale desideri che Windows ripeta la sequenza di tasti quando tieni premuto un tasto.

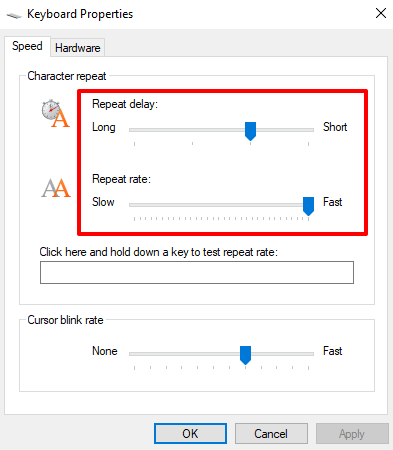
Per correggere il ritardo della tastiera durante la digitazione, aumentare la “Frequenza di ripetizione” (da Lenta a Veloce) e accorciarla il “ritardo di ripetizione” (da lungo a breve). Si noti che la velocità di ripetizione rapida e il ritardo di ripetizione breve potrebbero anche portare alla duplicazione involontaria delle sequenze di tasti. Sperimenta con queste opzioni fino a trovare l'equilibrio perfetto.
4. Fare clic sulla finestra di dialogo vuota e tenere premuto un tasto qualsiasi per verificare la velocità di ripetizione della tastiera prima di chiudere la finestra. Seleziona OK per salvare le modifiche.

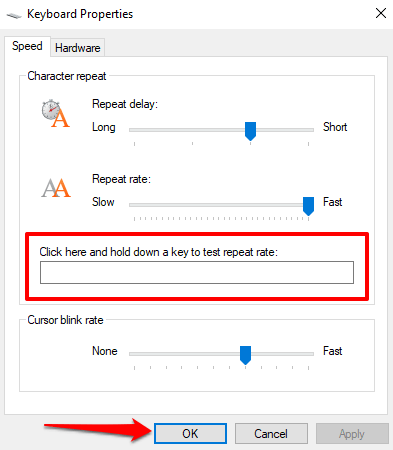
Risoluzione dei problemi di interferenza Wi-Fi
È possibile che si verifichi un ritardo durante la digitazione su una tastiera wireless se il router Wi-Fi è vicino al computer. Questo perché il segnale del tuo router potrebbe interferire con il segnale della tastiera Bluetooth. Per evitare ciò, puoi disabilitare il Wi-Fi o allontanare il PC dal router. Questo ha risolto il problema per alcuni utenti di Windows 10.
Esegui un riavvio pulito
Diverse app e servizi di sistema (e di terze parti) si avviano automaticamente all'avvio del computer. Sebbene alcuni di questi servizi aiutino il tuo PC a funzionare, a volte possono rallentare il tuo PC e altre app.
Un avvio pulito caricherà Windows solo con app, driver e programmi essenziali. Ciò potrebbe risolvere il conflitto e aiutarti a determinare se un'app o un servizio è responsabile del ritardo durante la digitazione. Fai riferimento a questa guida su come eseguire un avvio pulito in Windows 10 per saperne di più.
Verifica la presenza di sporcizia e danni hardware
La tastiera potrebbe non riuscire a registrare le pressioni dei tasti in caso di sporcizia, polvere, o altro materiale estraneo bloccato sotto le chiavi. Il problema potrebbe anche essere dovuto a danni fisici alla tastiera o al modulo di memoria del PC.
Pulisci la tastiera e, se puoi, estrai il modulo di memoria del PC e ricollegalo correttamente. Si consiglia di portare il computer presso un centro di assistenza autorizzato per eseguire queste operazioni. Non provare a farlo da solo per non danneggiare ulteriormente la tastiera e altri componenti del dispositivo. & Nbsp;
Goditi la digitazione senza lag
Se il ritardo della tastiera persiste, prova ripristinare le impostazioni della tastiera ai valori predefiniti di fabbrica. Puoi anche provare a eseguire un ripristino del sistema se il problema si è verificato dopo l'installazione di un nuovo driver, aggiornamento del sistema operativo o software di terze parti.

