Google Docs är en favorit-ordbehandlare för många människor. Men många människor känner sig begränsad av några teckensnitt som finns tillgängliga att välja mellan.
Lyckligtvis, du kan lägga till typsnitt till Google Docs. Det finns ett par sätt att göra det bland annat att komma åt mer förinstallerade teckensnitt i Google Docs och med hjälp av en add-on för externa typsnitt.

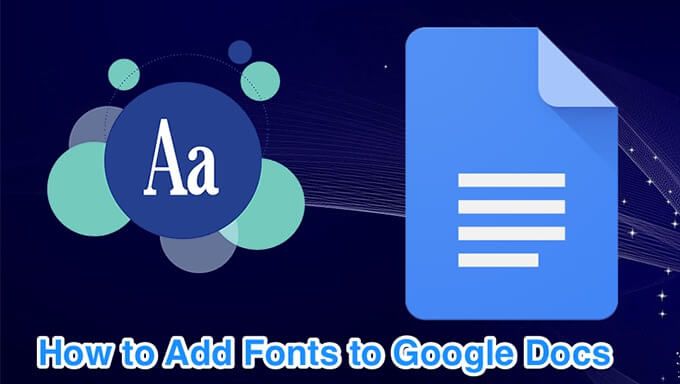
Kan Du Använda Din Dator för Teckensnitt Med Google Docs?
När detta skrivs, du kan inte ladda upp teckensnitt från din dator till Google Docs. Du kan bara använda de teckensnitt som har med Google Docs och du kan få några fler typsnitt med en förlängning.
Använd Teckensnitt För Att Hitta Och Använda Flera Typsnitt
De teckensnitt som plockare på Google Docs visar endast ett begränsat antal teckensnitt. Det finns ett antal andra teckensnitt som du kan använda genom att öka teckensnitt.
- Öppna din befintliga dokument eller skapa ett nytt dokument med Google Docs.
- Klicka på det teckensnitt picker pilen i verktygsfältet och välj Fler teckensnitt. Detta kommer att öppna ett nytt fönster.

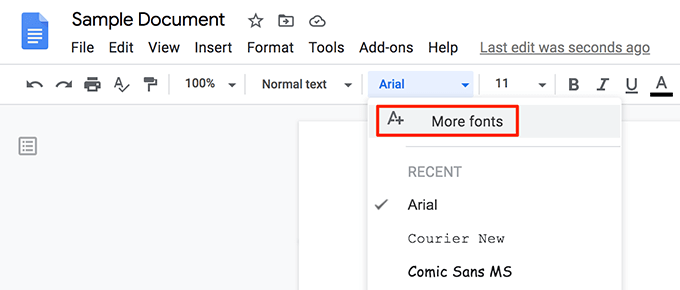
- Du kommer nu se ett antal teckensnitt som inte var tillgängliga i teckensnittet picker. Du kan söka efter din favorit typsnitt genom att skriva deras namn i sökrutan.

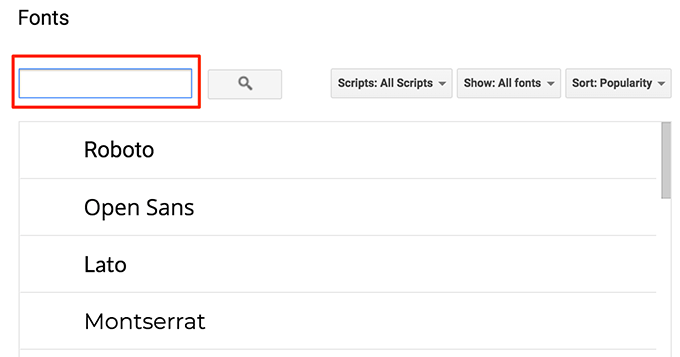
- Klicka på olika alternativ på toppen för att sortera teckensnitt av skript, teckensnitt typer och olika sortering order.
- När du hittar det teckensnitt som du gillar, klicka på det teckensnitt och den kommer att läggas till ditt teckensnitt-listan. Klicka sedan på OK längst ner för att stänga fönstret teckensnitt.

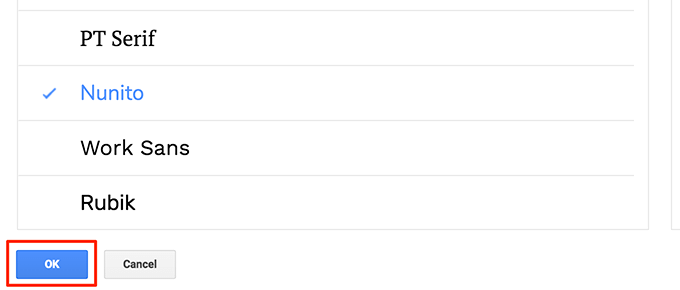
- Ditt valda teckensnittet kommer nu att användas i ditt nuvarande Google Docs-dokument.
- Google Docs kan du hålla en lista över dina favorit typsnitt i att Fler teckensnitt fönster. Du kan lägga till och ta bort teckensnitt från det så det är en organiserad lista över din favorit typsnitt.
Använda Ytterligare Teckensnitt I Google Docs För Mobila
Du kan ändra teckensnitt i dina dokument på Google Dokument-appen för Android och iOS också. Den här appen listar alla tillgängliga teckensnitt på en enda skärm för dig att välja från.
- Starta Google Docs – appen på telefonen och öppna dokumentet.
- Knacka på pennan i det nedre högra hörnet för att redigera ditt dokument.

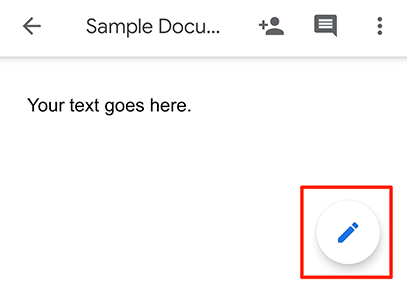
- Peka på och håll kvar texten du vill ändra teckensnitt för. Tryck sedan på En ikon högst upp för att öppna formatering i menyn.

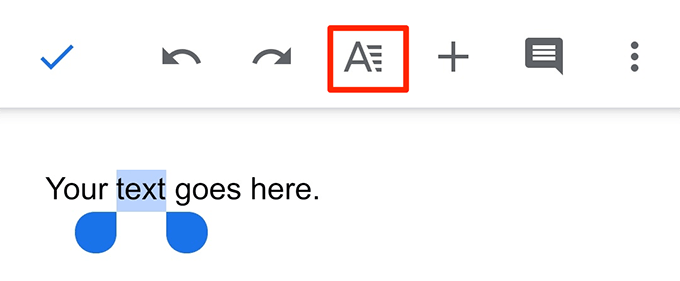
- Välj Font alternativ för att visa tillgängliga teckensnitt.

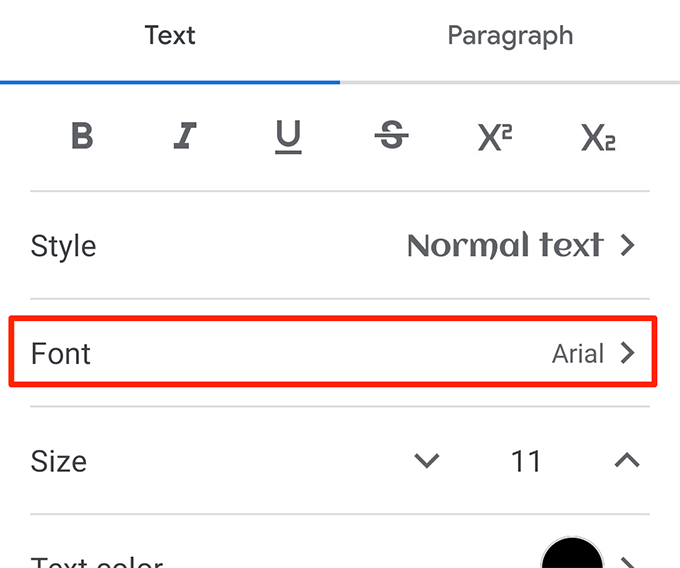
- Du bör nu ha en lång lista av teckensnitt. Bläddra nedåt för att hitta den font du vill, och tryck på typsnitt att använda den i ditt dokument.

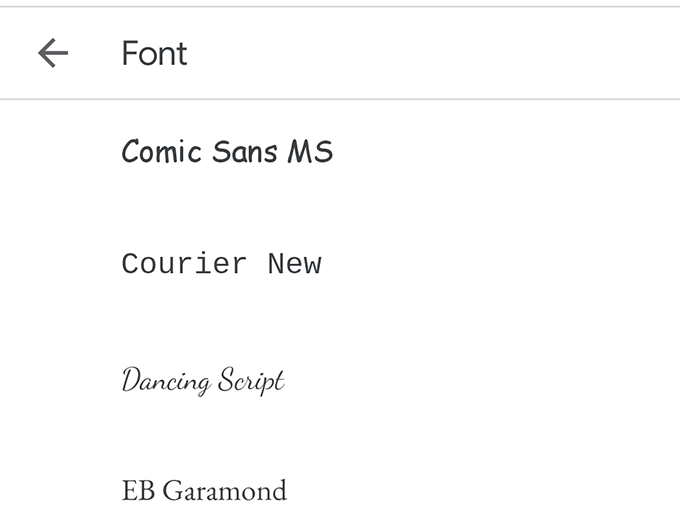
- Så snart du trycker till på ett teckensnitt din valda text kommer att använda det. Tryck sedan på krysset längst upp för att gå tillbaka till redigeringsskärmen.
Använd En Add-On För Att Lägga Till Typsnitt Till Google Docs
Ett sätt att lägga till externa typsnitt till Google Docs är att använda ett tillägg. Det är ett tillägg som heter Extensis Teckensnitt som låter dig lägga över 900 teckensnitt till Google Docs. Du behöver för att installera och integrera det med ditt konto först, vilket kan göras på följande sätt.
Installera Extensis Teckensnitt I Google Docs
- Öppna ett befintligt dokument eller skapa ett nytt dokument i Google Docs.
- Klicka på Add-ons menyn längst upp och väljer att Få add-ons.

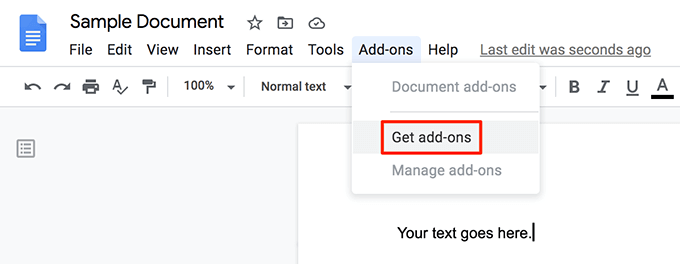
- Du får se G Suite Marknaden som erbjuder olika tillägg att använda med Google Docs. Placera markören i sökfältet, skriv Extensis Teckensnittoch tryck på Enter.

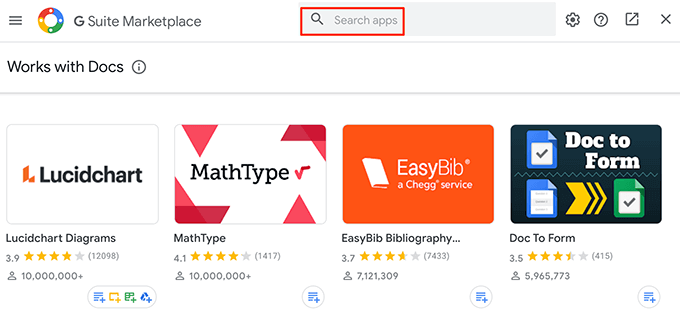
- Klicka på den enda Extensis Teckensnitt add-on på skärmen.

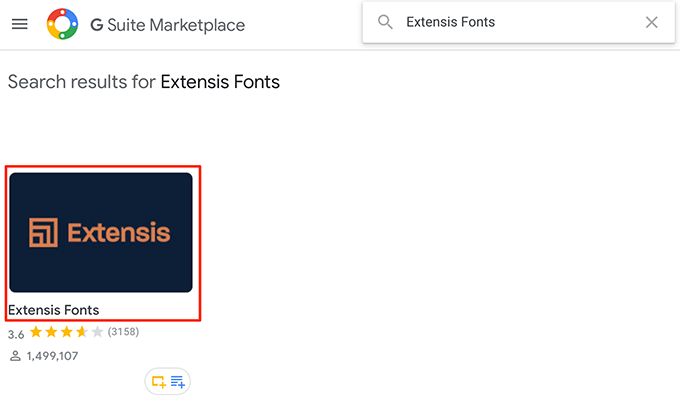
- Du kommer nu att se en blå knapp som säger Installera. Klicka på den för att installera Extensis Teckensnitt add-on i ditt Google Dokument-konto.

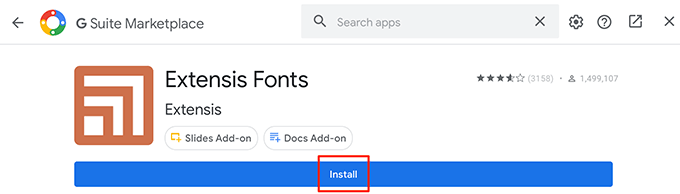
- Välj Fortsätt i meddelandet.

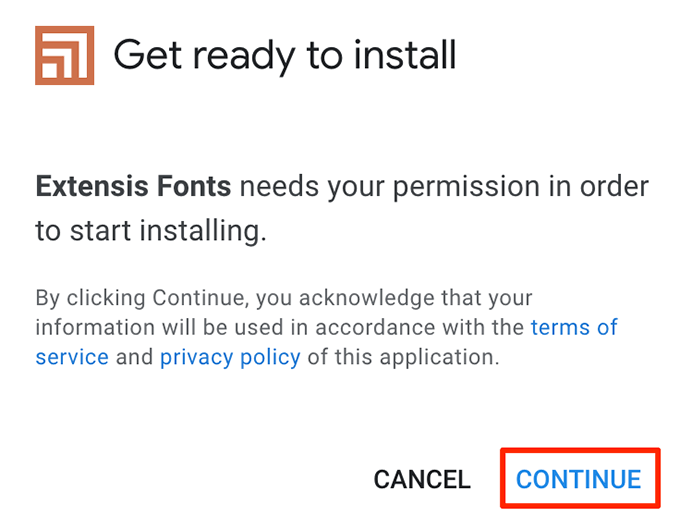
- Välj det Google-konto du vill använda det här tillägget i.
- Granska data att dela information för att lägga till och klickar på Tillåt i botten.

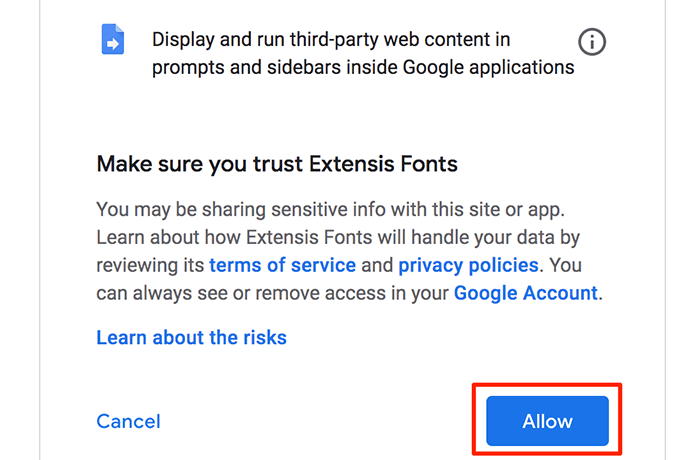
Den Extensis Teckensnitt add-on ska nu vara tillgänglig i Google Docs.
Lägg Till Teckensnitt Till Google-Dokument Med Hjälp Av Extensis Teckensnitt
Till skillnad från standard-Google Docs teckensnitt, kan du inte välja ett teckensnitt från Extensis Teckensnitt add-on och börja skriva. Du måste ha någon text i ditt dokument redan, och sedan kan du använda ett teckensnitt som add-on för att formatera din text.
- Markera den text i dokumentet som du vill ändra teckensnitt för.
- Klicka på Add-ons menyn längst upp och väljer Extensis Teckensnitt följt av Start.

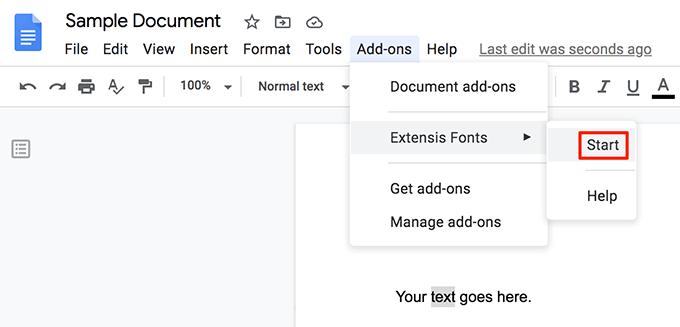
- En ny ruta öppnas på höger sida av skärmen. Den här rutan har flera typsnitt att välja mellan för din text.
- Klicka på det teckensnitt du vill använda för din text och din text kommer omedelbart att använda denna font.

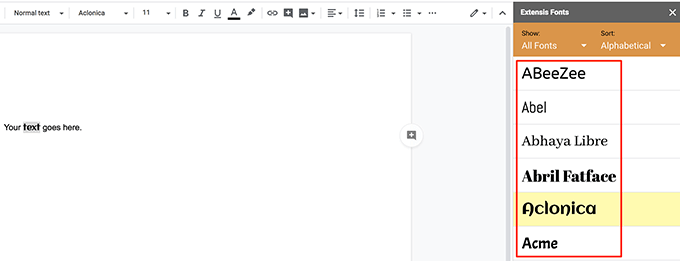
- Du kan klicka på olika sorteringsalternativ i Tillägg Teckensnitt ” rutan för att enkelt hitta de teckensnitt som du letar efter.
När du har tillämpat ett teckensnitt på din text från Extensis Teckensnitt, du kan typ använda teckensnitt för så länge du vill.
Ställ en Nyligen Tillagda Teckensnitt som Standard I Google Docs
Om du har hittat det teckensnitt du söker, kan du ställa in det teckensnitt som standard så att alla dina framtida handlingar använda det.
- Markera en del av texten i ditt dokument i Google dokument.
- Klicka på det teckensnitt färgväljaren för att välja en inbyggd Google Docs teckensnitt eller använd Add-ons – menyn för att välja ett teckensnitt från Extensis Teckensnitt.

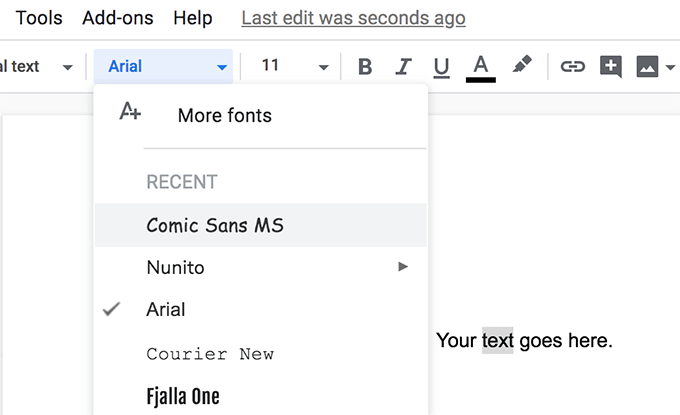
- Tillämpa dina valda teckensnitt på din text.
- Klicka på Format – menyn högst upp, välj formatmallarklickar du på Normal Text, och välj Uppdatera “Normal text” för att matcha.

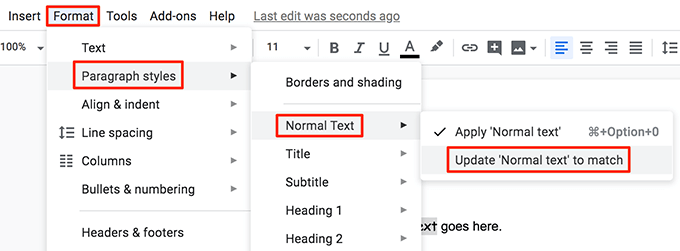
- Se till att din text är fortfarande markerad. Klicka på Format – menyn, välj formatmallarklickar du på Valoch välja Spara som min standard stilar.

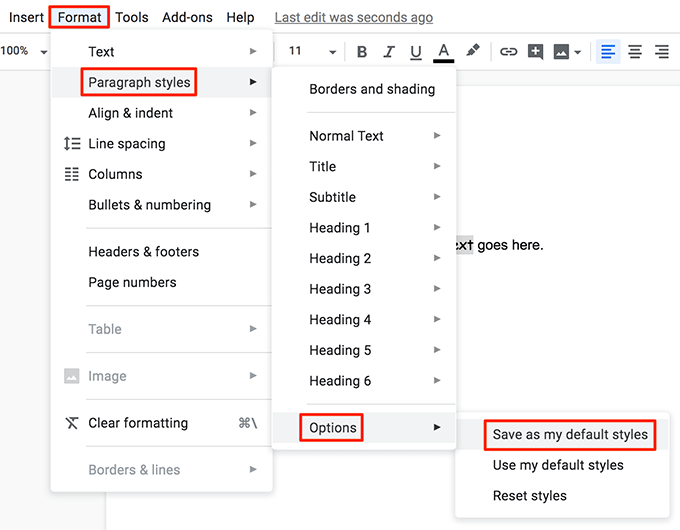
- Google Docs kommer nu att använda din valda teckensnitt som standard teckensnitt för alla dina dokument.
- Du kan återställa ditt teckensnitt genom att klicka på Format > formatmallar. > Val > Återställ stilar. Då måste du spara din återställa stil som den standard som du gjorde ovan.


Du kan inte lägga till ett anpassat teckensnitt du väljer att Google Docs, men du kan säkert njuta av många typsnitt som ovan tredje part add-on har att erbjuda.
Vad är din favorit typsnitt? Hittade du det förkompilerade i Google Docs eller har du behov av att använda Extensis Teckensnitt? Låt oss veta i kommentarerna nedan.

