Seit Jahren, Android existiert mit einer basic -, Standard-Tastatur. Aber im Jahr 2016, Google kam mit Ihrer eigenen Tastatur, entsprechend dem Namen, den Gboard. Es wurde die Standard-Tastatur hat Android mobile Geräte, und jeder konnte es installieren aus dem Play Store. Wie jetzt, Gboard ist installiert auf mehr als eine Milliarde Android-Geräten allein.
Es gibt auch eine iOS-version, die hat eine Menge mehr Funktionen als der Standard-iOS-Tastatur (aber für diesen Artikel konzentrieren wir uns auf die Android-Tastatur). Alles aus der bewegungseingabe zu “Anpassung der Tastatur” ist hier. Nicht zu erwähnen, eine vollwertige Google search engine in Ihre Tastatur. Aber, was ist Gboard und warum ist die Gboard-superior zu anderen Tastaturen? Lassen Sie uns nehmen einen Blick.
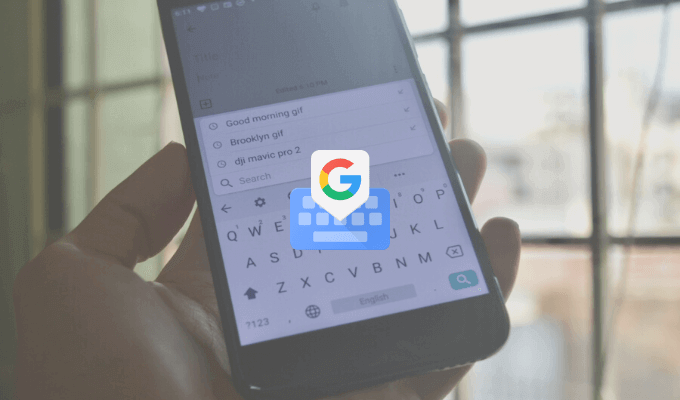
Was ist Gboard?
Neugierig, Gboard ist sowohl first-party und third-party-Tastatur. Möglicherweise haben es vorinstalliert auf Ihrem Android-smartphone oder Sie können auch installieren Sie es von der Play Store.
Gboard ist auch verfügbar, als eine Drittanbieter-Tastatur für iPhone-Nutzer (es fehlen viele Funktionen gegenüber der Android-version, aber die Kern-Erfahrung ist die gleiche). Obwohl iPhone-Nutzer müssen die app “Einstellungen” aktivieren Sie die Tastatur, es ist der Mühe Wert, zu verwenden Gboard.
Download: Gboard (iOS, Android)
Google-Suche Von Gboard
Dies ist das feature, dass keine andere Tastatur hat. Ein mini-Google-Suche-Funktion direkt in der Tastatur. Auf der iPhone app findest du die G-Symbol auf der rechten Seite der Symbolleiste. In der Android-app, die Suchfunktion im Menü, aber Sie können ziehen Sie es aus der Symbolleiste als auch.
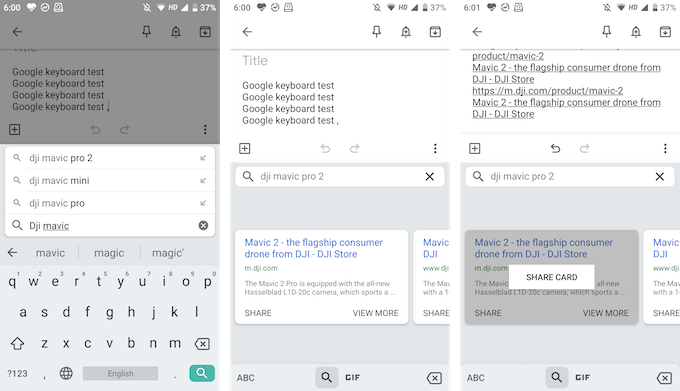
Mit Google Search können Sie die Suche für alles auf dem web. Finden Sie Suchergebnisse in der keyboard-Ansicht selbst, und Sie können Tippen Sie auf ein Ergebnis, um sofort fügen Sie ihn in das Textfeld ein.
Dies ist äußerst praktisch, wenn man in einem Gruppen-chat, und Sie müssen zu finden und teilen sich ein link (keine Notwendigkeit, hop in und aus dem browser mehr).
Teilen GIFs Und Emojis
Es gibt keine Notwendigkeit zu installieren, noch eine spezielle GIF-Tastatur. Sie können Suche und finde GIFs (auch als emojis), rechts in die Gboard. Von der Tastatur, Tippen Sie auf das Emoji-Symbol und wechseln Sie dann zu der GIF-Abschnitt.
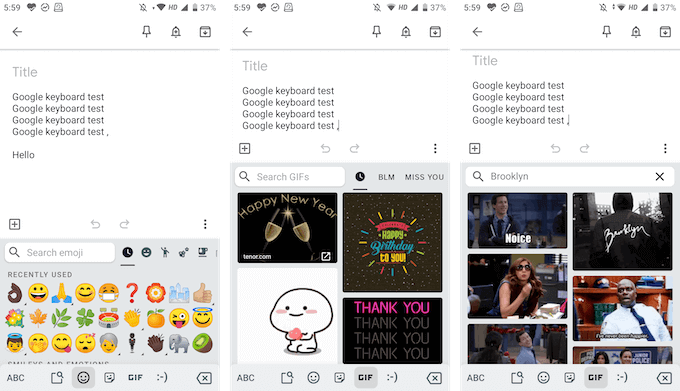
Hier können Sie die Suche für alle GIF von Google, die riesige Bibliothek. Tippen Sie einfach auf ein GIF zu schicken, es in den chat.
Und Es Gibt Gboard-Aufkleber Zu
Google hat jetzt zusätzliche Unterstützung für Aufkleber als gut. In die gleiche Emoji-Abschnitt, finden Sie eine neue Registerkarte für die Aufkleber. Erkunden Sie Aufkleber zur Verfügung, und Sie können fügen Sie mehrere Aufkleber aus dem store als auch. Gboard unterstützt Bitmoji so können Sie erstellen und fügen Sie Ihre eigenen Sticker oder emojis, rechts von der Tastatur!
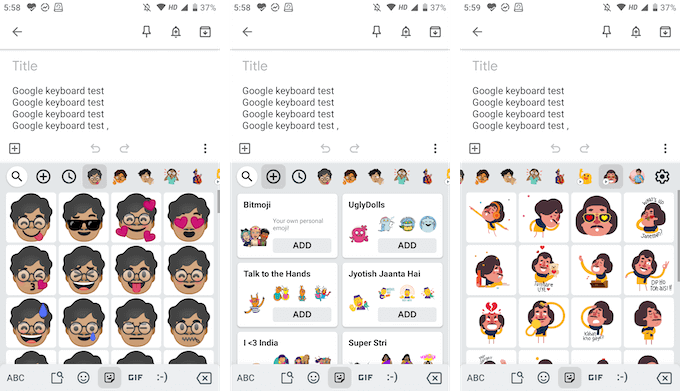
Streichen Sie Zu Geben
Swype war die erste app, einzuführen, Geste Typisierung, aber jetzt gibt es in vielen großen third-party-und Standard-Tastaturen. Und Gboard ist keine Ausnahme. Sie erhalten eine schnelle Geste-Typisierung Erfahrung, wo Sie können einfach gleiten Sie mit Ihrem finger über die Buchstaben, um Wörter zu bilden.
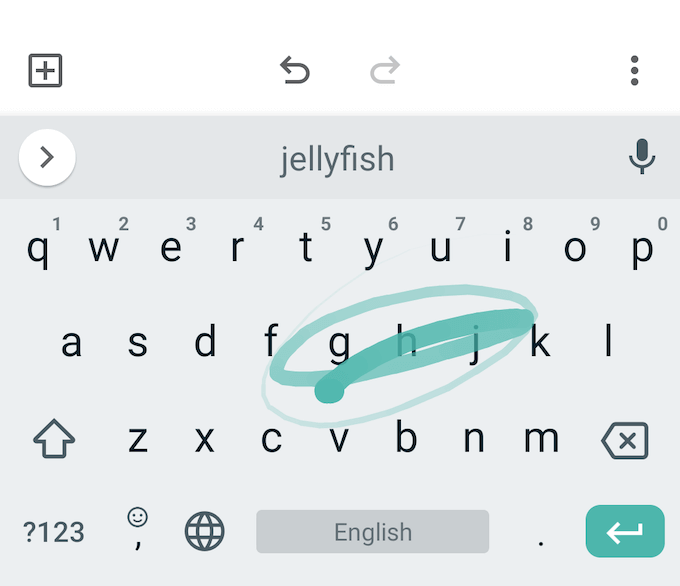
Google predictive engine ist ziemlich gut hier, auch wenn Sie albern ein bisschen, Gboard wird noch vorschlagen das richtige Wort (wenn nicht, können Sie immer verwenden Sie die Vorschläge bar, um schnell wechseln zu einem verwandten Wort).
Schnell Auswählen Und Löschen Von Text
Google hat nun auch Hinzugefügt, kleinere text-Auswahl-gesten, die Sie in der Regel finden Sie in utility-Tastaturen. Sie können streichen Sie nach Links oder rechts auf die Space – Taste, um schnell bewegen Sie den cursor nach Links oder rechts.
Wollen schnell löschen, ein Wort oder ein paar Worte? In der Regel, drücken Sie die entf-Taste löschen Sie einen Buchstaben in einer Zeit, dauert eine ganze Weile. Im Gboard, können Sie einfach streichen Sie nach Links von der Löschen – Taste zu starten Hervorhebung von Buchstaben und Wörtern. Sobald Sie hervorgehoben haben, die Worte, einfach heben Sie den finger von der Tastatur um Sie zu löschen.
Oder Verwenden Von Text-Editing-Features
Wenn Sie auf der Suche nach mehr Präzision, können Sie die Text-Editier-Modus (Sie finden es im Menü von der Symbolleiste).
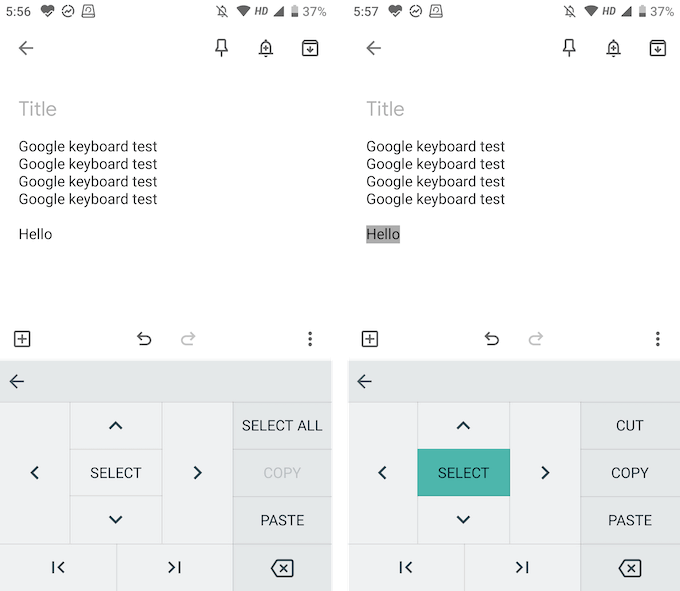
Hier finden Sie die Pfeiltasten für alle vier Richtungen, eine Auswahl-Funktion, und die Fähigkeit zu gehen, um das Ende oder den Anfang des Textes. Finden Sie ebenfalls die Schaltflächen, um schnell kopieren, einfügen, oder wählen Sie den gesamten text.
Die Texteingabe In Mehreren Sprachen
Gboard es integriert Google Translate in die Tastatur. Aber Sie können einen Schritt weiter gehen und mehrere Sprachen verwenden, wie gut.
- Aus der Symbolleiste Tippen Sie auf das ZAHNRAD – Symbol, um öffnen Sie Gboard-Einstellungen.
- Hier, gehen Sie auf die Sprachen – Abschnitt, und Tippen Sie auf die Hinzufügen-Tastatur option.
- Wählen Sie nun die Sprache aus, die Sie hinzufügen möchten.
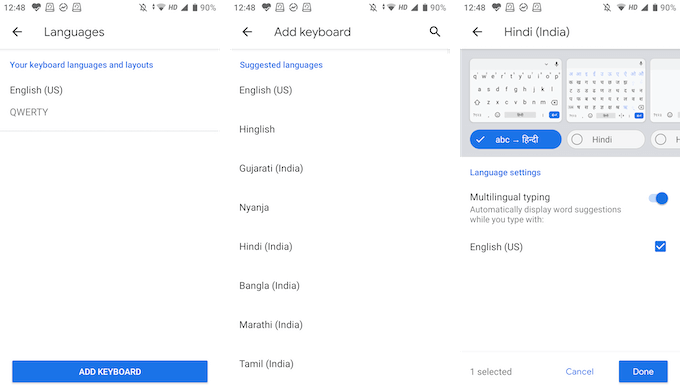
- Sie können nun anpassen, die Sprache, die Tastatur. Standardmäßig Gboard wählt die Deutsche übersetzung-version, sondern Sie können direkt wählen Sie die Sprache, die Tastatur als gut. Tippen Sie auf die Fertig Schaltfläche, um die änderungen zu speichern.
- Sobald Sie wieder auf der Tastatur Tippen und halten Sie das Globus – Symbol, um eine Liste aller Sprachen. Wählen Sie Ihre Sprache, um es zu wechseln.
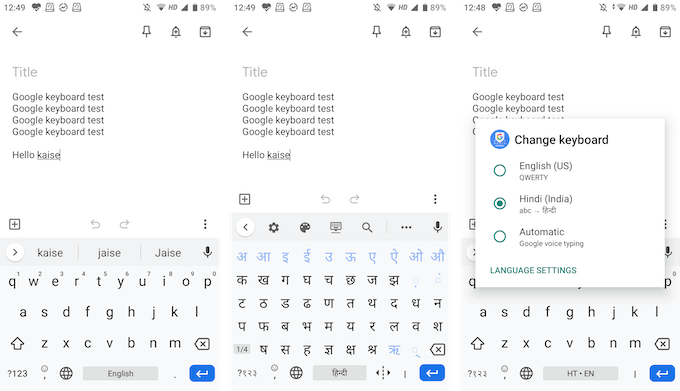
Typ One-Handed
Gboard hat sowohl eine Einhand-Tastatur Modus und einen floating-Tastatur-option, so dass Sie eingeben können, wie Sie möchten.
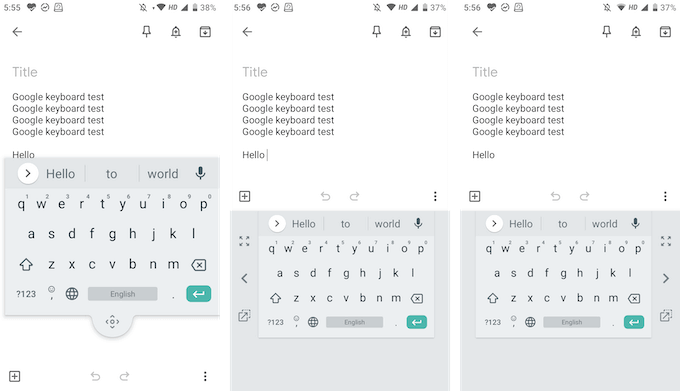
In der unverankerten Tastatur-Modus können Sie die Tastatur überall, und Sie können die Größe ändern, wie gut. Der Einhand-Modus können Sie die dock-Tastatur auf beiden Seiten des Bildschirms.
Passen Sie Zum Inhalt Ihres Herzens
Gboard kommt mit einem stellaren Design-Kollektion mit Farben, Landschaften und Verläufe. Finden Sie Sie in Einstellungen > Thema. Wenn Sie gehen, um die Preferences – Sektion in den Einstellungen, sehen Sie Optionen aktivieren, die Anzahl der Zeile und ein emoji-switch-Taste.
Im Abschnitt Layout können, erhöhen Sie die Tastatur Höhe. Sehen Sie auch die Optionen zum anpassen der Tastendrücke.
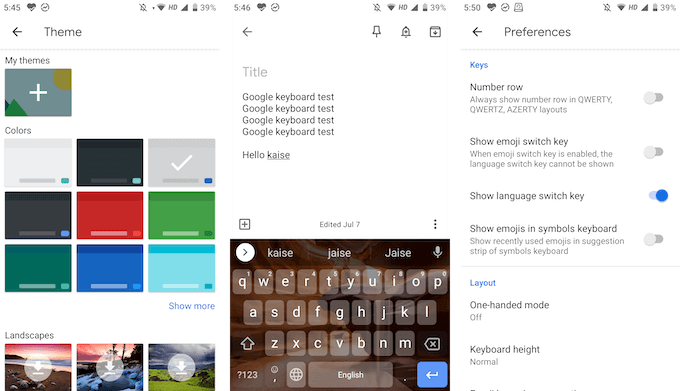
Dies sind die top features, die das Gboard besser als bei anderen Tastaturen. Es gibt viele kleine features in die Gboard-app als gut. Teilen Sie einige Ihrer Lieblings-Gboard-features mit uns in den Kommentaren unten!
Wenn Sie vor irgendwelche Probleme mit Gboard, werfen Sie einen Blick auf unsere Gboard troubleshooting guide.

