Chrome funziona alla grande, ma a un certo punto si rallenterà. Ci sono molte ragioni per Chrome rallenta, tra cui un grande numero di cache di file e le estensioni. Più spesso che no, questi colpevole elementi non sono nemmeno necessario avere nel vostro browser.
Ci sono modi per accelerare il vostro browser Chrome sul vostro computer, tra cui, ma non limitato a cancellare la cache, l’aggiornamento del browser, e l’utilizzo di alcune opzioni nascoste di Chrome. Tweaking questi elementi darà un incremento di prestazioni del browser Chrome sul vostro computer.

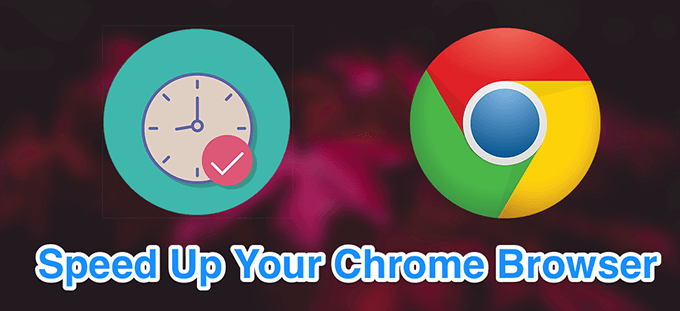
Aggiorna Il Tuo Browser Chrome
Un modo per velocizzare il browser Chrome è aggiornare il browser all’ultima versione disponibile. Le versioni più recenti dei browser hanno ottimizzato meglio i file e tendono a correre più veloce rispetto alle versioni precedenti.
- Apri Chrome, fare clic su i tre puntini in alto a destra e selezionare Impostazioni.

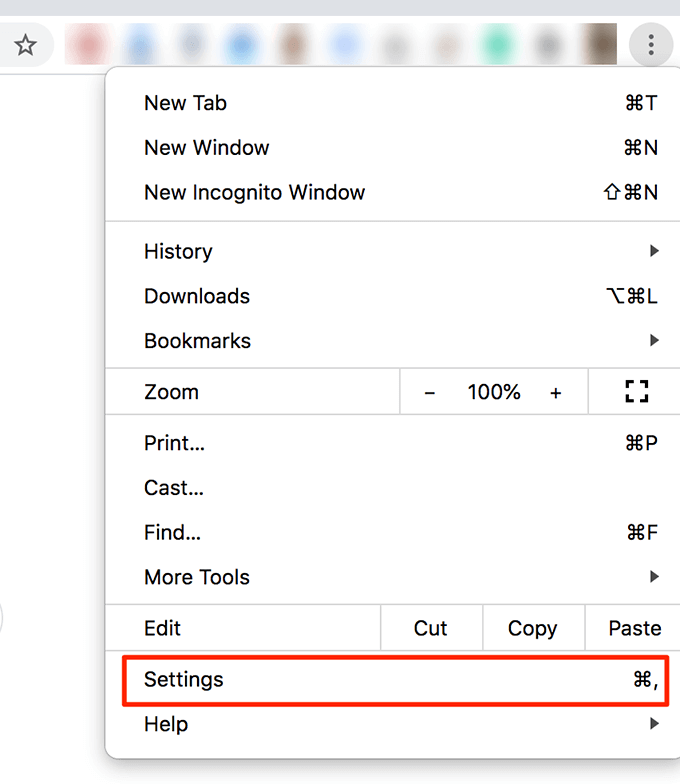
- Fare clic Su Chrome opzione nella barra laterale sinistra.

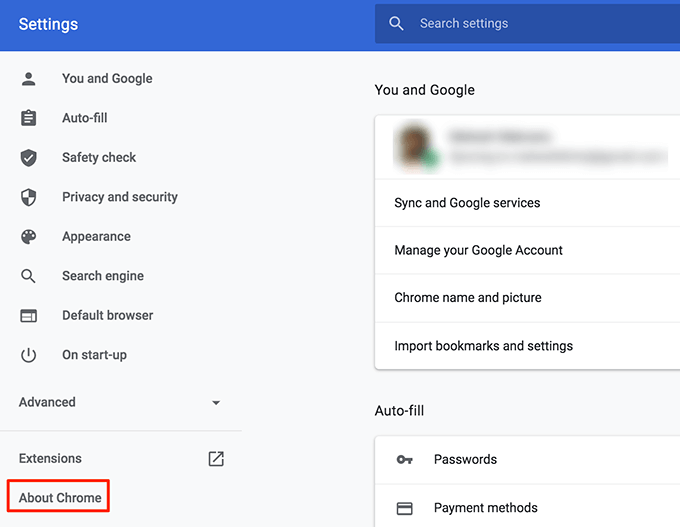
- Sul lato destro del riquadro, troverete l’opzione per aggiornare Chrome.

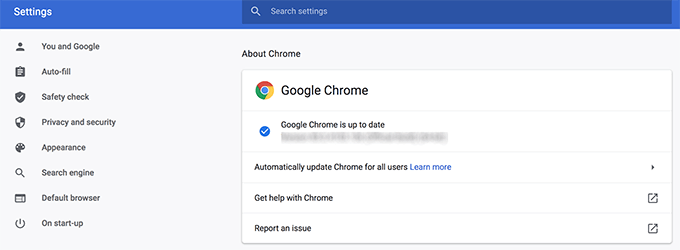
Vicino Inutili Schede
Una ragione per cui Chrome rallenta è che hai troppe schede aperte contemporaneamente in questo browser. Per velocizzare il browser Chrome, è necessario assicurarsi di che mantenere solo quelle schede attivo che si utilizza.
- Chiudere le inutili schede del browser e questa sarà la velocità del browser un po’.

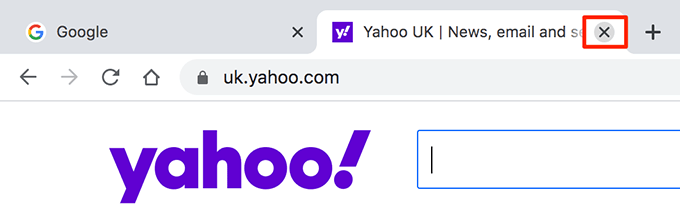
- Se non si desidera chiudere manualmente le schede inattive, scaricare e installare un’estensione, come La Grande Bretella. Automaticamente sospende le schede che non sono attivi in Chrome.
Disabilitare Le Estensioni Indesiderate
Chrome permette di estendere le sue funzionalità con l’aggiunta di estensioni. Il rovescio della medaglia di aggiunta di estensioni è che usano molte risorse di sistema del computer e di rallentare il browser.
Se non si utilizza un’estensione, è una buona idea per rimuoverlo dal Chrome.
- Fai clic sui tre puntini in alto a destra, selezionare Strumentie scegliere le Estensioni.

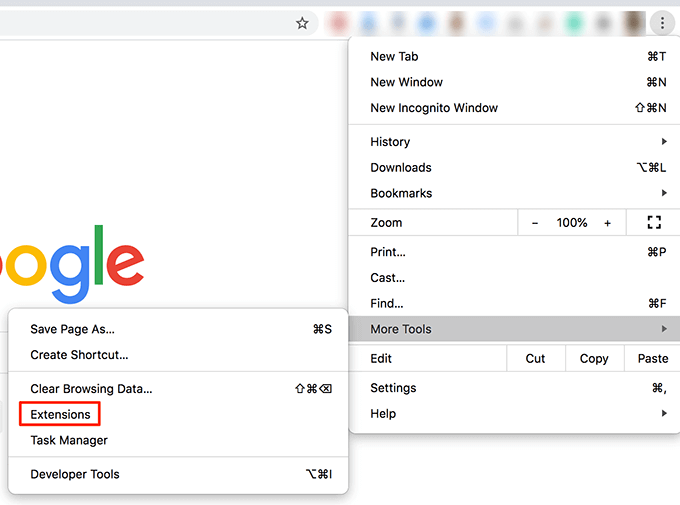
- Verrà visualizzato un elenco di tutte le estensioni installate. Selezionare quelli che non uso e girare l’interruttore per quelle estensioni per il FUORI posizione. In questo modo si disattiva nel vostro browser.

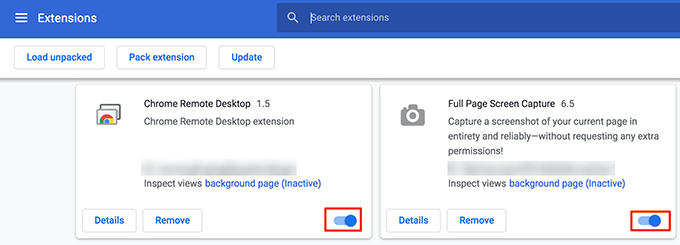
- Se si prevede di non utilizzare un’estensione, fare clic su Rimuovere pulsante per eliminarlo completamente dal Chrome.

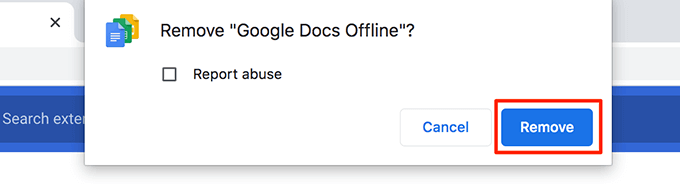
Rimuovere Indesiderati Applicazioni Di Chrome
Chrome ti consente di installare applicazioni per eseguire le varie attività all’interno del browser sul vostro computer. Se non si utilizza una o più di queste applicazioni, si dovrebbe rimuovere per liberare risorse e velocizzare il browser Chrome.
- Aprire una nuova scheda in Chrome, digitare quanto segue nella barra degli indirizzi e premere Invio.
chrome://apps

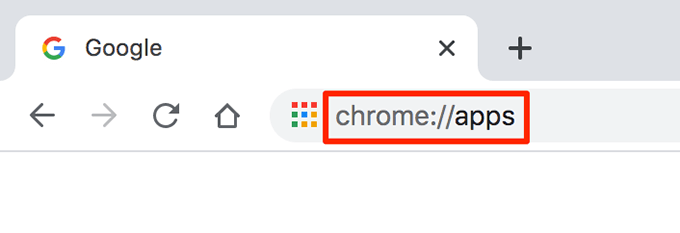
- Potrete vedere le applicazioni installate nel tuo browser. Destro del mouse sull’applicazione che si desidera rimuovere e scegliere Rimuovi da Chrome.

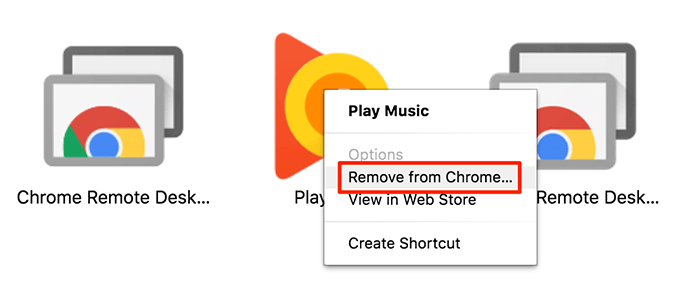
- Selezionare Rimuovere nel prompt sullo schermo per rimuovere scelto app completamente dal vostro browser.

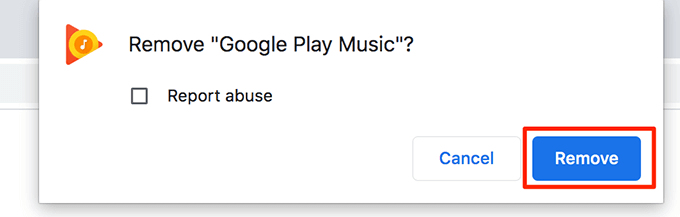
Precarico Pagine Web Che Si verrà in Visita
Chrome viene fornito con una funzione intelligente che precarichi le pagine web che si pensa che si sarà aperta. Questo include collegamenti a vari siti nella pagina corrente che ci sei.
Il browser utilizza alcuni algoritmi per trovare ciò che link si fa clic su e mantiene quelle pagine precaricato per la visualizzazione.
- Fai clic sui tre puntini in alto a destra di Chrome e scegliere Impostazioni.

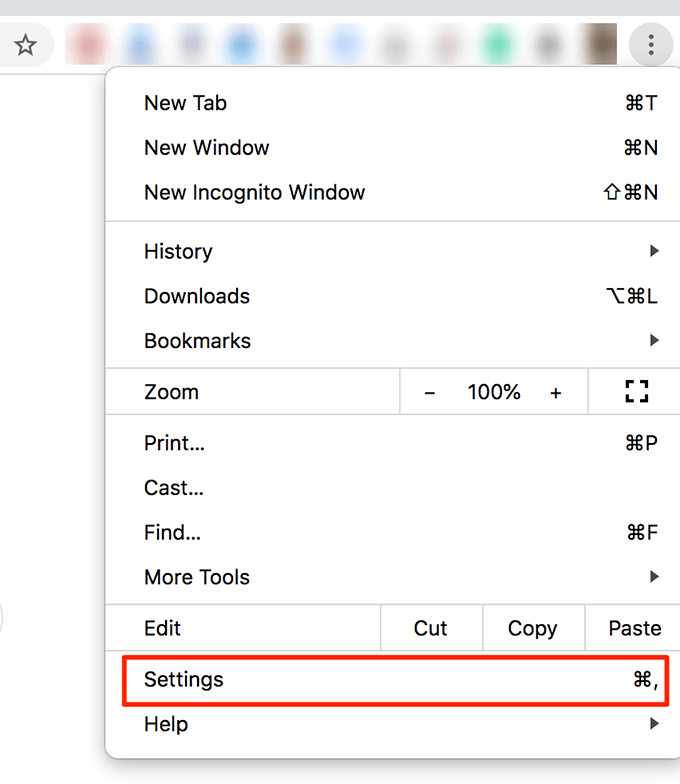
- Scegli la Privacy e la sicurezza di opzione dalla barra laterale sinistra.

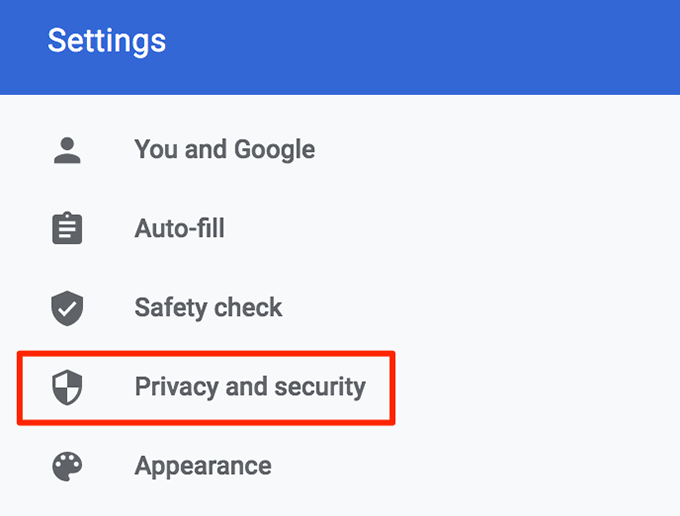
- Selezionare Cookie e altri dati dei siti dal lato destro del riquadro.

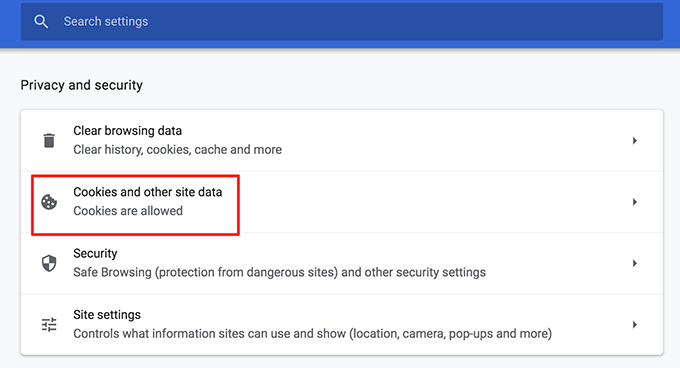
- Girare l’interruttore per il Precarico pagine più veloce la navigazione e la ricerca per la SU posizione.

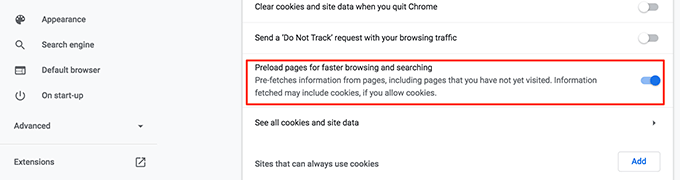
Cancellare La Cronologia Di Navigazione E Altri Dati
È una buona idea per cancellare la cronologia di navigazione e altri dati salvati in Chrome per tenere il browser in buona forma. Questo consente di migliorare le prestazioni e la velocità del browser Chrome.
- Fai clic sui tre puntini in alto a destra e scegliere Impostazioni.
- Scorrere verso il basso e fare clic su Cancella dati di navigazione opzione.

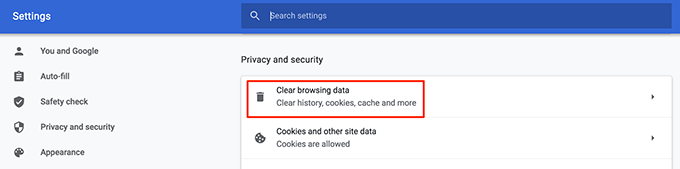
- Nella schermata successiva, impostare le opzioni come segue:
Intervallo di tempo – consente di selezionare il periodo di tempo per cui i dati devono essere cancellati.
Scegliere il tipo di dati che si desidera eliminare da google Chrome.
Fare clic su “Cancella dati in fondo.

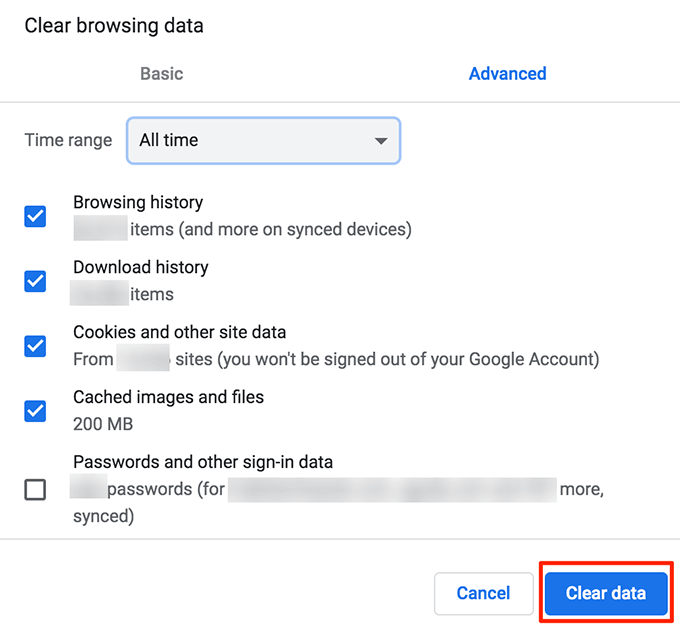
Pulire Il Computer Con Chrome
Chrome per Windows include un’opzione che consente di trovare malware e altri software sospetto sulla vostra macchina. È possibile utilizzare questo pulire strumento per trovare i software e rimuovere dal computer per bene.
Questo ti boost di Chrome le prestazioni del vostro PC.
- Selezionare i tre puntini verticali in alto a destra e cliccare su Impostazioni.
- Scorrere verso il basso e fare clic su Avanzate.

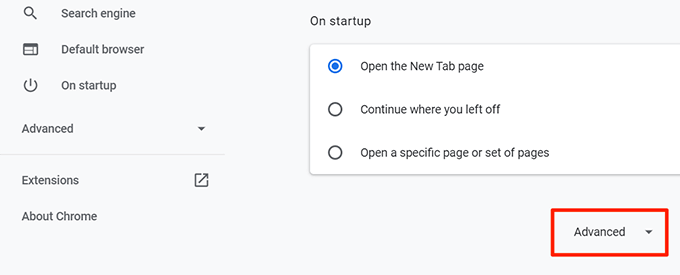
- Scorrere tutta la strada verso il basso e selezionare Pulire computer.

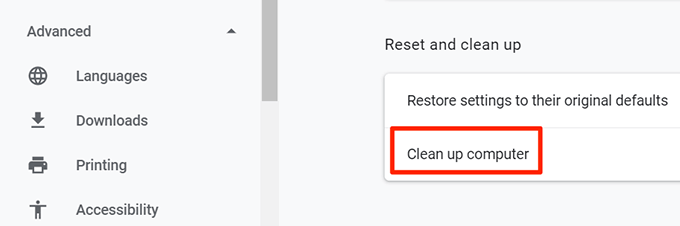
- Fare clic su Trova nella seguente schermata per trovare e rimuovere software sospetto.

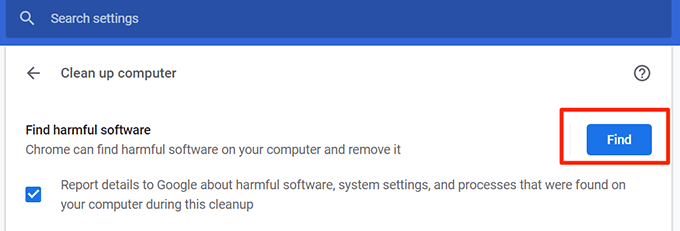
Disattivare Le Immagini Per Tutti I Siti Web
Se sei solo alla ricerca di navigare il web, leggere un testo, è possibile disattivare le immagini per i siti web che visitate. In questo modo Chrome non carica tutte le foto e questo accelererà il vostro browser Chrome sessioni. Questo è un po ‘ estremo, ovviamente, così
- Apri Chrome impostazioni cliccando sui tre puntini in alto a destra e scegliere Impostazioni.
- Seleziona la Privacy e la sicurezza nella barra laterale sinistra.

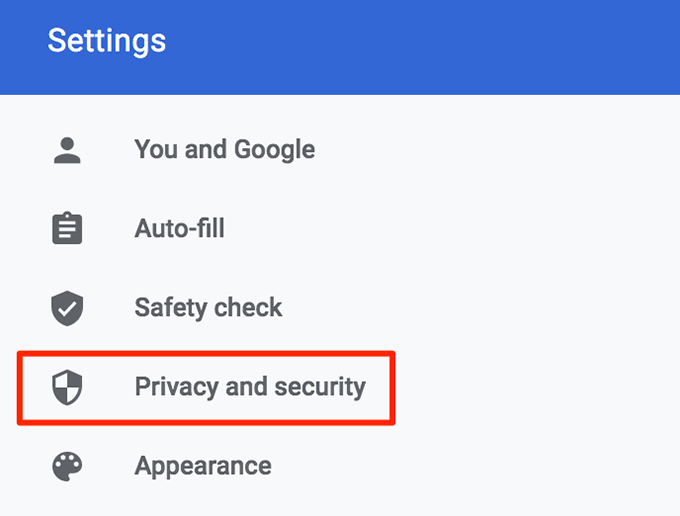
- Scegliere impostazioni Sito sul lato destro del riquadro.

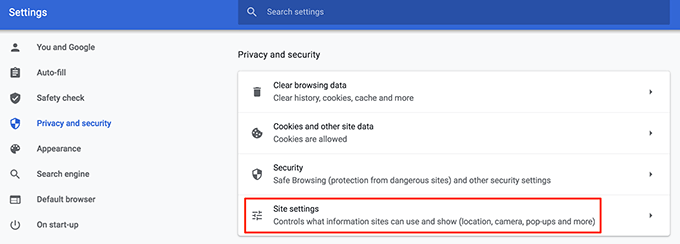
- Scorrere verso il basso e fare clic su Immagini sotto il Contenuto della sezione.

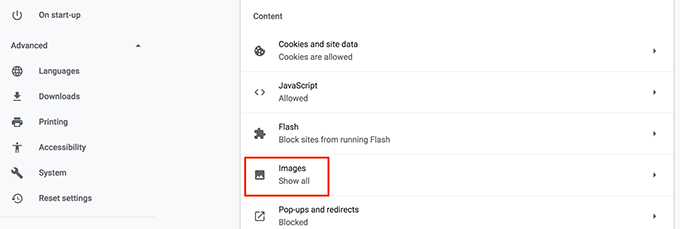
- Girare l’interruttore accanto a Mostra tutto (raccomandato) per il FUORI posizione.

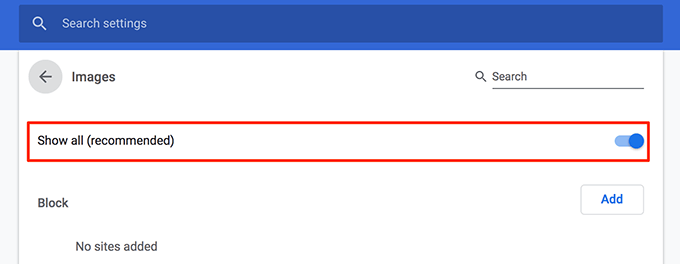
Prova La Tua Connessione A Internet
Forse il problema non è con Chrome. Forse è la tua connessione Internet lenta e sta prendendo sempre per caricare le pagine web. Un modo per verificare è quello di testare la velocità della vostra connessione a Internet.
- Il lancio di Chrome e la testa verso il sito Speedtest.
- Fare clic sul grande Andare il pulsante al centro dello schermo per eseguire un test di velocità per la connessione a Internet.

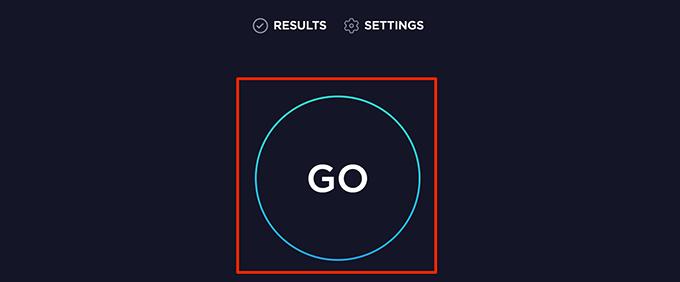
- Un altro sito per testare la tua velocità è Veloce.

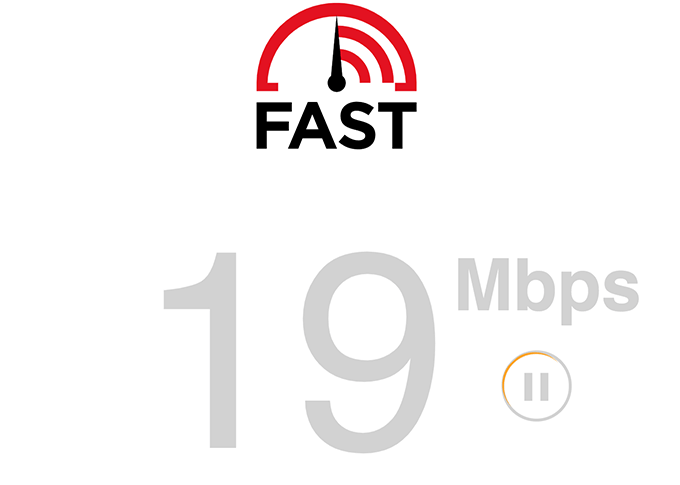
Se i risultati del test troppo lento, è necessario di contattare il vostro provider di servizi Internet (ISP) e chiedere di risolvere il problema.
Reimpostare Il Browser Chrome
Se non funziona, è possibile ripristinare tutte le impostazioni di Chrome per i loro valori di default per velocizzare il browser Chrome. Questo faremo il browser opera come se si sta aprendo per la prima volta.
- Accedere a impostazioni di Chrome cliccando sui tre puntini in alto a destra e scegliere Impostazioni.
- Fare Clic Su Avanzate.

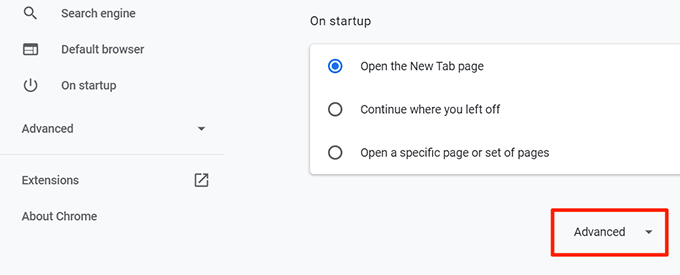
- Scorrere verso il basso e fare clic su Ripristina impostazioni originali di default.

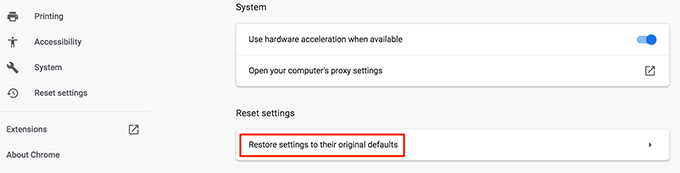
- Fare clic su ripristina impostazioni.

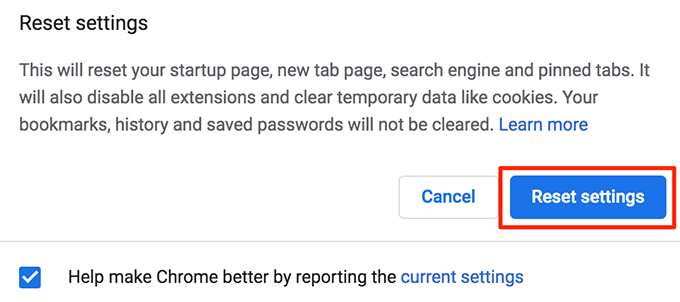
Se Chrome va in crash o si blocca dopo aver fatto qualsiasi dei metodi di cui sopra, ci sono modi per risolvere questi problemi. Fateci sapere se i suggerimenti di cui sopra aiutato a velocizzare Chrome sul vostro computer.

