Chrome werkt goed, maar op een bepaald punt in de tijd het zal vertragen. Er zijn vele redenen Chrome vertraagt, waaronder een groot aantal van de cache-bestanden en extensies. Vaker wel dan niet, deze dader items zijn niet eens nodig te zijn in je browser.
Er zijn manieren om de snelheid van uw Chrome-browser op uw computer, waaronder, maar niet beperkt tot het verwijderen van de cache, het updaten van de browser, en met behulp van een aantal verborgen opties in google Chrome. Het afstellen van deze items geven een performance boost voor de Chrome-browser op je computer.
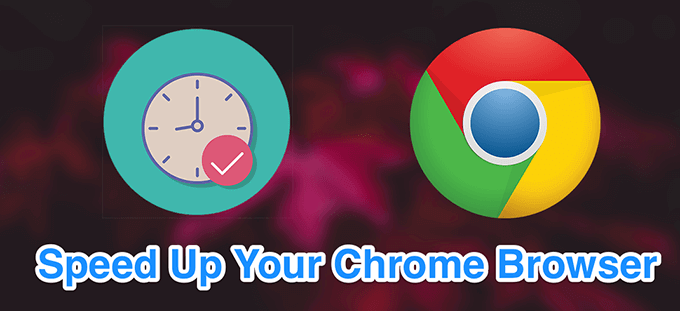
Update Uw Browser Chrome
Een manier om de snelheid van de browser Chrome is om de browser te updaten naar de nieuwste versie beschikbaar. Nieuwere versies van de browser nog beter geoptimaliseerd bestanden en ze hebben de neiging om sneller te lopen dan de oudere versies.
- Open Chrome, klik op de drie puntjes in de rechterbovenhoek en selecteer Instellingen.
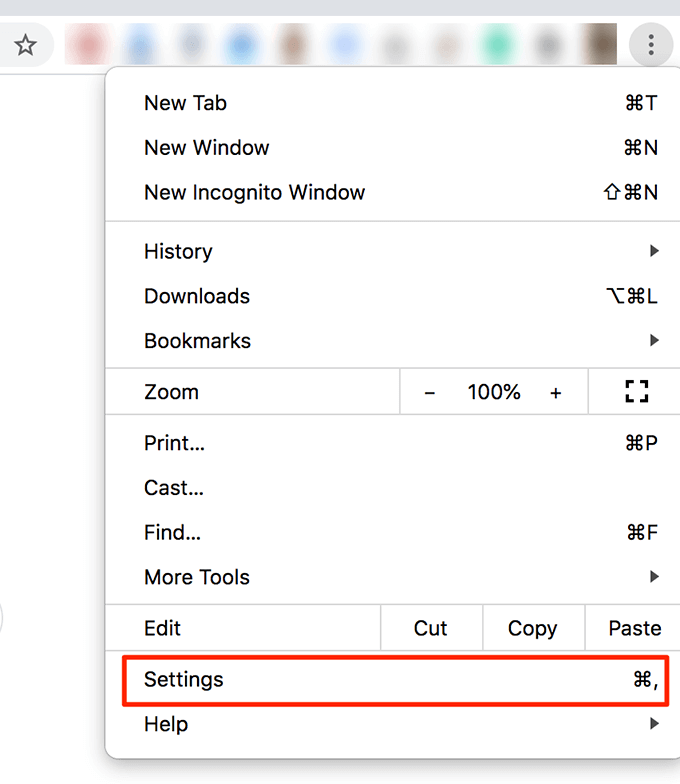
- Klik op de Over Chrome optie in de linker zijbalk.
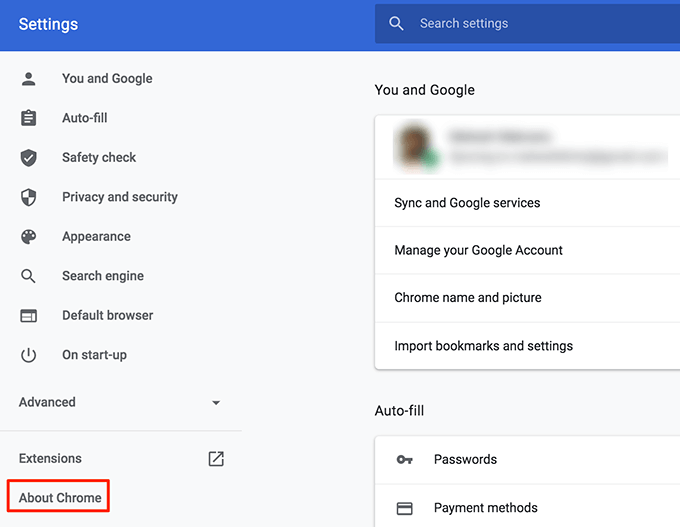
- Op de rechterkant venster vindt u de optie om de update van Chrome.
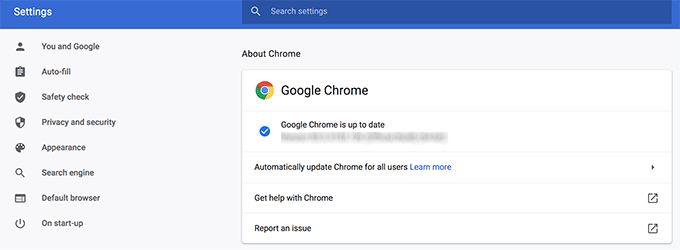
Sluit Overbodige Tabs
Een van de redenen waarom Chrome vertraagt, is dat je te veel tabbladen tegelijk open in deze browser. Om de snelheid van de Chrome-browser gebruikt, moet u ervoor zorgen dat u alleen de tabbladen actief die u daadwerkelijk gebruikt.
- Sluit de onnodige tabbladen in uw browser en dit zal de snelheid van de browser een beetje.
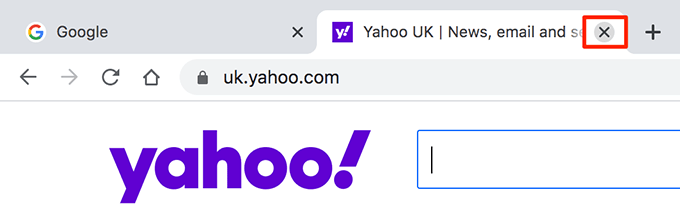
- Als je niet wilt, handmatig de niet-actieve tabbladen, downloaden en installeren van een extensie, zoals De Grote Suspender. Het automatisch onderbreekt de tabbladen die niet actief zijn in Chrome.
Het Uitschakelen Van Ongewenste Extensies
Chrome staat toe u uit te breiden de functionaliteit door het toevoegen van extensies. Het nadeel van het toevoegen van extensies is dat ze veel bronnen op uw computer te vertragen door de browser.
Als u geen gebruik van een verlengkabel is het een goed idee om het te verwijderen uit Chrome.
- Klik op de drie puntjes in de rechterbovenhoek, selecteer Meer Tools, en kies Extensies.
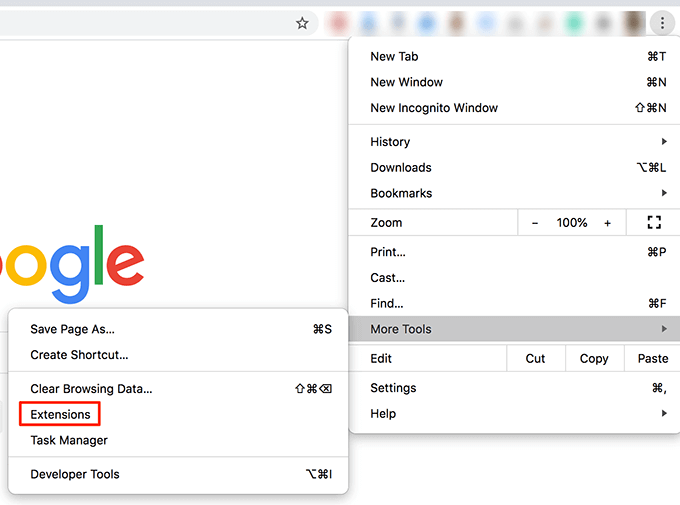
- U krijgt een lijst te zien van alle geïnstalleerde extensies. Selecteer de items die u niet gebruikt en zet het in-en uitschakelen voor deze uitbreidingen naar de OFF positie. Dit zal u deze uitschakelen in uw browser.
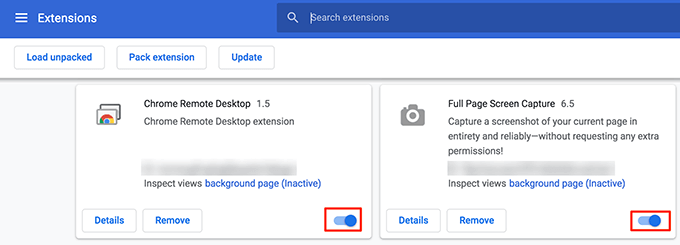
- Als u niet met een uitbreiding op alles, klik op de Verwijderen knop om volledig te verwijderen van Chrome.
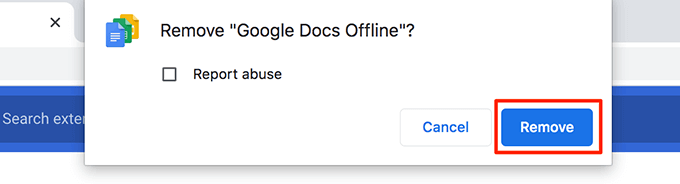
Verwijder Ongewenste Chrome-Apps
Chrome kunt u apps installeren voor het uitvoeren van diverse taken uit in de browser op uw computer. Indien u geen gebruik maken van een of meerdere van deze apps, moet u ze verwijderen om bronnen vrij te maken en te versnellen en de Chrome browser.
- Open een nieuw tabblad in Chrome, typ het volgende in de adresbalk en druk op Enter.
chrome://apps
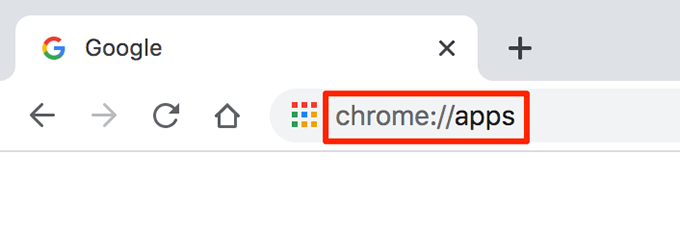
- Zie je de apps die zijn geïnstalleerd in uw browser. Met de rechtermuisknop op de app die u wilt verwijderen en kies Verwijderen uit Chrome.
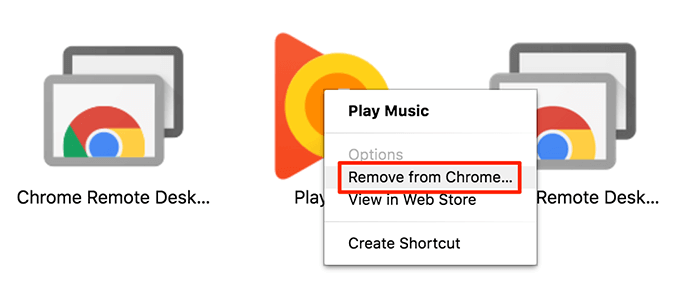
- Selecteer Verwijderen in de aanwijzingen op het scherm om de gekozen app volledig uit uw browser.
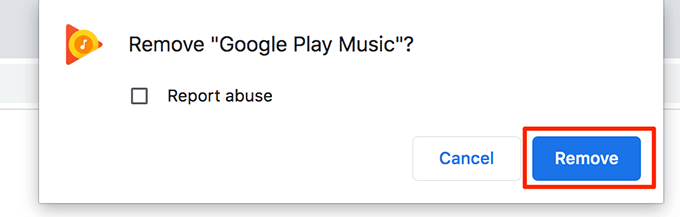
Laadt De Webpagina ‘ s Die U zult Bezoeken
Chroom is uitgerust met een intelligente functie die laadt de webpagina ‘ s die het denkt dat je open. Dit omvat links naar diverse andere sites op de pagina die u bezoekt.
De browser maakt gebruik van bepaalde algoritmes te vinden wat koppelingen waarop u klikt en houdt de pagina ‘ s geladen voor u om te bekijken.
- Klik op de drie puntjes in de rechterbovenhoek van Chrome en kies Instellingen.
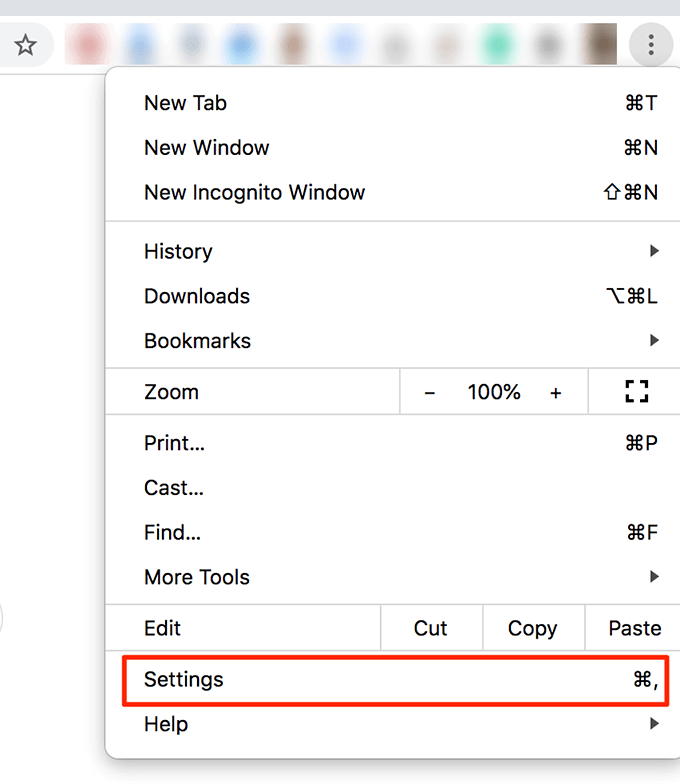
- Kies de Privacy en de veiligheid van de optie van de zijbalk links.
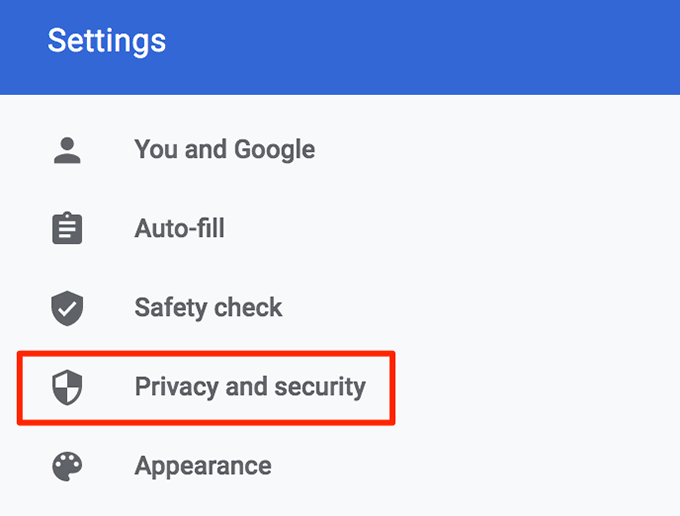
- Selecteer Cookies en andere sitegegevens van de rechterkant van het deelvenster.
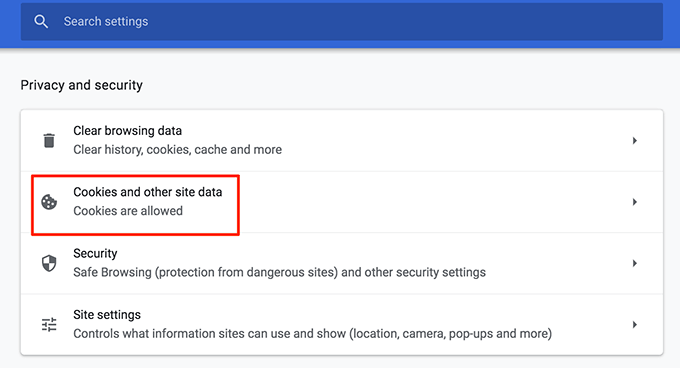
- Zet de schakelaar voor het Laden pagina ‘ s sneller te bladeren en te zoeken naar de ON positie.
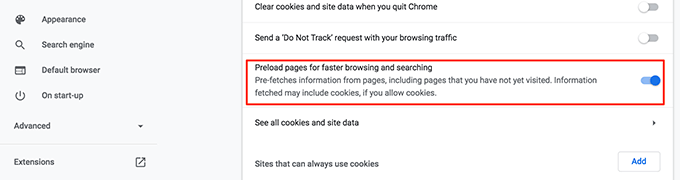
Uw Bladergeschiedenis Wissen & Overige Gegevens
Het is een goed idee om uw browsergeschiedenis en andere gegevens die zijn opgeslagen in Chrome om de browser in goede vorm. Dit verbetert de prestaties en snelheid van de Chrome-browser.
- Klik op de drie puntjes in de rechterbovenhoek en kies Instellingen.
- Scroll naar beneden en klik op browsegegevens Wissen optie.
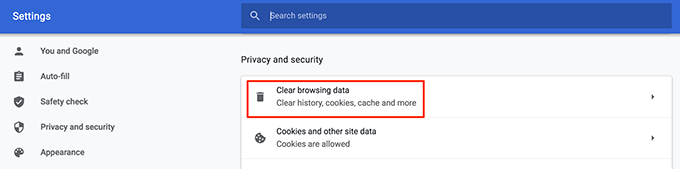
- Op het volgende scherm, zet de opties als volgt:
Tijd range – selecteer de periode dat de gegevens moeten worden gewist.
Kies het type gegevens dat u wilt verwijderen uit Chrome.
Klik op gegevens Wissen op de bodem.
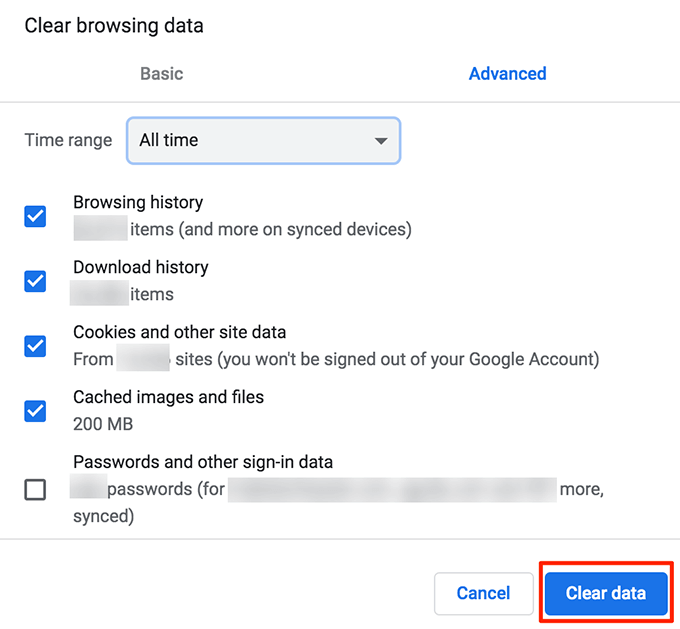
Opschonen Van Uw Computer Met Chrome
Chrome voor Windows bevat een optie die helpt bij het vinden van malware en andere verdachte software op uw computer. U kunt gebruik maken van deze clean up tool om mensen te vinden die software en verwijder ze uit uw computer voor een goede.
Dit zal een boost Chrome de prestaties van uw PC.
- Selecteer de drie verticale dots in de rechterbovenhoek en klik op Instellingen.
- Scroll naar beneden en klik op Geavanceerd.
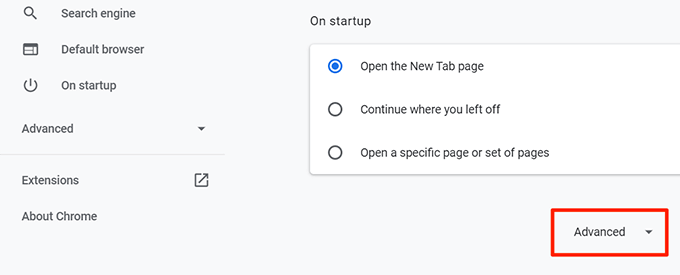
- Scroll helemaal naar beneden en selecteer Opschonen van de computer.
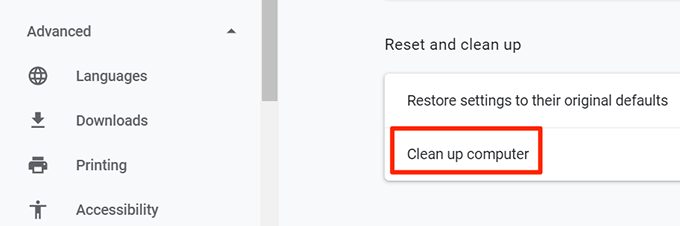
- Klik Vinden op het volgende scherm te vinden en te verwijderen van verdachte software.
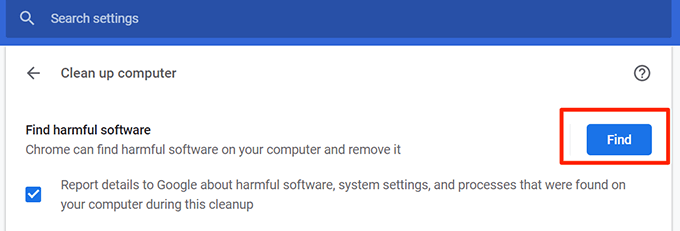
Uitschakelen Van Afbeeldingen Voor Alle Websites
Als je alleen op zoek om te surfen op het web om een tekst te lezen, kunt u deze uitschakelen van beelden voor de websites die u bezoekt. Op deze manier Chrome niet hoeft te laden foto ‘ s en dit zal de snelheid van uw Chrome-browser sessies. Dit is een beetje extreem, uiteraard, dus
- Open de instellingen van Chrome door op de drie puntjes in de rechterbovenhoek en te kiezen voor Instellingen.
- Selecteer Privacy en de veiligheid van de zijbalk links.
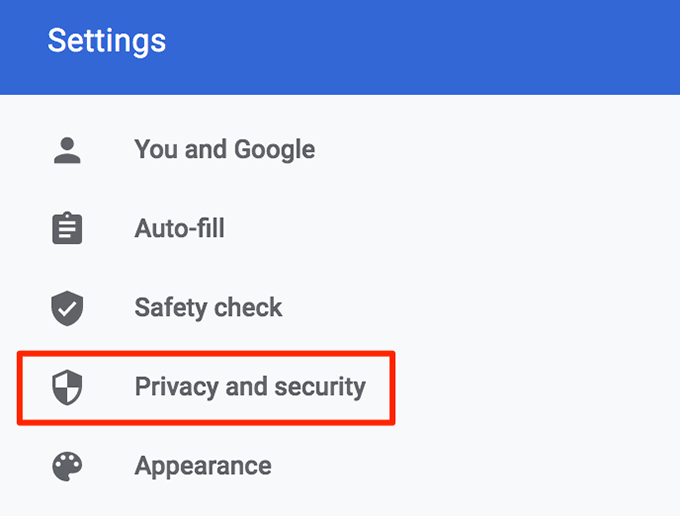
- Kies Site-instellingen op de rechterkant van het deelvenster.
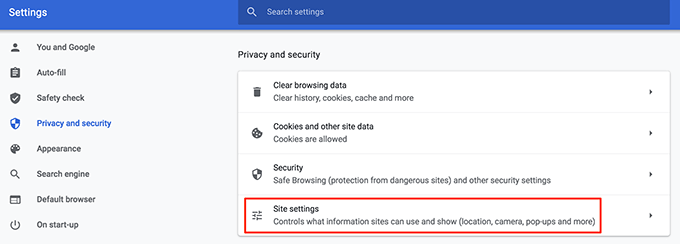
- Scroll naar beneden en klik op Afbeeldingen onder het Content gedeelte.
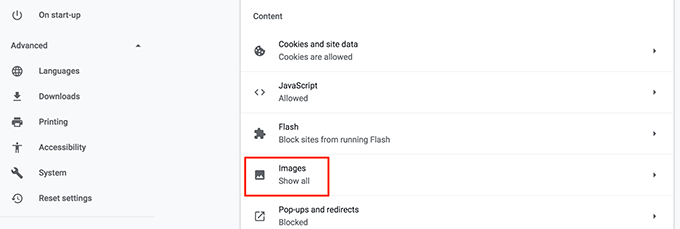
- Draai de schakelaar naast Toon alles (aanbevolen) naar de OFF positie.
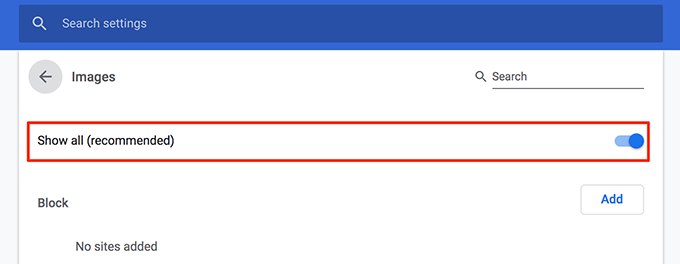
Test Uw Internetverbinding
Misschien is het probleem niet met Chrome. Misschien is uw Internet verbinding is traag en doet er erg lang over om te laden uw webpagina ‘ s. Een manier om dat te controleren is voor het testen van de snelheid van uw Internet verbinding.
- Start Chrome en ga dan naar de Speedtest site.
- Klik op de grote Go – knop in het midden van het scherm om de snelheid testen van uw Internet-verbinding.
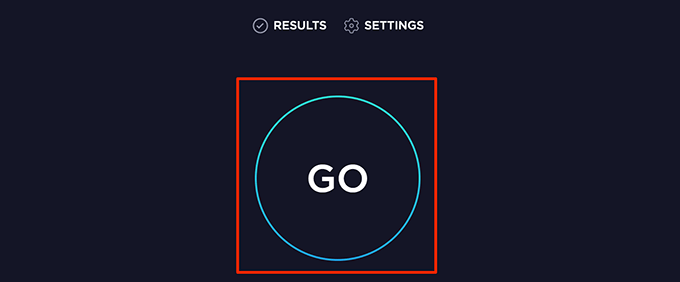
- Een andere site om te testen uw snelheid is Snel.
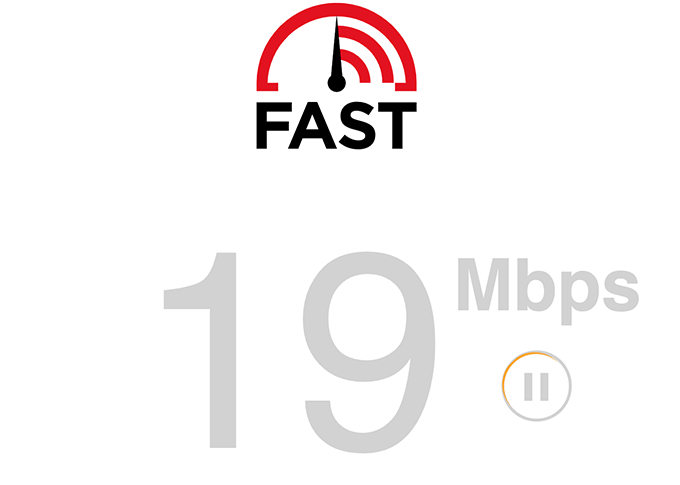
Als de testresultaten komen te traag is, moet u contact opnemen met uw Internet service provider (ISP) en vraag hen om het probleem te verhelpen.
Reset De Chrome-Browser
Als niets werkt, kunt u het resetten van alle instellingen in Chrome op hun standaardwaarden om de snelheid van de Chrome-browser. Dit zal de browser werken als je te openen voor de eerste keer.
- Toegang tot de instellingen van Chrome door op de drie puntjes in de rechterbovenhoek en te kiezen voor Instellingen.
- Klik Op Geavanceerd.
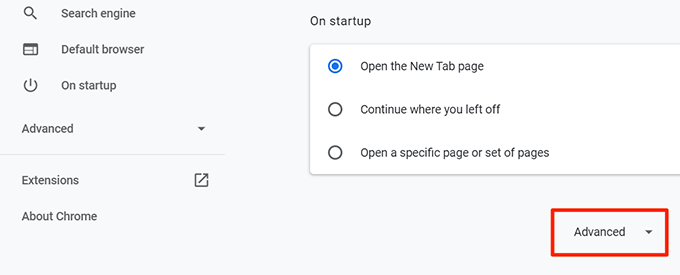
- Scroll naar beneden en klik op instellingen Terugzetten op de oorspronkelijke standaardwaarden.
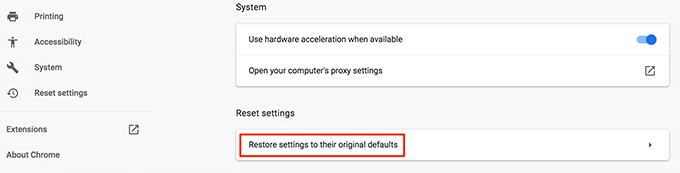
- Klik op instellingen Resetten.
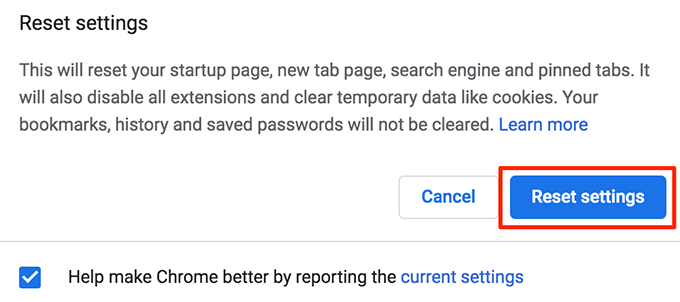
Als Chrome crasht of bevriest na het doen van een van de bovenstaande methoden, zijn er manieren op te lossen die problemen. Laat het ons weten als de bovenstaande tips hielp u de snelheid van Chrome op uw machine.

