
Of je nu een freelancer, die werkzaamheden uitvoert voor meerdere ondernemingen of een bedrijf dat van plan is op het verstrekken van een krediet aan zijn klanten, je gaat nodig hebben van een factuur. Het maken van een aangepaste factuur in Excel is niet moeilijk. Ben je klaar voor het indienen van uw factuur en betalingen ontvangen in een mum van tijd.
Met behulp van een Sjabloon
Het maken van een eenvoudige factuur in Excel is relatief eenvoudig. Maak een paar tafels, een paar regels, voeg een beetje van de informatie, en je bent goed om te gaan. Daarnaast zijn er vele websites die bieden gratis factuur sjablonen die zijn gemaakt door de werkelijke accountants. U kunt gebruik maken van deze plaats, of zelfs downloaden om te gebruiken als inspiratie voor als je het maken van uw eigen.
Excel biedt ook een eigen bibliotheek van de factuur sjablonen die u kunt gebruiken. Om toegang te krijgen tot deze sjablonen, open Excel en klik op de “File” tab.

Hier kiest u “Nieuw” en type “Factuur” in de zoekbalk.

Druk op Enter en een collectie van de factuur sjablonen wordt weergegeven.

Blader door de beschikbare sjablonen te vinden degene die je wilt.
Het maken van een Eenvoudige Factuur in Excel vanuit het niets
Om een eenvoudige factuur in Excel, moeten we eerst begrijpen wat de informatie is vereist. Om het eenvoudig te houden, maken we een factuur met alleen de informatie die nodig is om de betaling te ontvangen. Hier is wat we nodig hebben:
- Verkoper Informatie
- Naam
- Adres
- Telefoonnummer
- Koper Informatie
- Naam Bedrijf
- Adres
- Datum van de Factuur
- Factuur Nummer
- Item Beschrijving (van een product of dienst is verkocht)
- Item Prijs (van het individuele product of dienst)
- Totaal Verschuldigd Bedrag
- Wijze van Betaling
We gaan aan de slag.
Open een leeg Excel-werkblad. Het eerste wat we gaan doen is zich te ontdoen van de rasterlijnen, geeft ons een schone excel sheet om in te werken. Om dit te doen, ga dan naar de “View” – tab en verwijder het vinkje bij “Rasterlijnen” in het “Show” – sectie.

Laten we nu de grootte van de kolommen en rijen. Dit geeft ons extra ruimte voor enkele van de langere-informatie zoals beschrijvingen van objecten. Om het formaat van een rij of kolom, klikt en sleept.
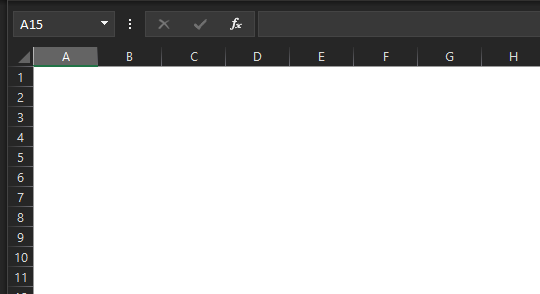
Standaard rijen zijn ingesteld op een hoogte van 20 pixels en kolommen zijn op een breedte van 64 pixels. Hier is hoe we raden u aan de rijen en kolommen om een geoptimaliseerde instelling.
Rijen:
- Rij 1: 45 pixels
Kolommen:
- Kolom A: 385 pixels
- Kolom B: 175 pixels
- Kolom C: 125 pixels
Rij 1 zal uw naam en het woord “Factuur.” We willen die informatie worden direct zichtbaar voor de ontvanger, dus we geven een beetje extra ruimte om te verhogen van de grootte van het lettertype van deze informatie te verzekeren, het grijpt de ontvanger aandacht.
Kolom A bevat de meerderheid van de belangrijke (en mogelijk langdurige) informatie op de factuur. Dit omvat koper en verkoper informatie, omschrijving van het item, en wijze van betaling. Kolom B bevat de specifieke data van de genoemde items, zodat het niet nodig is veel ruimte. Tot slot, kolom C zal zijn van het factuurnummer, de factuurdatum, de afzonderlijke prijs van elk artikel vermeld, en het totale bedrag verschuldigd. Deze informatie is ook van korte lengte, dus het hoeft niet veel ruimte.
Ga je gang en stel uw rijen en cellen met de voorgestelde specificaties, en we gaan aan de slag met de stekker in onze informatie!
In kolom A, rij 1, ga je gang en geef uw naam op. Geef het een groter lettertype (Rond 18pt lettertype) en vet de tekst, zodat het opvalt.

In kolom B, rij 1, type “op Factuur” te maken meteen duidelijk waar het document is. Wij raden een 28pt lettertype gebruik van hoofdletters. Voel je vrij om het te geven een lichtere kleur als u wilt.

In Kolom A, rij 4, 5, en 6, zullen we de input van onze adres en telefoonnummer.

In kolom B, rij 4 en 5, van het type “DATUM:” en “FACTUUR:” met vetgedrukte tekst en de tekst uitlijnen naar rechts. Kolom C rijen 4 en 5 is de plaats waar je de werkelijke datum en het factuurnummer.

Ten slotte, voor het laatste deel van de basisinformatie, we voer de tekst ‘ Bill:” (in vet) in kolom A, rij 8. Hieronder dat in de rijen 9, 10, en 11, we voeren de gegevens van de ontvanger.

Nu moeten we een tabel om een lijst van onze artikelen, vervulling data en specifieke bedragen. Hier is hoe we deze instellen:
Eerst zullen we samenvoegen van kolom A en B in rij 14. Deze zal fungeren als de kop voor de door ons genoemde items (kolom A, rij 15-30) en onze vervulling data (kolom B, rij 15-30). Nadat u hebt samengevoegd kolom A en B in rij 14, geeft de cel een grens. U kunt dit doen door te gaan naar de “Font” gedeelte van het tabblad “Thuis”, het selecteren van de grens icoon, en het kiezen van de gewenste rand-type. Voor nu zullen we gebruik maken van “Alle Grenzen.”

Doe hetzelfde voor de cel C14. Voel je vrij om schaduw je cellen als je wilt. We doen een licht grijs. Voor het vullen van cellen met een kleur, selecteert u de cellen, selecteert u de pijl naast de “opvulkleur” pictogram in de “sectie Lettertype van het tabblad “Thuis”, en selecteer de kleur uit het drop-down menu.

In de eerste gemarkeerde cel, type “BESCHRIJVING” en het uitlijnen van de tekst in het midden. Voor C14, type ‘BEDRAG’ met in het midden uitlijnen. Vet de tekst voor beide. Nu heb je je tabelkop.

We willen ervoor zorgen dat we een tafel groot genoeg om een lijst van al onze items. In dit voorbeeld gebruiken we zestien rijen. Geven of nemen van zo veel als je nodig hebt.
Ga naar de onderkant van de tafel zal worden en geven de eerste twee cellen in de rij onderrand.

Nu markeer de cellen C15-29 en geef ze alle linker-en rechterkant.

Selecteer nu de cel C30 en geef het linker -, rechter-en onderzijde van grenzen. Tot slot, voegen we een “Totaal” sectie op onze tafel. Markeer de cel C31 en geven randen rond de hele cel. Je kan ook een schaduw van kleur, zodat het opvalt. Zorg ervoor dat het label met de “TOTALE” in de cel ernaast.

Dat completeert het beeld van onze tafel. Nu laten we een aantal regels en een formule toevoegen om wrap it up.
We weten dat onze vervulling data worden in kolom B, rij 15-30. Ga je gang en selecteer de cellen. Zodra alle van hen zijn geselecteerd, klikt u op de “getalnotatie” box in het “Aantal” van het tabblad “Thuis”.

Zodra het geselecteerd is, zal een drop-down menu zal verschijnen. Selecteer de “Korte Date” optie. Nu als u een nummer invoert, zoals 12/26 in elk van die cellen, zal het automatisch de schijf opnieuw formatteren naar de korte-date versie.

Evenzo, als u markeer de cellen C15-30, dat is waar onze post bedrag zal gaan, en selecteer de “Munt” optie, voer dan een bedrag in de cellen, zal opnieuw worden geformatteerd om aan te geven dat bedrag.

Voor het automatisch toevoegen van alle afzonderlijke bedragen en hebben het tot uiting in de “Som” van de cel die we hebben gemaakt, selecteert u de cel (C31 in dit voorbeeld) en voer de volgende formule:
=SOM(C15:C30)

Als je nu op enter (of verwijderen) van een aantal in het aantal cellen, wordt automatisch doorgevoerd in de som van de cel.

Dit zal dingen meer efficiënt voor u op de lange termijn.
Het verplaatsen van op aan, voert u de tekst “Methode van de Betaling:” in de A34.

De informatie die u naast dat is tussen u en de ontvanger. De meest voorkomende vormen van betaling worden contant, cheque, en draad. Soms kan u gevraagd akkoord te gaan met een money order. Sommige bedrijven zelfs de voorkeur om een rechtstreekse storting of PayPal gebruiken.
Nu voor de finishing touch, vergeet niet om te bedanken voor uw klant of opdrachtgever!

Start het verzenden van uw factuur en het verzamelen van uw te betalen!

