
Alors que beaucoup d’entre nous se sont efforcés de se déplacer dans un monde numérique, l’impression est toujours un mal nécessaire pour la plupart des gens. Si vous êtes un Chromebook de l’utilisateur, l’impression peut être un peu de douleur, mais grâce à des modifications apportées par Google, il a juste obtenu un peu plus pratique.
ARTICLE CONNEXE Sept Utile Chromebook Astuces que Vous Devez Savoir Sur
Sept Utile Chromebook Astuces que Vous Devez Savoir Sur
Traditionnellement, les Chromebooks ont appuyés exclusivement sur Google Cloud Print pour tous les besoins d’impression. Le plus gros problème, c’est que pas toutes les imprimantes sont Cloud Print, qui peut causer des problèmes pour une personne qui essaie d’imprimer à partir d’un Chromebook. Heureusement, Google a récemment ajouté un moyen d’ajouter des imprimantes locales pour les Chromebooks—ce n’est pas aussi simple que sur d’autres Pc, mais au moins c’est quelque chose. Nous allons couvrir à la fois local et dans le cloud méthodes dans ce post, vous serez couvert de toute façon vous allez.
Comment Utiliser Google Cloud Print sur un Chromebook
Avant de nous lancer dans la façon d’ajouter votre imprimante à Cloud Print, l tiens à souligner que cela suppose que vous avez déjà allés à travers les étapes nécessaires pour configurer votre imprimante sur votre réseau. Chaque fabricant est différent, donc je vais vous diriger vers leurs instructions pour savoir comment obtenir le vôtre mis en place.
Si Votre Imprimante Est Au Cloud
Si votre imprimante est au cloud, vous pouvez le faire facilement tout ce dont vous avez besoin pour faire de votre Chromebook. Pour savoir si votre imprimante est cloud, accédez à cette liste et recherchez votre modèle particulier.
Il y a deux générations différentes de cloud imprimantes: la version 1 et la version 2. Ces versions sont indiquées sur le Cloud Imprimantes page—si ce n’est pas une “V2” de l’indicateur, puis c’est une V1 de l’imprimante. V2s sont plus faciles à mettre en place, de sorte que nous allons aborder en premier.
Une fois que vous avez confirmé que votre modèle est V2 cloud, vous pouvez l’ajouter à votre Chromebook en procédant comme suit:
- Ouvrez le navigateur, tapez chrome://périphériques dans la barre d’adresse et appuyez sur Entrée.
- Trouver votre imprimante dans le Nouveau menu Périphériques et cliquez sur le bouton “Gérer” à côté d’elle.
- Cliquez sur “Enregistrer” pour confirmer votre imprimante.

De retour sur votre imprimante, il devrait vous demander de confirmer que vous souhaitez ajouter à Cloud Print. Cliquez sur “OK” (ou le bouton) pour y arriver.
Accéder à Google Cloud Print sur le web, assurez-vous que votre imprimante a été ajoutée. Fait et fait.
Si votre imprimante est V1, les choses deviennent un peu plus délicates et les plus exclusifs. Malheureusement, vous aurez besoin de trouver comment ajouter spécifiquement par le fabricant. Désolé. Vous pouvez toujours juste d’acheter une nouvelle imprimante, qui honnêtement pourrait être plus facile.
Si Votre Imprimante N’est pas au Cloud
Techniquement, vous pouvez ajouter n’importe quelle imprimante avec une connexion Wi-Fi gratuite à Google Cloud Print, qu’il s’agisse d’ “cloud-ready” ou pas. Le problème ici est que vous ne pouvez pas ajouter un non-nuage de prêt de l’imprimante Google Cloud Print à partir d’un Chromebook—il exige de Chrome sur un PC Windows ou un Mac. Moi aussi, je suis confus par ce.
Donc, si vous avez un PC ou un Mac à portée de main, vous pouvez ajouter que l’imprimante Google Cloud Print en procédant comme suit:
- Ajouter votre imprimante à votre ordinateur.
- Ouvrez google Chrome, tapez chrome://périphériques dans la barre d’adresse et appuyez sur Entrée.
- En vertu de la “Classique des Imprimantes, cliquez sur Ajouter des Imprimantes.
- Sélectionnez l’imprimante que vous souhaitez ajouter et cliquez sur “Ajouter une Imprimante”.

À partir de là, vous êtes prêt à imprimer à partir d’un réseau connecté, non-nuage de prêt de l’imprimante. Woo!
Comment Utiliser une Imprimante Locale sur un Chromebook
Vous savez que ce qui est bien? Les imprimantes locales travaillent maintenant sur les Chromebooks! Cela a été un long temps à venir, et vous pouvez enfin outrepasser le Cloud Imprimante exigence et tout droit jusqu’ajouter une imprimante à votre Chromebook.
Dans Chrome, version du système d’exploitation 59, Google a ajouté cette fonctionnalité, la stabilité de la canal, de sorte que presque tout le monde à l’exécution de Chrome OS sur un relativement moderne de l’appareil devrait être en mesure d’y accéder. Malheureusement, il n’est pas aussi simple ajout d’une imprimante à un PC Windows ou Mac, mais au moins, c’est maintenant possible.
ARTICLE CONNEXE Façon de Voir Qui est Connecté à Votre Réseau Wi-Fi
Façon de Voir Qui est Connecté à Votre Réseau Wi-Fi
Avant de tenter d’ajouter l’imprimante, vous aurez besoin de connaître son adresse IP. Il y a beaucoup de façons de le faire, et nous en présentons quelques-unes d’entre elles dans ce guide. Afin de trouver l’adresse IP de votre imprimante, de l’écrire, et de revenir ici.
Ensuite, sautez dans votre Chromebook menu des paramètres en cliquant sur la barre d’état système, puis l’icône d’engrenage.
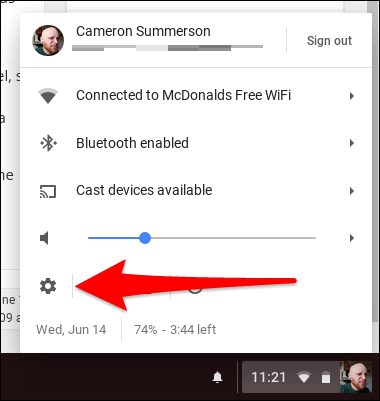
Faites défiler vers le bas et cliquez sur “Avancé”, puis faites défiler jusqu’peu plus jusqu’à ce que vous voyez le “Impression”. Vous y êtes presque.

Cliquez sur “Imprimantes”, puis Ajouter une Imprimante.
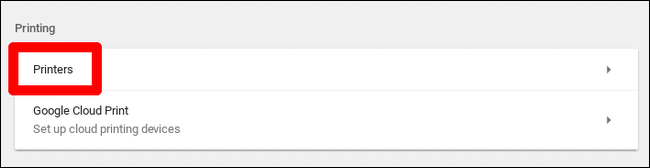
À partir d’ici, de donner un nom à l’imprimante et à l’entrée de son adresse IP que vous avez trouvé plus tôt. Tous les autres paramètres doivent être bien laissé à la valeur par défaut.

Sur l’écran suivant, vous devrez indiquer le modèle de votre imprimante de l’information si elle peut être automatiquement détecté. C’est là que les choses peuvent devenir un peu poilue—mon imprimante info n’était pas répertoriée ici. Je suppose que c’est parce que la mienne est prête pour le cloud, mais je ne peux pas en être sûr.

À partir de là, vous pouvez simplement cliquer sur “Ajouter” et en théorie, il doit se connecter. Bien sûr, ce sont les imprimantes dont nous parlons, qui sont aussi connus que “les plus difficiles au monde de la technologie.” Tant de choses peuvent (et probablement) aller mal. Si cela arrive, vous aurez à résoudre votre modèle d’imprimante, malheureusement.
Une fois que tout est doublé, cependant, vous devriez être bon d’aller.


