
Logiciel comme DVD Flick est idéal pour graver des vidéos sur Dvd, mais Windows 7 comprend en fait intégré dans le logiciel de gravure de DVD. Étrangement, c’est la dernière fois que la société n’a donc—alors que Windows 8 et Windows 10 peut lire les films sur DVD, ils ne peuvent pas créer avec un graveur de DVD sans outils de tierces parties.
Peut-être que Microsoft ne veulent pas payer la licence de logiciel frais nécessaires pour maintenir l’outil dans les versions ultérieures, ou peut-être le lieu de tous les médias numériques tout simplement supprimé la nécessité. De toute façon, si vous êtes sous Windows 7, l’exclusion, vous pouvez graver vos propres films ou des collections de photos sans avoir à télécharger de logiciel supplémentaire. Voici comment.
Note: ce guide est pour graver des vidéos et d’autres médias destiné à un lecteur de DVD, pas simplement un DVD de données. Découvrez ce guide, si c’est ce que vous cherchez.
Étape Un: Charge De Vos Médias
Ouvrez votre lecteur de DVD et insérez un disque vierge. Tout type de combustibles DVD (DVD-R, DVD+R, DVD-RW, etc.) devrait fonctionner, aussi longtemps que votre graveur de DVD prend en charge.
Cliquez sur le bouton Démarrer, puis tapez “dvd”. “Création de DVD Windows” devrait être le premier résultat—cliquez dessus pour lancer le programme.
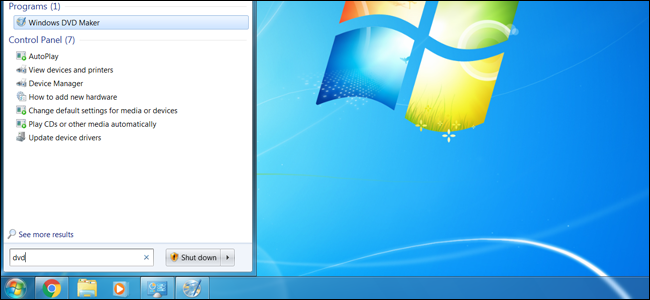
À partir de l’écran d’introduction, vous pouvez ajouter des fichiers photo et vidéo sur le DVD de stockage et le système de menu. Cliquez sur le “Ajouter des éléments” bouton pour ouvrir un Explorateur Windows menu, où vous pouvez rechercher et ajouter de la vidéo, de l’audio et des fichiers photo. Vous pouvez en ajouter autant que vous le souhaitez, jusqu’à la limite du disque vierge dans votre lecteur de DVD (en général de quatre à huit giga-octets).
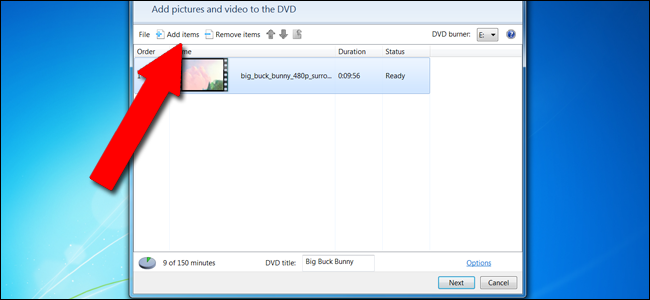
Windows DVD Maker n’est pas particulièrement robuste outil, et est limitée aux types de fichier suivants:
- Fichiers vidéo: ASF, AVI, DVR-MS, M1V, MP2, MP2V, MPE, MPEG, MPG, MPV2, WM, WMV
- Fichiers Photo: BMP, DIB, EMF, GIF, JFIF, JPE, JPEG, JPG, PNG, TIF, TIFF, WMF
- Fichiers audio: AIF, AIFC, AIFF, ASF, AU, MP2, MP3, MPA, SND, WAV, WMA
Si votre support est dans un format différent, vous aurez besoin de les convertir ou de les utiliser plus puissant des logiciels comme DVD Flick.
Ajouter tout ce que vous souhaitez à la liste, ou tout ce que vous pouvez tenir dans le “150 minutes” de façon quelque peu arbitraire de stockage qui est du logiciel limite. Vous pouvez donner les éléments d’un accidenté de la commande en cliquant sur un élément, puis en cliquant sur les flèches haut ou bas dans la barre de menu.
Étape Deux: Pour Définir Les Options Techniques
Cliquez sur “Options” dans le coin en bas à droite. Cette offre quelques sélections pour l’auteur de Dvd, les Dvd destinés à être lus comme un film plutôt que de simplement lire les données.
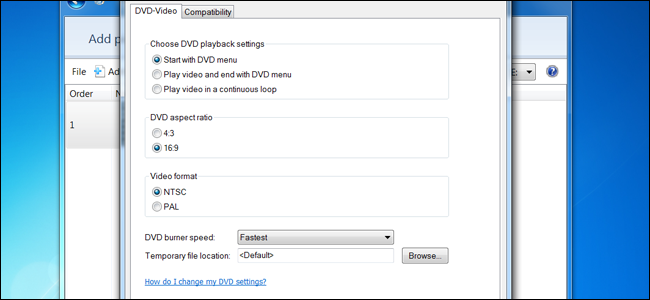
Voici les principales options que vous pouvez modifier:
- Choisissez DVD réglages de lecture: sélectionnez menu en face, menu derrière les vidéos, ou en boucle des vidéos uniquement. La plupart des utilisateurs veulent Commencer avec un menu de DVD.”
- DVD ratio d’aspect: c’est la norme, 4:3 ou écran large de 16:9. Choisissez le format qui convient le mieux aux vidéos que vous êtes en train de charger à partir de votre espace de stockage local.
- Format vidéo: NTSC est le format standard pour les lecteurs vidéo vendus en Amérique du Nord et la plupart de l’Amérique du Sud (sauf le Brésil et l’Argentine), plus le Japon, la Corée du Sud, Taïwan, les Philippines, le PAL est généralement la norme pour toutes les autres régions. Choisir en fonction de l’endroit où vous voulez que votre DVD pour être joué.
- Graveur de DVD de vitesse: les vitesses les plus rapides sont, ainsi, plus rapide, mais peut entraîner des erreurs de données dans de très rares cas.
Ignorer la “Compatibilité” de l’onglet et cliquez sur “OK” une fois vos sélections sont par. Vous pouvez ajouter un titre dans le DVD “champ” Titre du près du bas de la fenêtre—pour notre vidéo, nous préférons l’appellation de “Big Buck Bunny.” Cliquez sur “Suivant” dans la fenêtre principale.
La troisième étape: Sélectionner un Menu
Dans cet écran, vous pouvez sélectionner le menu qui apparaîtra avant votre vidéo, en supposant que c’est la façon dont vous l’avez créé dans la section précédente. Rien de tout cela est particulièrement important, il donne un peu de style supplémentaire à la présentation. Styles standards peuvent être sélectionnés à partir de la zone de défilement sur la gauche.
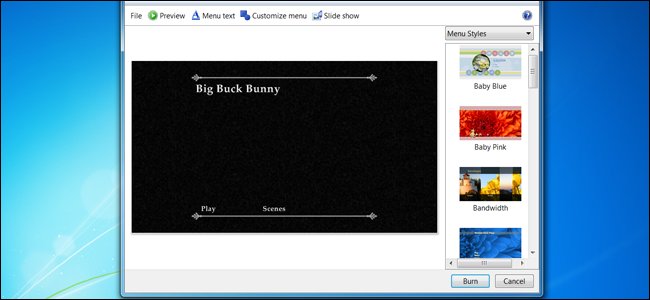
Cliquez sur le Menu “texte” pour personnaliser le texte de l’action avec le menu lui-même, y compris les noms d’actions spécifiques comme “Jouer” et les “Coulisses” des différentes polices de caractères, et les modificateurs comme le texte en gras. Le bouton “diaporama” permet d’ajouter un morceau de musique derrière le diaporama intégrées pour un seul ou d’un groupe d’images sur le DVD (une fois de plus, la musique a besoin pour s’adapter à l’espace de stockage disponible).
“Personnaliser le Menu” permet de modifier la vidéo qui se lance automatiquement derrière le menu options. Si vous en avez, vous pouvez insérer de courtes séquences vidéo et audio d’arrière-plan qui leur permettra de jouer pendant que l’utilisateur est en faisant des sélections dans le menu principal ou le menu scène. La police peut être modifiée ici aussi, avec des boutons pour les scènes (si ils ont été ajoutés). Encore une fois, n’oubliez pas que toute vidéo ou audio que vous ajoutez dans cet écran doit entrer sur l’espace restant sur le disque. Les Styles peuvent être enregistrés pour une utilisation dans des projets ultérieurs.
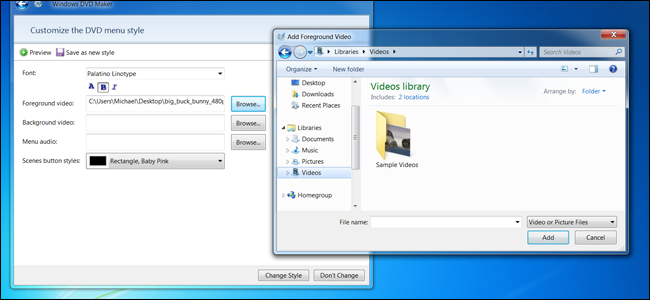
Sur le personnaliser les menus et le plus grand écran de menu, vous pouvez cliquer sur “Aperçu” pour voir votre menu, les titres, et d’arrière-plan de la vidéo et de l’audio en action avant de graver le disque lui-même.
Étape Quatre: Burn, Baby, Burn
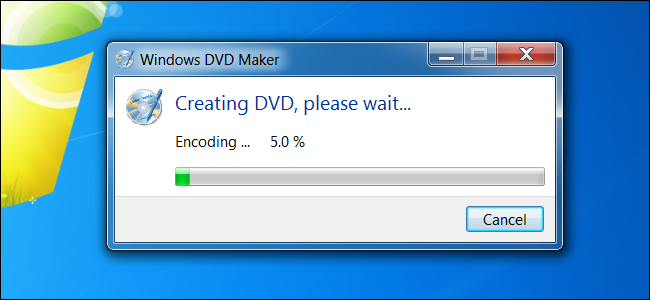
Lorsque vous êtes prêt, cliquez sur “Graver”. Maintenant attendez—selon la quantité de données que vous avez ajoutées sur le disque, il peut prendre quelques minutes ou plus d’une heure à la fin. Quand c’est fait, de la pop dans n’importe quel lecteur de DVD (ou n’importe quel autre ordinateur avec un lecteur de DVD et un logiciel de lecture) pour profiter de votre film.
Crédit Image: Geoffrey Fairchild/Flickr


