
Sauvegarder régulièrement votre Mac avec Time Machine, mais comment savez-vous que cela fonctionne?
ARTICLE CONNEXE Quelle est la Meilleure Façon de sauvegarder Mon Ordinateur?
Quelle est la Meilleure Façon de sauvegarder Mon Ordinateur?
Il ya quelques façons de le vérifier. Si vous sauvegardez sur le réseau, un outil intégré vous permet de vérifier que votre que votre sauvegarde n’est pas corrompu. Si votre dos jusqu’à un local USB, cet outil ne fonctionne pas, mais il y a d’autres façons que vous pouvez coup d’oeil à l’intérieur de vos sauvegardes et assurez-vous que tout fonctionne. Ces outils sont utiles, même si vous utilisez un lecteur réseau, donc, nous allons aller de l’avant et de plongée.
Réseau des Sauvegardes: Vérifiez dans la Barre De Menu
Peut-être que vous avez acheté une Capsule de Temps pour la sauvegarde. Peut-être que vous utilisez un disque dur connecté à un autre Mac, sur votre réseau. Ou peut-être que vous avez utilisé notre tutoriel pour sauvegarder sur un Raspberry Pi à l’aide de Time Machine.
Quel que soit votre installation, si vous sauvegardez votre Mac sur le réseau, il y a une option intégrée pour la vérification. C’est un élément relativement nouveau, de sorte qu’il ne fonctionne qu’avec les sauvegardes créées par macOS 10.12 (Sierra) ou Mac OS X 10.11 (El Capitan).
Tout d’abord, ajoutez l’icône Time Machine dans la barre de menus, si vous ne l’avez pas déjà. La tête dans les Préférences Système > Time Machine, puis cochez l’option au bas de la fenêtre.

Ensuite, cliquez sur l’icône Time Machine dans la barre de menu.

Ensuite, maintenez la touche Option enfoncée, et une “vérification des Sauvegardes” option apparaisse.

Cliquez sur le bouton “Vérifier les Sauvegardes”. (Si votre sauvegarde n’est pas sur le réseau, ou qui a été créée par une ancienne version de macOS, l’option peut être grisé.) Votre Mac va commencer la vérification de la sauvegarde.
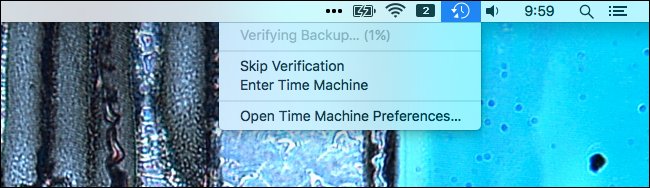
Votre Mac en fait cela régulièrement, mais il n’y a pas de mal à le faire manuellement de temps en temps, particulièrement si vous pensez qu’il pourrait être un problème. Si vous voulez regarder de près les progrès réalisés, n’hésitez pas à ouvrir la Machine, panneau des Préférences Système à nouveau.

Vous Mac est de comparer votre sauvegarde avec les sommes de contrôle qu’il a sur fichier. Si il y a un problème, vous trouverez via une notification. Si vous ne recevez jamais de toute notification, vous n’avez pas de problèmes à s’inquiéter.
Non-Lecteurs Réseau: Quelques Commandes
Si votre sauvegarde Time Machine s’exécute localement—par exemple, si vous sauvegardez sur un disque dur externe via USB—vous pouvez utiliser la barre de menu méthode pour vérifier vos lecteurs. Mais il ya quelques choses que vous pouvez faire.
La chose la plus simple est de lancer une Machine de Temps et essayez de restaurer des fichiers que vous avez supprimé. Connectez votre lecteur de sauvegarde, puis le Temps de lancement de la Machine, qui est dans le dossier Applications.

La tête en arrière dans le temps, et de trouver certains fichiers, vous savez que vous avez supprimé. Vous pouvez appuyer sur la barre d’Espace pour afficher l’aperçu, ou même de les restaurer. Si les fichiers que vous attendez d’y être, et il est possible de prévisualiser, votre sauvegarde est plus probable en ordre de marche.
Mais si vous souhaitez plus de détails et d’assurance que les choses sont de travail, ouvrez le Terminal, que vous pouvez trouver dans Applications > Utilitaires. Type tmutil comparer -s, puis appuyez sur Entrée, et votre Mac va comparer le contenu de votre Mac avec le contenu de votre sauvegarde. Le processus prendra un certain temps, et les résultats sur l’écran.

Le premier caractère indique le fichier.
- Un ! devant un fichier signifie que le fichier a changé.
- Un + devant un fichier signifie que le fichier est nouveau.
- Un – devant un fichier signifie que le fichier a été supprimé.
Le processus prendra un certain temps pour s’exécuter, il n’est pas inhabituel pour le processus de prendre 15 minutes ou même une demi-heure. Quand c’est fait, vous verrez un résumé de la différence entre votre ordinateur et votre disque de sauvegarde.

Si vous n’êtes pas sûr même après tout cela, vous pouvez vérifier et réparer votre disque dur à l’aide de l’Utilitaire de Disque. Il suffit de lancer l’application et cliquez sur “Premiers Secours” sur votre disque dur. Votre disque sera scanné pour toutes les erreurs, et l’outil va même jusqu’à tenter de les corriger si nécessaire.
Entre ces trois options, vous devriez avoir une bonne idée de vos sauvegardes fonctionnent ou pas.


