
Les raccourcis clavier peuvent paraître complexes et difficiles à mémoriser, mais une fois que vous commencez à les utiliser, vous vous demanderez comment vous avez pu vivre tout faire avec la souris. Voici les meilleurs raccourcis clavier sur mac os tout le monde devrait savoir.
ARTICLE CONNEXE Comment Personnaliser Vos OS X Clavier et Ajouter des Raccourcis
Comment Personnaliser Vos OS X Clavier et Ajouter des Raccourcis
Comme avec la plupart des raccourcis tout au long de cet article, il y a généralement une barre de menu équivalent. En d’autres termes, vous pouvez cliquer sur le menu et la souris pour la fonction que vous voulez, mais c’est toujours plus rapide d’utiliser le clavier. Faites-nous confiance, cela vous fera économiser des tas de temps dans le long terme. (Vous pouvez également personnaliser de nombreux raccourcis par le biais de votre Mac Préférences Système.)
Ce qui suit sont quelques-uns de nos préférés de raccourcis clavier pour mac OS.
Quitter Vos Applications Rapidement
ARTICLE CONNEXE Pourquoi Ne Mac Applications restent Ouvertes Quand j’appuie sur Le Bouton X Rouge?
Pourquoi Ne Mac Applications restent Ouvertes Quand j’appuie sur Le Bouton X Rouge?
Juste parce que vous cliquez sur le petit X rouge dans le coin supérieur gauche de la fenêtre d’une application n’est pas faire de l’app se ferme réellement. C’est une grande différence dans macOS: contrairement à Windows, en cliquant sur le X quitte le programme, sur macOS il se contente de ferme cette fenêtre.
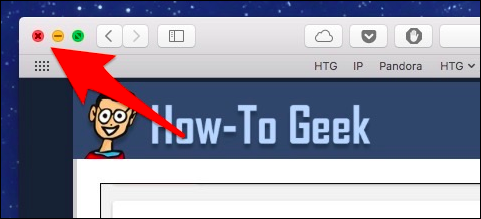
Le petit X rouge n’est pas pour les lâches.
Pour quitter complètement l’application, appuyez sur Commande+Q sur le clavier.
Fermer, Réduire, ou de Cacher une Application
D’autre part, si vous ne voulez pas quitter une application, vous pouvez la masquer, de réduire ou de le fermer à la place.
- Pour fermer une application, utilisez la Commande+W.
- Pour les limiter, l’utilisation de la Commande+M.
- Pour masquer une application, utilisez la Commande+H.
Quelle est la différence? Lorsque vous fermez une application, il ferme toutes les applications ouvertes de windows, mais il continue de fonctionner en arrière-plan. La prochaine fois que vous ouvrez l’application, vous devrez recommencer avec de nouvelles fenêtres.
Lorsque vous réduisez une application, il sera réduit à une icône en cours d’exécution sur le Quai du côté droit où votre Corbeille et les dossiers aussi résider.
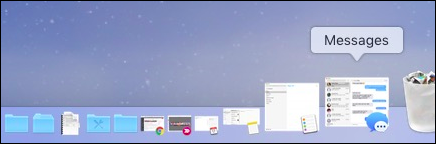
Cacher une application est un peu comme la minimiser, sauf qu’il permet de masquer toutes les fenêtres ouvertes pour une application—et pas seulement l’actuel. En outre, vous ne les voyez pas apparaître sur le côté droit de la station d’accueil; au lieu de cela, l’icône de l’application sera partiellement transparent.
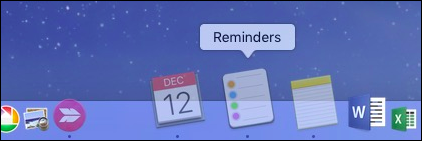
Forcer À Quitter Coincé Apps
Si une application ne répond pas à la Commande+Q, il pourrait être bloqué ou coincé. Dans ce cas, vous pouvez appuyez sur Commande+Option+Échap pour afficher le Forcer à Quitter les Applications de la fenêtre (similaire à Ctrl+Alt+Suppr sur les machines Windows.)

À partir d’ici, il suffit de localiser le gênants application et de “Forcer à Quitter”.
Basculer Entre Les Applications
Vous pouvez basculer entre les applications en cliquant sur leurs icônes du Dock, mais c’est inefficace et coûteux en temps. Il est beaucoup plus facile et plus rapide d’appuyer sur Commande+Tab, qui ouvre l’app switcher.

Pour faire défiler vos applications, maintenez la Commande et appuyez à plusieurs reprises sur Onglet.
Pour inverser la direction, l’utilisation de la Commande+Maj+Tab au lieu.
Lorsqu’il est utilisé conjointement avec Commande+Q, c’est un moyen infaillible de rapidement quitter inutilisés applications en cours d’exécution.
Copier, Couper, Coller, et Sélectionnez Tous les
L’ancien standard de copier, couper et coller les actions de tous les travaux sur le Mac, si vous aurez seulement l’habitude de voir ou d’être en mesure d’utiliser de coupe sur les sélections de texte (pas de fichiers). Pourtant, ils sont tous bon à savoir.
- Pour copier appuyez sur Commande+C.
- Pour couper, appuyez sur Commande+X.
- Pour coller, appuyez sur Commande+V.
Sélectionnez Tous est aussi un autre bon raccourci à avoir dans votre poche arrière. Pour Sélectionner Tout le texte dans un fichier ou d’une fenêtre, utilisez le raccourci Commande+Un.
Annuler et Rétablir des Actions
Nous faisons tous des erreurs. Lorsque vous effectuez un, appuyez sur Commande+Z pour annuler l’opération.
D’autre part, si l’annulation d’une erreur s’est avéré être une erreur, puis utilisez le refaire avec Commande+Y.
Renommer Des Fichiers
ARTICLE CONNEXE Moyens Les plus rapides pour Renommer des Fichiers sous mac os
Moyens Les plus rapides pour Renommer des Fichiers sous mac os
Pour renommer un fichier sur votre Mac en utilisant seulement le clavier, sélectionnez le fichier et appuyez sur le Retour, puis tapez le nom de votre nouveau fichier. Il y a un certain nombre d’autres façons de renommer des fichiers sous mac os, mais en utilisant le clavier est de loin le plus rapide.

Les onglets, les Onglets, et Plus d’Onglets
L’ARTICLE Comment Ajouter des Onglets à Presque n’Importe quelle Application sous macOS Sierra
Comment Ajouter des Onglets à Presque n’Importe quelle Application sous macOS Sierra
Les onglets sont à la mode aujourd’hui, et dans macOS, ils ont pris le relais. Non seulement vous pouvez utiliser les onglets dans Safari, mais maintenant ils sont disponibles dans le Finder et presque toutes les autres app. Et, heureusement, ils viennent avec des raccourcis:
- Commande+T ouvre un nouvel outil de recherche de l’onglet.
- Pour ouvrir un nouvel onglet à un emplacement spécifique, double-cliquez sur l’endroit, tout en maintenant la Commande enfoncée.
- Une fois que vous avez ouvert un tas de nouveaux onglets, utilisez ctrl+Tab ou ctrl+Maj+Tab pour passer d’eux.
- Enfin, vous pouvez Option+Clic sur l’onglet “X” pour fermer tous les onglets sauf qu’un.
Vous pouvez même appuyer sur Commande+Z pour annuler la fermeture d’un onglet dans certains cas. (Dans certains navigateurs, c’est Commande+Maj+T à la place.)
Sauter vers le Haut et le Bas des Longs Documents
Eu un long document que vous ne voulez pas faire défiler? Appuyez sur Commande+Flèche vers le Bas pour sauter à bas du document, puis appuyez sur Commande+Flèche vers le Haut pour sauter vers le haut.
Les préférences Sont Juste une Virgule Loin
Presque chaque application a ses préférences, et les préférences sont le meilleur moyen de moule applications à votre goût. Au lieu de cliquer sur les menus, cependant, vous pouvez facilement accéder aux préférences sur n’importe quel Mac application en appuyant sur Commande+Virgule.
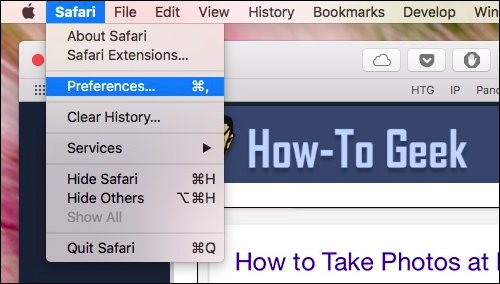
Trouver de Tout, avec Spotlight et Siri
Si vous êtes à la recherche d’un document, une image, une feuille de calcul, ou si vous souhaitez savoir quand un film est en cours de lecture, quelle que soit la météo, c’est comme dans la région de Cleveland, ou à quelle distance de la lune est, vous pouvez rechercher des trucs avec des Projecteurs ou Siri pour trouver des trucs et de trouver des trucs.
Pour accéder à Spotlight, appuyez sur Commande+Espace. Ensuite il suffit de commencer à taper.

Pour accéder à Siri, appuyez sur Option+Espace au lieu de cela, et de commencer à parler.
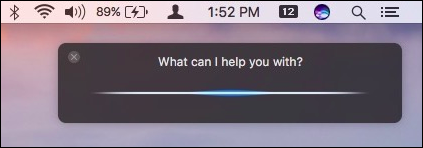
Avec ces deux outils, vous pouvez trouver un tas de trucs.
ARTICLES CONNEXES Apprenez Comment Utiliser mac OS X Recherche Spotlight Comme un Champion
Apprenez Comment Utiliser mac OS X Recherche Spotlight Comme un Champion 11 Choses que Vous Pouvez Faire avec Siri sur Votre Mac
11 Choses que Vous Pouvez Faire avec Siri sur Votre Mac
Basculer Rapidement Entre Les Ordinateurs De Bureau
L’ARTICLE Comment Utiliser mac OS X Bureaux Virtuels de manière Plus Efficace avec les Raccourcis Clavier
Comment Utiliser mac OS X Bureaux Virtuels de manière Plus Efficace avec les Raccourcis Clavier
macOS de postes de travail virtuels, ou des “Espaces”, peut être commuté entre l’aide de Ctrl+1, ctrl+2, et ainsi de suite (dont le nombre correspond au numéro du bureau, vous passez).

Mieux encore, les préférences de Clavier vous permettra d’ajouter plus d’Espaces de raccourcis, juste au cas par défaut deux Espaces ne sont pas assez.
Musclez Votre Capture D’Écran Compétences
macOS a beaucoup de screenshotting goodies emballés à l’intérieur, et une fois que vous les avez toutes, ces raccourcis seront vos meilleurs amis:
- Pour prendre une capture d’écran de votre écran et l’enregistrer dans un fichier, utilisez la Commande+Maj+3.
- Pour copier une capture d’écran de votre presse-papiers, utilisez la Commande+Contrôle+Maj+3.
- Pour prendre une capture d’écran de sélection de votre écran et l’enregistrer dans un fichier, utilisez la Commande+Maj+4.
- Pour copier une capture d’écran de sélection de votre presse-papiers, utilisez la Commande+Contrôle+Maj+4.
Mais attendez, il ya plus! Pour prendre une capture d’écran d’une fenêtre que vous avez ouverte, utilisez le raccourci Cmd+Maj+4 et lorsque le sélecteur de réticule apparaît, appuyez sur Espace. Le réticule va se transformer en un appareil photo, l’icône du pointeur. Enfin, cliquez sur la fenêtre que vous voulez, et il sera enregistré en tant que fichier image.
Arrêter, mettre en Veille, et de Redémarrer
Si vous voulez arrêter, mettre en veille ou redémarrer votre Mac, vous pourriez souris vers le haut dans le menu Apple, cliquez sur, de la souris, puis sélectionnez votre option. Ou vous pouvez simplement appuyer sur Ctrl+Eject (le bouton d’éjection est étiqueté comme la touche d’alimentation sur certains Mac claviers).
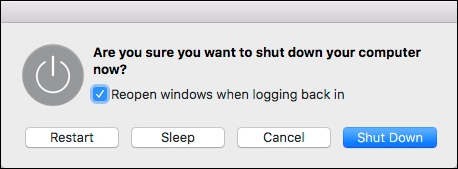
Journal avec Une Course Facile
Si vous souhaitez vous connecter rapidement, appuyez sur Maj+Commande+Q. Il vous invite à vous connecter, ou vous pouvez simplement attendre 60 secondes et vous serez déconnecté automatiquement.
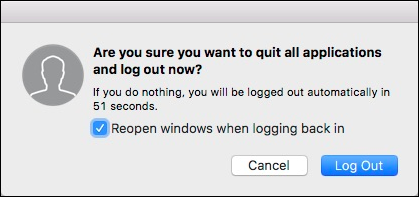
D’autre part, si vous voulez quitter sans y être invité, appuyez sur Maj+Commande+Option+Q.
Tous ces raccourcis sont liées à l’environnement macOS, il y a aussi une tonne d’excellents raccourcis pour Safari, donc avec un peu de temps et d’étude, vous avez la possibilité de Mac utilisateur de puissance.
ARTICLES CONNEXES Les Meilleurs Raccourcis Clavier pour Safari sur OS X
Les Meilleurs Raccourcis Clavier pour Safari sur OS X Comment Personnaliser Vos OS X Clavier et Ajouter des Raccourcis
Comment Personnaliser Vos OS X Clavier et Ajouter des Raccourcis
Bien sûr, ce ne sont pas tous les raccourcis clavier mac os a à offrir, mais ils sont quelques-uns des plus utiles. Et là encore, la plupart de ces peut être changé en utilisant les préférences de Clavier, donc si vous n’aimez pas la capture d’écran des raccourcis ou comment basculer entre les Espaces, n’hésitez pas à la moisissure, à votre convenance.


