
À ce point, Google Chrome est prolifique. Il est probable que vous utilisez sur votre ordinateur de bureau et ordinateur portable, ainsi que tous les appareils mobiles que vous pourriez avoir. Garder les choses en synchronisés entre tous vos appareils est facile comme bonjour, grâce à Google qui est à portée de main les paramètres de synchronisation.
Il est intéressant de noter que tout ce que nous allons aborder ici doit être activé par défaut. Si vous rencontrez un problème ou transformé certains de ces paramètres en dehors dans le passé, cependant, c’est comment c’est fait—peu importe si vous utilisez Windows, macOS, Linux, iPhone, Android ou.
Première étape: Activer la Synchronisation sur le Bureau
Nous devons faire de cette fête a commencé plus sur le bureau, alors lancez google Chrome sur votre PC et nous allons faire cette chose.
Tout d’abord, cliquez sur les trois bouton menu dans le coin supérieur droit, puis faites défiler jusqu’à Paramètres.

En haut de ce menu, vous trouverez quelques réglages spécifiques à votre compte Google. La deuxième sur-mesure à cocher est “paramètres de synchronisation Avancés”—aller de l’avant et donner ce petit gars un clic.

C’est là que vous pouvez modifier tous vos paramètres de synchronisation. Vous pouvez modifier la liste déroulante de “Synchroniser tout”, qui est ce que je roule avec, ou utiliser la fonction “Choisir les éléments à synchroniser” pour pick-n-choisissez votre stuff.
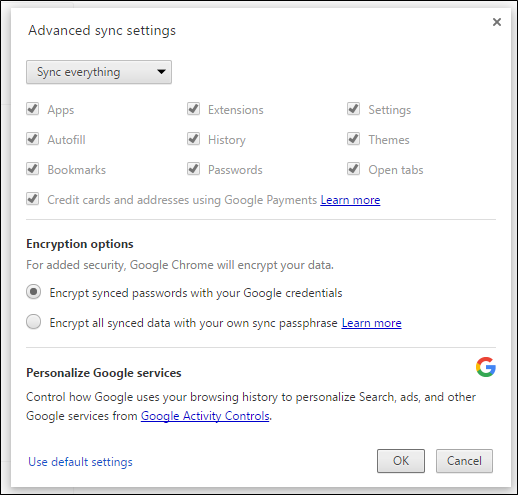
Si vous y allez avec ce dernier, assurez-vous que les “Signets” l’option est cochée. Si vous allez avec l’ancien, eh bien, vous devriez être bon d’aller.
Cliquez sur “OK” pour fermer la boîte de tout, et vous avez terminé ici.
Deuxième étape: Vérifier Vos Paramètres de Synchronisation sur Mobile
Maintenant, sautez sur votre téléphone. Il n’a pas d’importance si vous utilisez Android ou iOS, ces paramètres devraient être sensiblement les mêmes.
De nouveau, appuyez sur le bouton de trois points dans le coin supérieur droit, puis appuyez sur “Paramètres”.


Tout en haut de ce menu, vous devriez voir votre nom et “Synchronisation à <adresse e-mail> boîte de dialogue”. Appuyez sur.
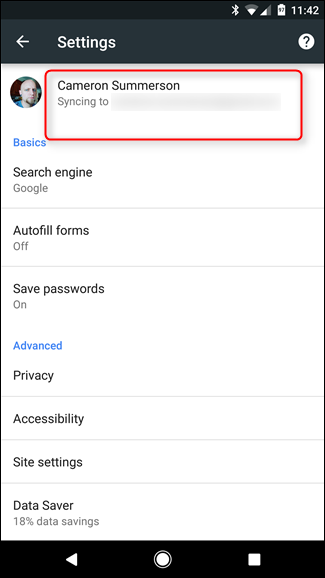
Cela permet d’afficher en compte les paramètres spécifiques. Juste en dessous de vos comptes, il y a une option qui lit “Sync”. Appuyez dessus.

Tout d’abord, assurez-vous que le “Sync” l’option est activée.
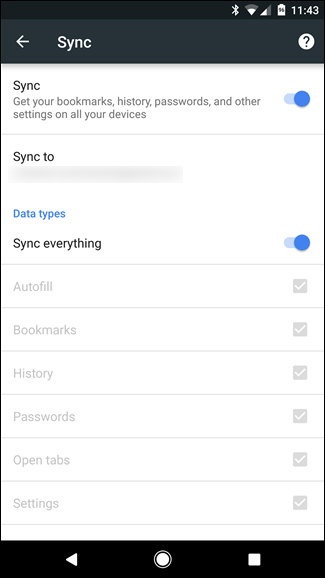
Ci-dessous, vous pouvez spécifier les types de données à synchroniser. Encore une fois, je roule avec “tout Synchroniser,” mais vous pouvez désactiver cette option à choisir ce que vous souhaitez: il vous suffit de “Signets” sont activées.
Une fois que tout est casher, vous pouvez remettre.
Troisième Étape: Assurez-Vous Que Tout Synchronisé Correctement
Avec tout ce qui fait la tête en arrière en Chrome menu sur mobile, puis sélectionnez “Favoris”.

Il devrait ouvrir automatiquement aux Mobiles “Signets”, mais vous pouvez accéder au reste de vos signets par l’ouverture du hamburger menu sur le côté gauche.


Si tout synchronisé correctement, l’ensemble de vos signets doit maintenant s’afficher ici. Vous avez terminé!


