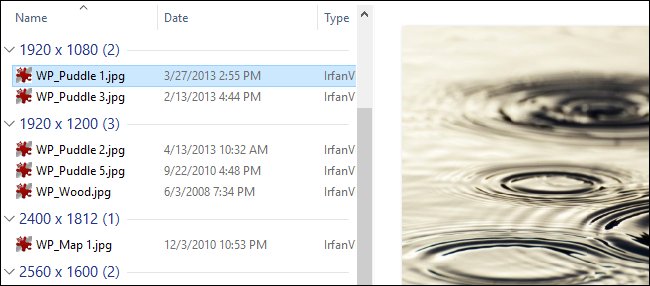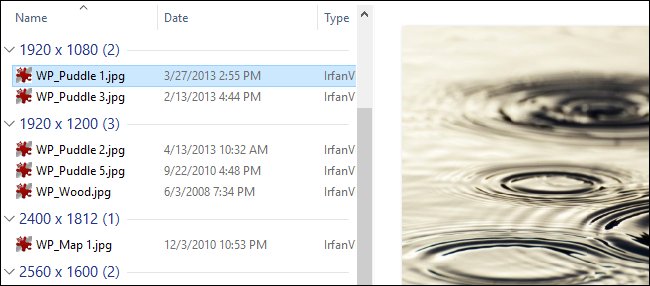
Alors que l’Explorateur de Fichiers de Windows semble un peu simplifié par rapport aux anciennes versions, il emballe encore dans beaucoup d’options pour contrôler la façon dont vous pouvez voir le contenu de vos dossiers.
ARTICLE CONNEXE Comment Personnaliser l’affichage des Dossiers avec Windows en Cinq Modèles
Comment Personnaliser l’affichage des Dossiers avec Windows en Cinq Modèles
Les gens ont toujours dénoncé le manque de fonctionnalités avancées de Windows 8 et 10 de l’Explorateur de Fichiers et, pour être juste, il serait vraiment agréable de voir des choses comme les onglets et fractionné pour plus de gérer facilement les fichiers. Encore, vous pouvez personnaliser votre dossier de points de vue dans un certain nombre de façons de faire le tri à travers tous vos fichiers plus facilement. Si vous avez été en utilisant Windows pour un certain temps, la plupart de ce genre de choses sera vieux chapeau à vous, mais vous ne savez jamais ce que de nouveaux trucs que vous pourriez ramasser. Et en bonus, une fois que vous configurez ces paramètres d’affichage à votre goût, vous pouvez appliquer la plupart d’entre eux à d’autres dossier windows automatiquement à l’aide de Windows’ cinq modèles de dossier.
Prendre le Contrôle du Volet de Navigation
Le volet de Navigation qui apparaît à gauche de votre fenêtre d’Explorateur de Fichiers par défaut. Il montre d’Accéder Rapidement les articles que vous avez épinglé, ainsi que des arborescences de dossiers divisés dans les catégories de premier niveau comme OneDrive, Ce PC, Réseau, et de groupe résidentiel. Le vôtre peut afficher d’autres catégories, en fonction de ce que d’autres services comme Dropbox—vous avez installés. Cliquez sur un dossier pour le sélectionner et afficher son contenu dans le volet droit. Cliquez sur la flèche vers la gauche d’un dossier (ou double-cliquez sur le dossier) pour agrandir ou réduire.

Vous pouvez personnaliser le volet de Navigation en sélectionnant le menu “Affichage”, puis en cliquant sur le “volet de Navigation” menu déroulant.

Vous disposez de quatre options ici:
- Volet de Navigation. Cliquez sur cette option pour afficher ou masquer le volet.
- Développez pour ouvrir le dossier. Par défaut, si vous naviguer à travers les dossiers en utilisant le volet de droite, le volet de Navigation séjours dans le dossier de niveau supérieur. Activez cette option pour que le volet de Navigation automatiquement développez les dossiers pour montrer tout ce que le dossier que vous êtes en train de regarder dans le volet de droite.
- Afficher tous les dossiers. Cette option permet de modifier la façon dont le volet de navigation est organisé assez spectaculaire, l’affichage de tous les dossiers de votre système en une seule hiérarchie avec votre ordinateur de Bureau haut dossier (illustré à droite). L’activation de cette option ajoute également le Panneau de Contrôle et la Corbeille de la fenêtre Explorateur de Fichiers.
- Afficher les bibliothèques. Cette option permet à l’ancien bibliothèques de Windows 7 fonctionnalité qui a été quelque peu caché dans les versions plus récentes de Windows.
Cochez ou décochez l’une de ces options que vous voyez l’ajustement.
ARTICLES CONNEXES Comment faire pour Afficher le Panneau de Contrôle et la Corbeille dans l’Explorateur de Fichiers de Windows Volet de Navigation
Comment faire pour Afficher le Panneau de Contrôle et la Corbeille dans l’Explorateur de Fichiers de Windows Volet de Navigation de Comprendre les Bibliothèques de Windows 7
de Comprendre les Bibliothèques de Windows 7
Étendre Votre point de Vue avec l’Aperçu et les Détails Volets
L’Aperçu et les Détails volets apparaissent sur le côté droit de la fenêtre Explorateur de Fichiers, mais vous ne pouvez avoir qu’un seul visible à un moment donné. Sur la “Vue” de l’onglet, cliquez sur le “volet de visualisation” bouton pour ajouter le volet de visualisation pour le côté droit de la fenêtre.

Cela permettra d’afficher un aperçu pour certains types de fichier lorsque vous cliquez sur eux. Par exemple, cliquez sur une image pour voir un aperçu sur le côté droit.
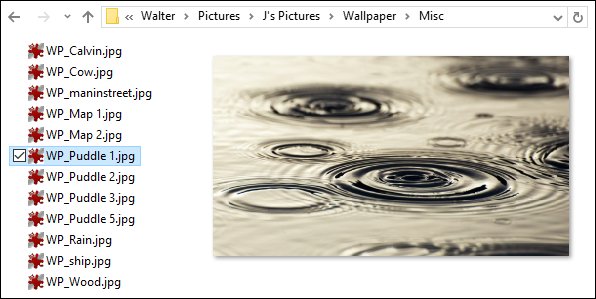
Ou vous pouvez sélectionner un fichier texte pour voir son contenu.

Autres que des images et des fichiers texte, ce que vous pouvez prévisualiser dépend de quels types d’applications que vous avez installé et s’il prend en charge la prévisualisation. Applications Microsoft Office et la plupart des lecteurs de PDF, par exemple, ajouter une fonctionnalité de prévisualisation à l’Explorateur de Fichiers.
Cliquez sur le “volet de Détails” bouton pour afficher le volet de Détails à la place. Lorsque vous sélectionnez un fichier dans le dossier en cours, le volet de Détails montre de métadonnées spécifiques sur le fichier. Ces données varie en fonction du type de fichier que vous êtes en train de regarder, mais comprend généralement des choses comme le nom, le type de document, la date de modification ou de prises, la taille, et ainsi de suite. C’est un sous-ensemble de l’information que vous obtenez sur l’onglet “détail” de l’un des fichiers de la fenêtre propriétés.
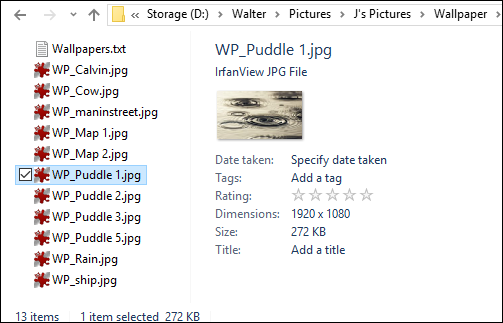
Et si vous préférez ne pas avoir de volet sur le côté droit, cliquez simplement sur quel bouton volet est actuellement active sur le “voir” onglet pour activer le volet off.
Changer Les Options De Mise En Page
La “Mise en page” de l’Explorateur de Fichiers de l’onglet Affichage vous permet de choisir parmi plusieurs options pour l’affichage des fichiers dans votre répertoire courant, et de travailler beaucoup comme vous vous attendez à partir de leurs noms.

Choisissez l’un des quatre icône de mises en page pour l’affichage des icones dans différentes tailles. Si vous choisissez “Petites icônes”,” les articles sont présentés avec l’régulière icône fonction du type de fichier. Si vous choisissez l’un des trois autres tailles, les articles sont présentés avec des vignettes de prévisualisation de la taille réelle du fichier. Par exemple, ci-dessous, vous pouvez voir le “Petit icône” sur la page de gauche. Les fichiers image afficher l’icône pour IrfanView, mon préféré de la visionneuse d’images. Sur la droite, les “Grandes icônes” mise en page affiche les vignettes des images.
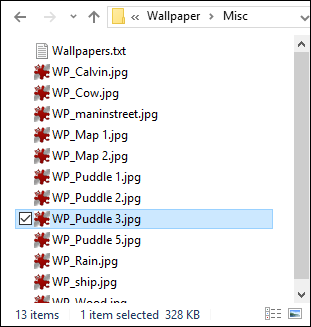
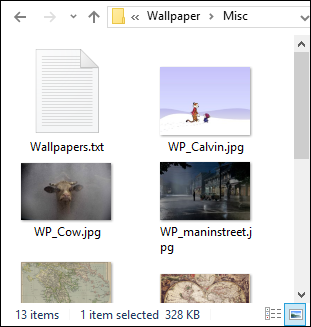
La “Liste” mise en page est presque impossible de distinguer les “Petites icônes” mise en page. Les “Détails” de la mise en page présente également des éléments dans une liste, mais affiche des colonnes d’informations sur diverses propriétés des éléments, tels que le type de fichier, taille, date de création, et ainsi de suite.
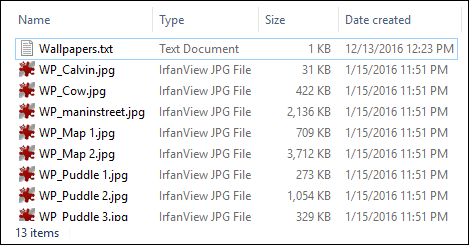
Vous pouvez cliquer sur un en-tête de colonne pour trier les éléments dans le dossier en fonction de cette colonne. Par exemple, en cliquant sur le “Date de création” en-tête de colonne pour trier la selon la date à laquelle le fichier a été créé. Vous pouvez cliquer sur l’en-tête de colonne une deuxième fois pour inverser l’ordre de tri.

Faites glisser les en-têtes de colonne de gauche et de droite pour modifier l’ordre des colonnes.
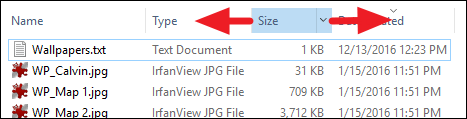
Faites glisser les frontières entre les colonnes pour les redimensionner.

Vous pouvez également cliquer sur le “Taille de toutes les colonnes d’ajustement” sur le bouton “voir” onglet pour avoir de l’Explorateur de Fichiers redimensionner toutes les colonnes à la fois et de faire de son mieux pour faire afficher toutes les informations qu’il peut.

Ajouter ou Supprimer des Colonnes dans les Détails de Mise en page
L’Explorateur de fichiers offre aussi beaucoup de colonnes supplémentaires qui ne sont pas affichés par défaut lorsque vous passez à la section “Détails” mise en page. Vous pouvez gérer ces colonnes supplémentaires en cliquant sur “Ajouter des colonnes” menu déroulant de l’onglet “listes” ou par un clic droit sur l’en-tête de colonne. Sélectionnez une colonne dans la liste pour l’ajouter ou de supprimer à partir de l’Explorateur de Fichier de la vue.

Et si les colonnes affichées à droite sur le menu ne sont pas assez pour vous, il suffit de cliquez sur “sélectionner les colonnes” option au bas de la liste pour ouvrir la page “Choisissez fenêtre des Détails. Ici, vous pouvez choisir parmi des centaines de différentes colonnes. Cliquez sur une colonne de la case à cocher pour ajouter à l’Explorateur de Fichiers. Utiliser le “monter” et “Descendre” des boutons pour modifier l’emplacement de la colonne apparaît sur la liste affichée dans cette fenêtre. Et vous pouvez même sélectionner une colonne, puis entrez votre largeur de colonne dans la “Largeur de la colonne sélectionnée (en pixels)”. Bien sûr, même si vous incluez une largeur, vous pouvez toujours redimensionner la colonne dans l’Explorateur de Fichiers après que vous avez ajouté.
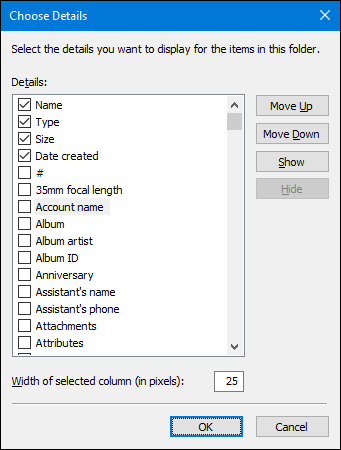
Trier le Contenu d’une Fenêtre
Si vous êtes en utilisant les informations de mise en page, de la façon la plus simple de tri en cliquant sur les en-têtes de colonne de la façon que nous avons décrites précédemment. Mais vous pouvez aussi trier les éléments si vous utilisez d’autres modèles comme les icônes ou de liste. Cliquez simplement sur “Trier par” menu déroulant de l’onglet “listes” et choisissez l’une des options pour les trier la fenêtre en conséquence. Le menu vous permet également de choisir un ordre croissant ou décroissant pour votre tri.
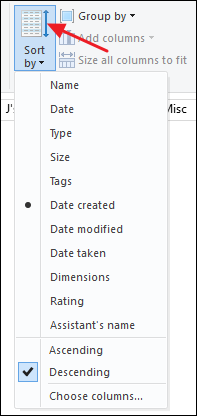
Notez qu’il existe également un “sélectionner les colonnes” option dans le menu déroulant. Cela vous permet de choisir parmi les mêmes colonnes que vous obtenez en cliquant sur “Ajouter des colonnes” et, en effet, ajouter des colonnes si vous êtes dans les détails de mise en page. En l’offrant sur “Trier par” menu offre un moyen rapide pour ajouter des options supplémentaires que vous pouvez utiliser pour trier vos articles.
Groupe le Contenu d’une Fenêtre
Regroupement le contenu d’une fenêtre est un peu comme l’ajout d’une deuxième couche de tri. Vous pouvez regrouper des éléments dans un dossier par les mêmes en-têtes de colonnes de l’Explorateur de Fichiers offre et puis vous pouvez les trier à l’aide de différents critères.
Voici un exemple. Disons que vous avez eu un dossier d’images de fond d’écran et je voulais regrouper par les dimensions de l’image de sorte que vous pouvez facilement voir où les images ont été bonnes pour certains de la taille des écrans. Vous devriez juste cliquez sur le “Group by” menu déroulant sur “l’onglet Affichage” et choisissez les “Dimensions” de l’option. Notez que toutes les options sont sur la liste déroulante lorsque vous ajoutez des colonnes et que vous pouvez cliquer sur “sélectionner les colonnes” pour avoir accès à encore plus.
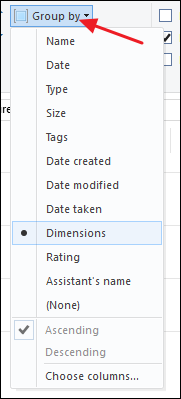
Cela permettrait de regrouper toutes les photos avec des dimensions similaires à ensemble dans votre fenêtre d’Explorateur de Fichiers. Si vous avez une longue liste de wade, vous pouvez cliquer sur la flèche à gauche de chaque groupe pour réduire ou développer le groupe et de faire les choses plus faciles à parcourir.
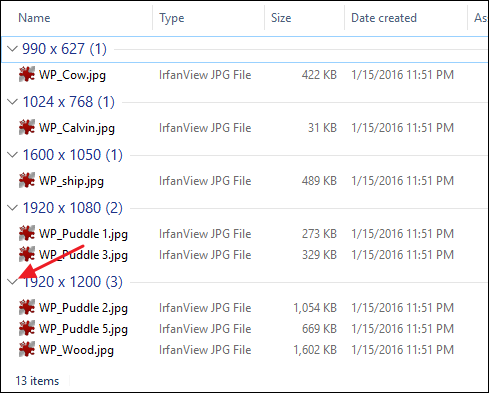
Maintenant, vous pouvez également trier les éléments dans le dossier par un critère différent, tout en gardant votre groupement intacte. Dire, par exemple, maintenant, vous avez trié vos articles par taille. Comme vous pouvez le voir, le groupement reste mais au sein de chaque groupe, les éléments sont triés en fonction de leur taille de fichier.

Cela ouvre toutes sortes de possibles. Si vous travaillez avec un grand nombre de photos, par exemple, vous pouvez les regrouper par moment ou le lieu où la photo a été prise, puis les trier par ordre alphabétique. Ou si vous travaillez sur quelque chose comme des documents Word, vous pouvez les regrouper par qui les ont créés, et ensuite de les trier par date.
Utiliser les Cases à Cocher pour Sélectionner des Éléments
Si vous n’appréciez pas, maintenez la touche Maj enfoncée pour sélectionner une série d’éléments ou la touche Ctrl pour ajouter des éléments à votre sélection à un moment, l’Explorateur de Fichiers est une autre option pour vous. Sur le menu “Affichage”, sélectionnez l’Élément “cases à cocher” option.
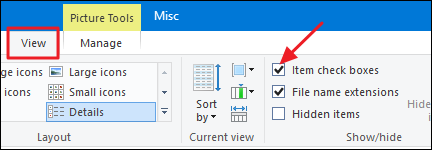
Maintenant, chaque fois que vous pointez votre souris sur un élément, une case à cocher apparaît à sa gauche. Cliquez simplement sur la case à cocher pour ajouter l’article à votre sélection—pas de tenir des touches spéciales requises.

Vous remarquerez aussi qu’il y a maintenant un supplément de case à cocher à gauche de la colonne d’en-têtes qui vous permet de sélectionner rapidement tous les éléments dans un dossier.

Configurer d’autres Options des Dossiers et de Recherche
Il y a également un certain nombre de dossiers supplémentaires options disponibles pour vous. Sur la “Vue” de l’onglet, cliquez sur le bouton “Options”, puis sélectionnez “Changer de dossier et les options de recherche.”
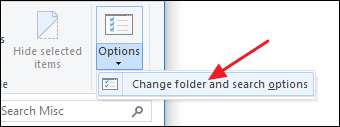
L’ARTICLE Comment Configurer les Options des Dossiers dans Windows 10
Comment Configurer les Options des Dossiers dans Windows 10
Vous trouverez toutes sortes de goodies ici, de telles que la modification de savoir si l’Explorateur de Fichiers affiche les dossiers cachés et système, d’afficher ou de masquer les extensions de fichier sur les noms de fichier, et beaucoup plus. Nous avons déjà exploré la façon de configurer les options des dossiers dans Windows 10 dans le détail, donc nous allons simplement vous indiquer et vous pouvez lire tout sur quoi d’autre est disponible pour vous.