
Fabrikanten en vervoerders vaak last Android-telefoons met hun eigen apps. Als u ze niet gebruiken, ze gewoon rommel van uw systeem, of–nog erger–dat de accu leegloopt in de achtergrond. Neem controle van uw apparaat en stop de bloatware.
Het verwijderen van vs. het Uitschakelen van de Bloatware
Heb je een paar keuzes als het gaat om het verwijderen van de bloatware van uw systeem.
Het verwijderen van een app is precies wat het klinkt als: de app is volledig verwijderd van uw apparaat. Helaas is het niet mogelijk om veel van deze vooraf geïnstalleerde apps uit de Play Store als je ooit je ze weer nodig heeft. Het verwijderen van een aantal voorgeïnstalleerde apps kunnen leiden tot problemen of instabiliteit, hoewel, en in sommige gevallen kan het blokkeren van uw telefoon uit met het ophalen van updates. Dus we bijna altijd aan het bevriezen van die apps gebruiken.
Een bevroren app is volledig uitgeschakeld–het zal niet verschijnen in de app drawer en het zal niet automatisch starten op de achtergrond. Een bevroren app kan niet worden uitgevoerd op enigerlei wijze tot u “ontdooien”. Het vastzetten en losmaken van zijn instant processen, dus het is gemakkelijk om de wijzigingen ongedaan als je uiteindelijk het vastzetten van de benodigde app.
Het beste van alles, recente versies van Android komen met de mogelijkheid voor het uitschakelen van de meeste apps uit de doos–geen wroeten of extra gereedschap nodig.
Als de app in kwestie geen optie uitschakelen, of als u met een oudere versie van Android, dat deze functie niet heeft, moet u naar de hoofdmap van uw telefoon en gebruik een third-party app te bevriezen die bloatware. En als u wilt verwijderen van de bloatware volledig, je moet geworteld zijn–het maakt niet uit welke versie van Android heb je.
Als je echt moet apps verwijderen, moet u ze invriezen eerste en wacht een paar dagen om ervoor te zorgen dat uw telefoon of tablet werkt goed zonder hen.
Het Uitschakelen van de Bloatware Met Android ‘ s Ingebouwde Instelling
Het uitschakelen van de bloatware die op nieuwere telefoons is eenvoudig. Open je de app drawer en tik op Android de ‘Instellingen’ app, ga dan naar “Apps”. U moet veeg naar het tabblad “Alles” te zien met alle apps op uw systeem.
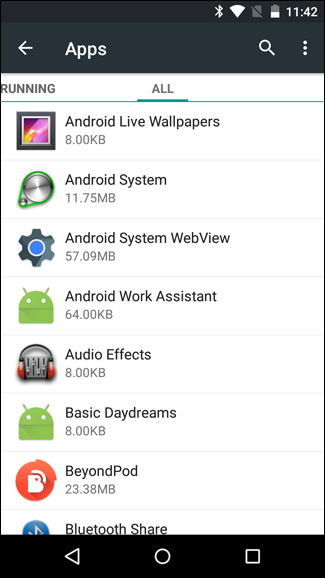
Selecteer de app die u wilt uitschakelen–we gebruiken “Motorola Spotlight Speler” als een voorbeeld–en druk op de “Uitschakelen” knop.
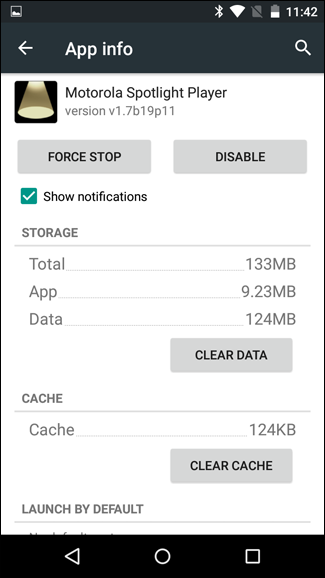
U krijgt een prompt met de waarschuwing over mogelijke problemen, maar het is goed–we zijn gewoon uit te schakelen. Als u problemen ondervindt, kunt u altijd terugkeren naar dit scherm en de app opnieuw inschakelen later.
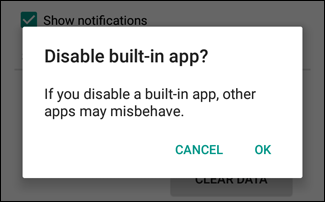
Na het uitschakelen, kunt u ook wilt, tik op de “Force Stop” en “Gegevens Wissen” knoppen.
Merk op dat niet alle toepassingen hebben deze optie uitschakelen–maar in veel gevallen moeten ze. Als dat niet lukt, moet u gebruik maken van de geworteld methode hieronder om ze uit te schakelen.
Hoe Uitschakelen en het Verwijderen van Bloatware op een Geroote Telefoon
Als de app in kwestie geen optie uitschakelen, of als u met een oudere versie van Android, dat deze functie niet heeft, lopen de dingen een beetje ingewikkelder. Om te beginnen, moet u de root van de telefoon, dus als je dat nog niet gedaan, doe dat eerst. U zult ook moeten schakel USB debugging op Instellingen > Toepassingen > Opties voor Ontwikkelaars. En, zoals altijd, raden wij het maken van een volledige nandroid back-up voordat u doorgaat in het geval er iets mis gaat.
Er zijn vele apps die beweren te bevriezen bloatware, maar aan het eind van de dag, Titanium Backup is nog steeds de beste op het blok. We hebben al bedekt met Titanium back-up Back-up en terugzetten van je Android Telefoon, maar het heeft een aantal andere functies, waaronder het bevriezen en het verwijderen van bloatware. Het enige addertje onder het gras: u zult moeten betalen $6 voor de pro-versie.
Als je bent dood ingesteld tegen een betaling van € 6 voor Titanium Back-up, kunt u proberen de gratis NoBloat of App Quarantaine, maar de beoordelingen zijn veel meer gemengd. We hebben teseted en ze werkte prima voor ons, maar de kilometerstand kan afwijken. Onze vorige aanbeveling, Gemini, niet meer kan bevriezing in de gratis versie. Wij hebben veel ervaring met Titanium Back-up, en we weten dat het goed werkt op een verscheidenheid aan apparaten. Plus, het is een van de meest nuttige apps kan je op een geroote telefoon. Dus gaan we gebruiken voor onze tutorial.
Voor het bevriezen van een app met Titanium Backup, installeren Titanium Back-up en de Pro-toets van Google Play. Start de app en de verlening van superuser rechten wanneer u hierom wordt gevraagd.
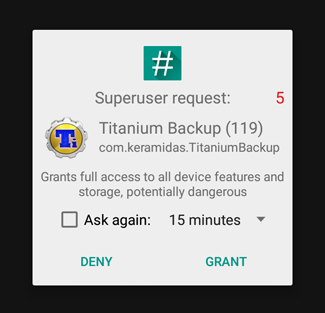
Ga dan naar de “Back-up/Herstellen” tab voor een lijst van apps op uw systeem. U ziet zowel de apps die u hebt geïnstalleerd en die normaal verborgen systeem apps. Het uitschakelen van belangrijke systeem-apps kunnen problemen veroorzaken (bijvoorbeeld als u bevroor de Package installer app, zou u niet in staat om pakketten te installeren. Wees voorzichtig met wat u te bevriezen. U kunt altijd bevriezing van apps later, maar alleen als uw systeem stabiel blijft genoeg te doen dus.
Ga naar de app die u wilt blokkeren of te verwijderen. In dit geval gebruiken we de “Motorola Spotlight Speler” als voorbeeld.
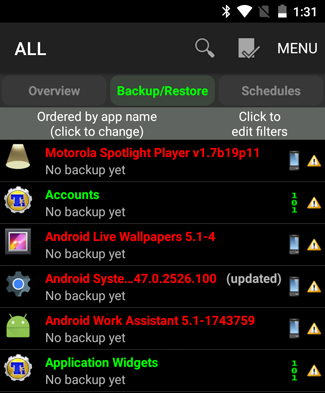
Selecteer de betreffende app en u ziet een pop-up met verschillende acties die je kunt ondernemen. Tik op de “Freeze” – knop om het te bevriezen. (Als u wilt om het te verwijderen, kan dat hier ook, maar nogmaals, we raden het niet aan.)

Als alles goed gaat, ziet u een bericht met vermelding van de app werd met succes bevroren.
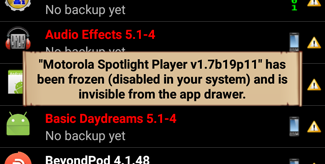
Vn-bevriezen van een app, kom terug naar dit scherm en kiest u “Ontdooien”.
Als het eenmaal is uitgevoerd door een van deze processen, die apps moeten volledig uitgeschakeld worden, afgezien van het nemen van wat ruimte op uw systeem. U zult ze niet zien in de menu ‘ s en zij kunnen niet worden uitgevoerd in de achtergrond. Wellicht opnieuw opstarten van uw apparaat of launcher voor de app-pictogram verdwijnt van de menu ‘ s, maar voor alle doeleinden, ze zijn uit je haar.
Image Credit: Mark Gulm


