
Någon gång vill titta på en video på din telefon eller surfplatta, utan att slösa sin lagringsutrymme? Eller kanske du bara behöver för att visa en fil som din vän gav dig. De flesta moderna Android-enheter som har stöd för standard-USB-enheter, så att du kan ansluta en flash-enhet precis som du skulle på en dator.
Moderna versioner av Android har bättre stöd för externa lagringsenheter, men på en del äldre enheter kan denna process kan kräva att böka. Så vi kommer att diskutera både metoder här, börjar med det enkla, icke-root-metod för nyare telefoner och tabletter.
För det första: Skaffa en USB-OTG-Kabel

RELATERAD ARTIKEL Hur man kan Ansluta Möss, Tangentbord, Handkontroller till en Android-Telefon eller Surfplatta
Hur man kan Ansluta Möss, Tangentbord, Handkontroller till en Android-Telefon eller Surfplatta
Android har stöd för möss, tangentbord, och även gamepads. På många Android-enheter kan du ansluta USB-enheter till din enhet. Om… [Läs Artikeln]
Du har säkert märkt att din telefon inte har en vanlig USB-port. För att ansluta en flash-enhet till din telefon eller surfplatta, du behöver en USB on-the-go-kabel (kallas även USB-OTG). Dessa kablar kan fås för $5 eller så på Amazon. Det är en kort adapter kabel med en liten MicroUSB-anslutning i ena änden och en större USB-anslutningen på den andra änden.
Tyvärr, detta kanske inte fungerar på vissa enheter. Din Android-enhet behöver förmåga att fungera som en OTG värd. Vissa smartphones och tabletter kanske inte har denna förmåga, så du kanske vill utföra en sökning för att se om din enhet är kompatibel innan du köper en kabel.
När du har det, bara använda kabeln för att ansluta din Android-telefon eller surfplatta och USB-enhet tillsammans–det är det. Denna kabel kan även användas för att ansluta andra typer av USB-enheter till din Android-telefon eller surfplatta, inklusive USB-tangentbord, möss, och spelenheter.
Filsystem Som Stöds
RELATERAD ARTIKEL Vad är Skillnaden Mellan FAT32, exFAT och NTFS?
Vad är Skillnaden Mellan FAT32, exFAT och NTFS?
Om du formaterar en intern hårddisk, extern hårddisk, USB-flash-enhet eller SD-kort, Windows kommer att ge dig ett val… [Läs Artikeln]
Din USB-enhet bör helst vara formaterad med FAT32-filsystem för maximal kompatibilitet. Vissa Android-enheter kan även ha stöd för exFAT-filsystem. Ingen Android-enheter kommer att stödja Microsofts NTFS-filsystemet, tyvärr.
Om enheten inte är formaterad med en lämplig filsystemet, kommer du att kunna formatera den efter att du anslutit det till din Android-enhet. Formatera disken kommer att radera dess innehåll, dock, så du bör helst se till att det är i rätt format när du först överföra filer till den.
Icke-Root-Metod: För De Flesta Nyare Enheter
På moderna versioner av Android, får du ett meddelande som säger att disken är “för att överföra bilder och media” efter att du anslutit det. Du kommer att se en “Utforska” – knappen som gör att du kan bläddra bland filerna på disken, och en “Mata ut” – knapp som kommer att tillåta dig att på ett säkert sätt ta bort enheten.
Om du kör en äldre version av Android, kan du behöva root-bara StickMount app för att komma åt filerna istället.

RELATERAD ARTIKEL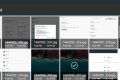 Hur man Använder Android 6.0 Inbyggda filhanteraren
Hur man Använder Android 6.0 Inbyggda filhanteraren
Android har full tillgång till ett filsystem, som är komplett med stöd för flyttbart SD-kort. Men Android har själv aldrig… [Läs Artikeln]
Tryck på “Utforska” – knappen och Android new file manager öppnas och visar innehållet på enheten. Du kan bläddra bland och hantera de filer som du normalt skulle. Bara lång-tryck på en eller flera filer eller mappar att välja dem.
Om du har videor, musik eller filmer på hårddisken, kan du peka på dem för att öppna dem i media viewer-program i din enhet. Detta gör att du kan titta på videor som är lagrade på en USB-flash-enhet på din telefon när du reser, till exempel.
Naturligtvis kan du också installera en tredje part file manager-appen och använda den istället för androids inbyggda filhanteraren.
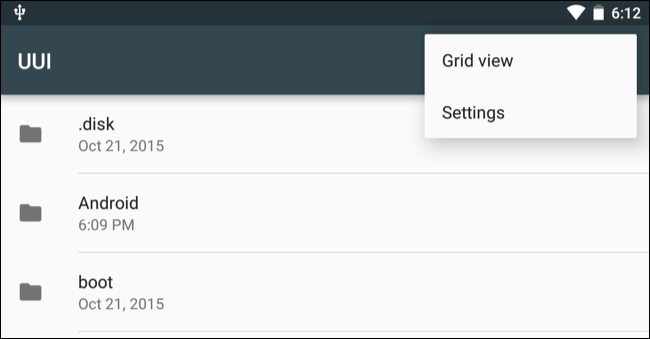
Du kan också öppna Android-appen Inställningar och tryck på “Lagring & USB”, för att se en översikt över enhetens interna lagring och alla anslutna externa lagringsenheter. Tryck på den inre lagring för att visa filerna på din enhet med hjälp av filhanteraren. Du kan sedan använda filhanteraren om du vill kopiera eller flytta filer till en USB-flash-enhet.
Vissa appar kan du spara filer direkt på en lagringsenhet som du vill, eller öppna filer direkt från en lagringsenhet. Du kan använda dessa program för att spara filer och ladda dem från den externa enheten.
Mata enheten när du är klar och du kan ansluta den till en dator eller en annan Android-enhet, så att du kan överföra filer fram och tillbaka.
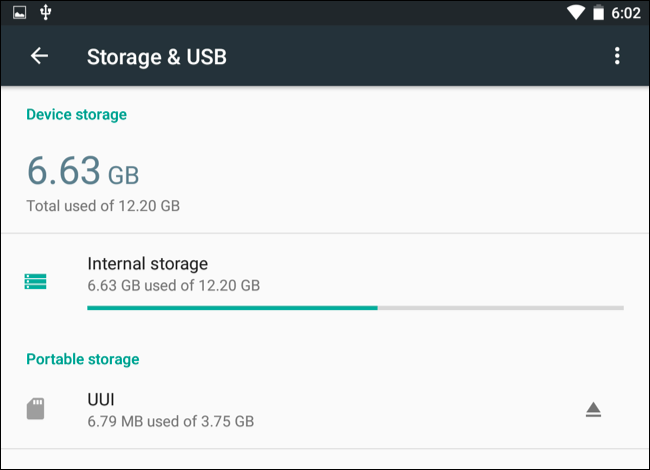
Om du vill justera fler alternativ, kan du trycka på meny-knappen i filhanteraren när du bläddrar i innehållet på USB-enheten och tryck på “Inställningar”. Det finns ett alternativ till “Format” – enhet, så att du kan radera dess innehåll utan att ta det till en dator.
Roten Metod: För Enheter som inte Kommer Att Montera USB-Enheter
Vissa enheter kan ha stöd för USB-OTG, men av någon anledning inte har stöd för montering av en USB-enhet (vanligtvis enheter som kör en äldre version av Android). I de fall du behöver för att roota telefonen och använda en app som heter StickMount att läsa din flash-enhet. Om du inte har en Android-version med den nya inbyggda filhanterare, du behöver också ett file explorer app som ES File Explorer.
Vi har testat denna process med vår gamla Nexus 7 kör 4.1 Jelly Bean, men det är ingen garanti att det kommer att bli desamma på varje enhet. Den äldre enheten är, desto mer sannolikt är det att du kör till föraren och andra frågor. Så din lycka kan variera.
När dessa två program är installerat, anslut ena änden av USB-OTG-kabel till den och ansluta USB-enheten till den andra änden av kabeln. Du kommer att se en StickMount fråga när enheten är ansluten. Tryck på OK och StickMount kommer att göra filer på USB-enheten tillgänglig.

Måste du ge root-åtkomst till StickMount. Processen kommer inte här om du inte är rotade.
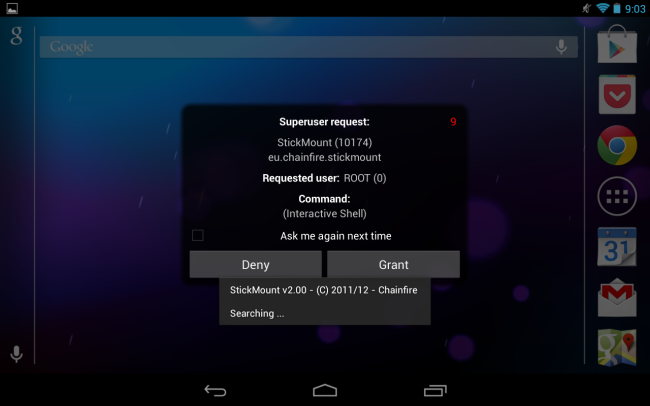
Om du samtycker till att både dialoger och välj Använd som standard alternativ i den första dialogrutan, du kommer inte att se några dialogrutor när du ansluter din USB-disk–allt detta kommer att ske automatiskt.
Du kommer att se ett meddelande som anger att StickMount framgångsrikt monterade enhet under /sdcard/usbStorage.
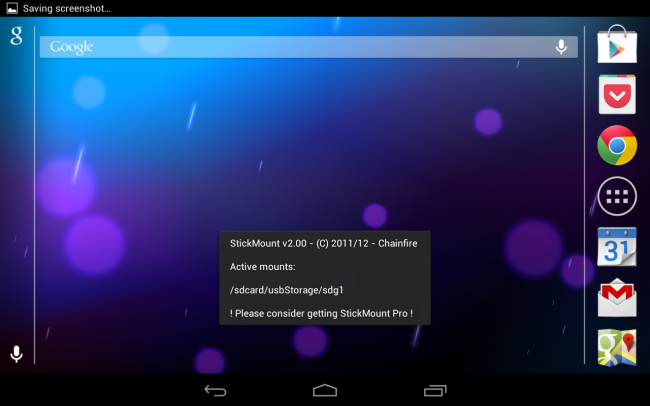
Öppna ES File Explorer-programmet på din enhet och tryck på den usbStorge mapp.

Du kommer att se minst en mapp inuti den usbStorage mapp. Dessa mappar som representerar de olika partitionerna på din anslutna enheter.
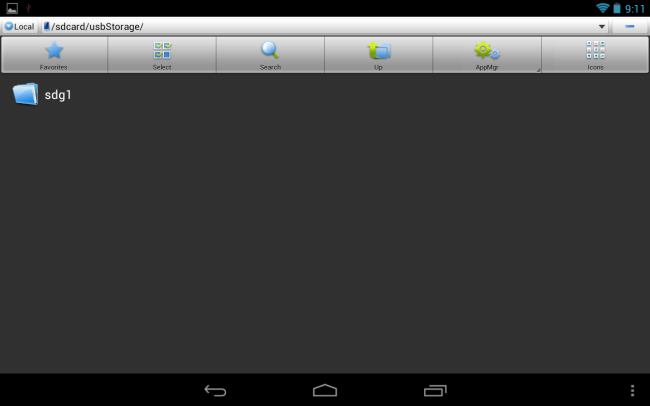
Tryck till på mappen och du kommer att se filerna i den. Tryck på eller tryck länge filer för att öppna dem eller manipulera dem normalt.
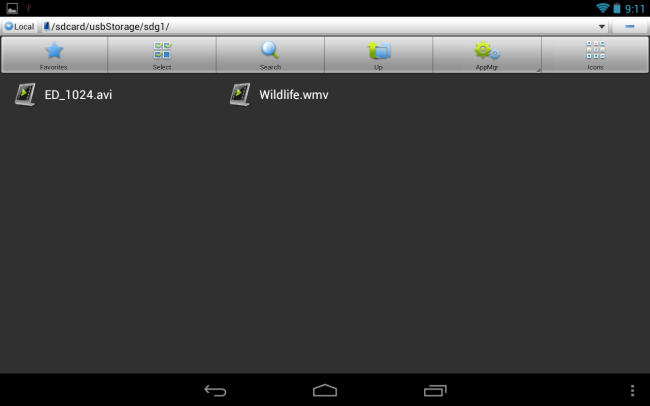
I detta fall har jag använt denna enhet för att titta på en video på min surfplatta, som inte har en hel del ledigt utrymme just nu.
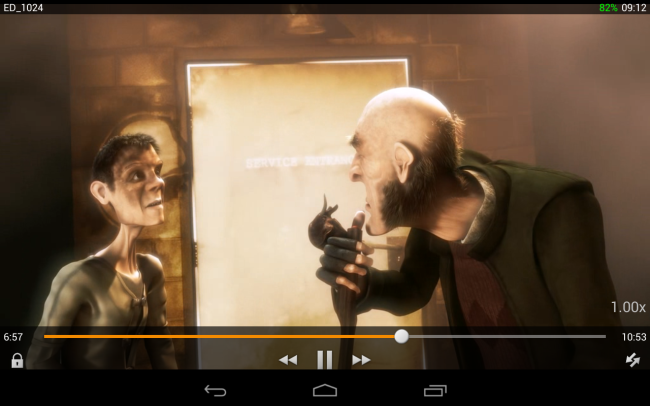
När du är klar kan du trycka på StickMount alternativ i din anmälan fack avmontera (mata ut) på enheten och sedan koppla ur den. Denna anmälan också informerar dig om när StickMount har framgångsrikt monterad på en bil.

Medan kabeln är en smula lite klumpig, det är fortfarande praktiskt för att titta på videor på ett flygplan eller när du sitter i ditt hus. Du kan också använda det för att flytta filer runt för några andra ändamål, precis som du skulle använda en USB-enhet på en dator.


