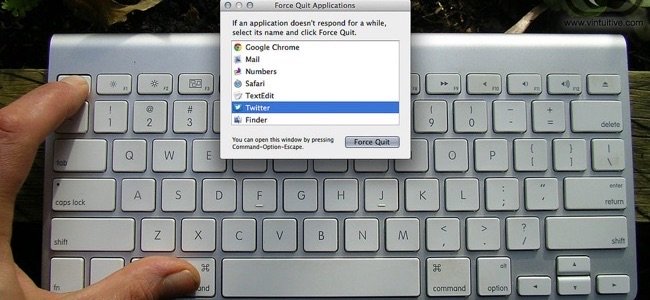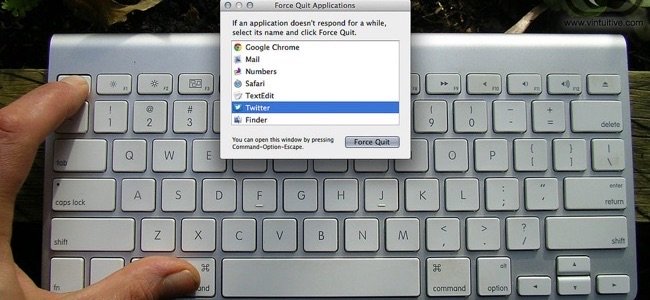
Wenn Sie wechseln zu einem Mac nachdem er mit Windows vertraut sind, werden Sie schnell feststellen, dass die standard-Tastenkombination Strg+Alt+Entf Tastenkombination nicht tun. Mac OS X hat seine eigene version der Task-Manager, aber es ist ein bisschen anders als Windows’.
Während der Windows – ‘ Task-Manager enthält eine fülle von Informationen und Funktionen, OS X teilt einige dieser Funktionen in separate apps. Der Beenden-dialog, die Sie zugreifen können durch drücken von ” Befehl+Option+Esc, können Sie in der Nähe fehlerhafte Anwendungen ähnlich wie Strg+Alt+Entf den Task-Manager in Windows. Jedoch, wenn Sie wollen, mehr in die Tiefe Informationen, die Informationen über Ihre Laufenden Anwendungen und die Allgemeine system-Ressourcen-Nutzung, werden Sie wollen, um den separaten Activity Monitor-Anwendung.
Force Quit Schadhafte Apps mit Befehl+Option+Esc
Wenn eine Anwendung eingefroren ist, auf Ihrem Mac verwenden, können Sie die Beenden-dialog, um es zu schließen. Dies ist besonders nützlich, wenn eine Vollbild-Anwendung, beispielsweise einem Spiel, und Ihr Mac scheint nicht zu reagieren.
Zum öffnen der Beenden-dialog, drücken Sie Befehlstaste+Wahltaste+Esc. Dies sollte funktionieren, auch wenn ein Fehlverhalten der Anwendung genommen hat, über den Bildschirm und Ihr Mac nicht mehr reagiert, andere Tastatur-oder Maus-Aktionen. Wenn diese Tastenkombination nicht funktioniert, müssen Sie wahrscheinlich, um zwangsweise heruntergefahren und starten Sie Ihren Mac neu. Zu zwingen, Ihren Mac Herunterfahren, drücken Sie die Power-Taste und halten Sie für einige Sekunden. Sie sollten dies nur tun, wenn Ihr Mac nicht ordnungsgemäß heruntergefahren.
(Fun fact: Befehl+Option+Esc unterscheidet sich von der bekannten Tastenkombination Strg+Alt+Entf Tastenkombination unter Windows, aber es ist eigentlich ähnlich wie Windows’ Strg+Shift+ESC Tastenkombination, öffnet sich der Task-Manager direkt, ohne extra klicken, dauert es von der Windows’ Strg+Alt+Entf-Bildschirm.)
Sie können auch öffnen Sie den Beenden-dialog, indem Sie auf das Apple-Menü in der Menüleiste und wählen Sie “Beenden.”

Blättern Sie in der Liste nach unten und wählen Sie die problematische Anwendung, die Sie schließen möchten. Klicken Sie auf die “Force Quit” – button und dein Mac wird zwangsweise zu schließen, die Anwendung.
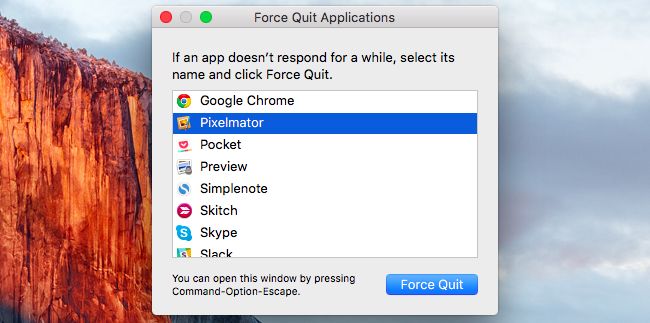
Es gibt auch andere Möglichkeiten, um zu erzwingen, beenden Sie eine fehlerhafte Anwendung. Zum Beispiel können Sie drücken und halten Sie die Wahltaste und Ctrl-Taste und klicken Sie auf ein Programm-Symbol auf Ihrem dock. (Sie können auch drücken und halten Sie die Wahltaste gedrückt und klicken dann mit der rechten Maustaste ein Programm-Symbol auf Ihrem dock.) Wählen Sie die “Force Quit” – option, die angezeigt wird, um gewaltsam beenden Sie eine Anwendung.

Wenn eine Anwendung nicht mehr reagiert, und klicken Sie auf das rote “Schließen” – button auf Ihrer Titelleiste, mehrmals, Sie können auch eine Eingabeaufforderung gefragt, ob Sie möchten, um Kraft-beenden Sie die Anwendung.
Weitere Informationen Mit Activity Monitor
VERWANDTE ARTIKEL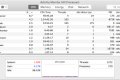 Wie zu Beheben Ihrem Mac Mit dem Activity Monitor
Wie zu Beheben Ihrem Mac Mit dem Activity Monitor
Nicht viele casual-Nutzer wissen über OS X Activity Monitor, und noch weniger verstehen, wie es funktioniert und was es kann… [Artikel Lesen]
Der Beenden-dialog kümmert sich schließen, fehlerhafte oder gefrorene Anwendungen. Jedoch, es nicht erlauben, Sie zu sehen, wie viel CPU oder Speicher, verschiedene Anwendungen verwenden, erhalten Sie einen überblick über die Gesamtleistung des Systems Ressourcen-Nutzung, oder andere Statistiken, wie Windows’ Task-Manager bietet.
Der Zugriff auf diese anderen Funktionen, werden Sie brauchen, um verwenden Sie die Aktivität Überwachen. Um darauf zuzugreifen, drücken Sie auf Befehl+Leertaste, um öffnen Sie die Spotlight-Suche, geben Sie “Activity monitor”, und drücken Sie die EINGABETASTE. Oder öffnen Sie die Ordner “Programme” in der Finder, doppelklicken Sie auf die “Utilities” Ordner, und doppelklicken Sie auf “Activity Monitor”.
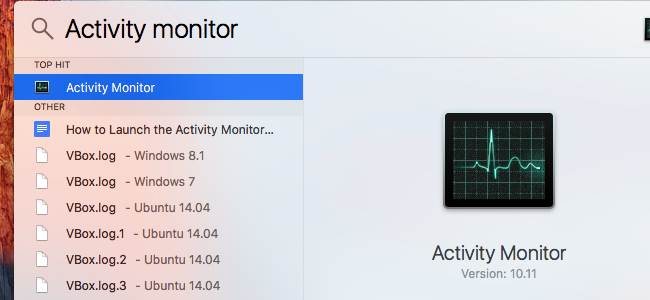
Dieses Fenster zeigt eine Liste der Laufenden Programme und andere Prozesse. Sie können Informationen über Ihre CPU, Speicher, Energie, Festplatte, oder Netzwerk–Nutzung-klicken Sie auf eine Registerkarte am oberen Rand des Fensters wählen. Aus dem Menü “Ansicht” können Sie auswählen, welche Prozesse Sie sehen wollen–nur, die Ihrem Benutzerkonto die Prozesse, oder jeden Laufenden Prozess auf dem system.
Allgemeine system-Ressource-Statistiken erscheinen auch hier. CPU, Speicher, Energie, Festplatte und Netzwerk-Registerkarten zeigen alle, wie viel Ressourcen alle Prozesse auf Ihrem computer verwenden insgesamt.
Schließen Sie die Anwendungen aus, auch hier–wählen Sie einfach eine Anwendung aus der Liste, klicken Sie auf die Schaltfläche “X” in der oberen linken Ecke der Symbolleiste, und wählen Sie “Beenden”, um die Anwendung zu schließen “normal” oder “Force Quit”, wenn es nicht mehr reagiert.
Für mehr info so Lesen Sie alle Informationen im Activity Monitor, check out unsere Führer.
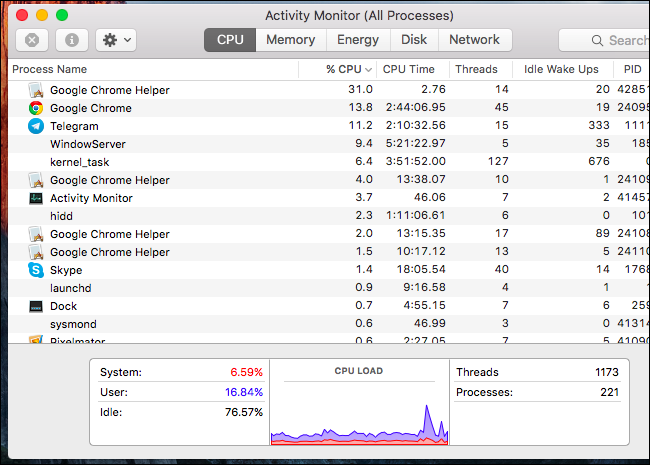
Verwalten Sie Autostart-Programme
VERWANDTE ARTIKEL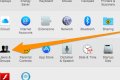 Mac OS X: Ändern Sie Die Apps Starten Automatisch bei der Anmeldung
Mac OS X: Ändern Sie Die Apps Starten Automatisch bei der Anmeldung
OS X macht den Umgang mit Autostart-Objekte sehr einfach — Sie einfach nur den Kopf in die Einstellungen und das hinzufügen oder entfernen… [Artikel Lesen]
Wenn Sie den Task-Manager auf Windows 8 oder 10, wirst du wissen, dass es auch ermöglicht es Ihnen, zu Steuern, welche Autostart-Programme starten, wenn Sie sich bei Ihrem computer anmelden. OS X hat auch ein ähnliches tool, aber es ist nicht enthalten in der Gewalt Beenden oder die Aktivität-Monitor-tools.
Verwalten Sie Autostart-Programme auf Ihrem Mac, klicken Sie auf das Apple-Menü und wählen Sie “System Preferences”. Klicken Sie auf die “Benutzer & Gruppen” – Symbol in der System Preferences-Fenster.
Wählen Sie das Benutzerkonto, das Sie verwalten möchten–Ihren eigenen Benutzer-account, wahrscheinlich, und klicken Sie auf “Login Items” – Registerkarte. Anwendungen, die aktiviert sind in dieser Liste starten, wenn Sie sich anmelden, so können Sie deaktivieren Sie diese, wenn Sie nicht wollen, um automatisch zu starten. Sie können per drag-and-drop-Anwendungen von Ihrem dock oder Programme-Ordner, um das Fenster zu–wenn Sie das tun, werden Sie dieser Liste Hinzugefügt werden und werden automatisch geöffnet, wenn Sie sich anmelden.
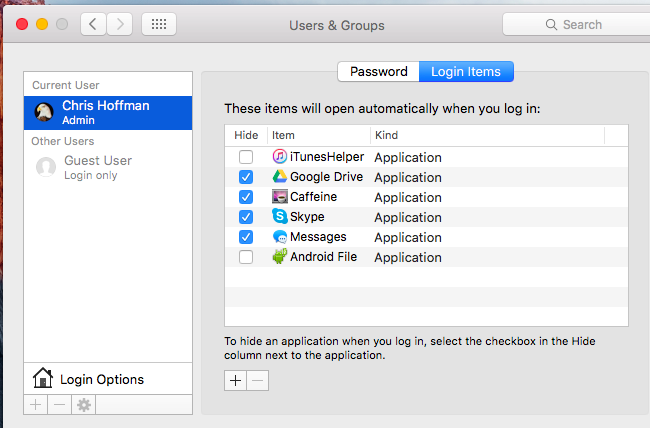
Möglicherweise müssen Sie Strg+Alt+Entf, brannte sich in Ihr Gehirn für eine catch-all, wenn etwas schief geht. Wenn Sie jemals in Schwierigkeiten geraten, die auf Ihrem Mac Command+Option+Escape öffnet den Beenden-dialog und dienen einem ähnlichen Zweck. Für alles andere haben Sie Activity Monitor und System-Einstellungen, um Ihnen zu helfen.
Bild-Kredit: Vincent Brown auf Flickr