
Se si desidera passare a un Mac dopo aver preso dimestichezza con Windows, troverete rapidamente che la standard Ctrl+Alt+Canc di scelta rapida non fare nulla. Mac OS X ha la sua propria versione del Task Manager, ma è un po ‘ diverso da quello di Windows’.
Mentre Task Manager di Windows’ contiene una ricchezza di informazioni e di funzionalità, OS X si divide alcune di queste caratteristiche fino in diverse applicazioni. La Forza di Chiudere la finestra di dialogo, in cui è possibile accedere premendo Comando+Opzione+Esc, permette di chiudere con un comportamento anomalo applicazioni molto come la combinazione di tasti Ctrl+Alt+Canc il Task Manager in Windows. Tuttavia, se desiderate informazioni più approfondite informazioni sulle applicazioni in esecuzione e del sistema in generale l’utilizzo delle risorse, si desidera utilizzare la separata applicazione monitoraggio Attività.
Forza Chiudere l’App funziona in modo anomalo con il Comando+Opzione+Esc
Se un’applicazione viene bloccato sul vostro Mac, è possibile utilizzare la Forza di Chiudere la finestra di dialogo per chiudere. Questo è particolarmente utile quando si utilizza un’applicazione a schermo intero, come un gioco, e il Mac non sembra essere la risposta.
Per aprire la relativa finestra di dialogo, premere Comando+Opzione+Esc. Questo dovrebbe funzionare anche se un comportamento anomalo applicazione che ha preso il controllo del tuo schermo e il vostro Mac non risponde ad altri tastiera o il mouse azioni. Se il collegamento non funziona, è probabile che tu debba per forza spegnere e riavviare il Mac. Per forzare la chiusura del Mac, premere il pulsante di Alimentazione e tenerlo premuto per alcuni secondi. Si dovrebbe fare solo se il tuo Mac non può arrestare normalmente.
(Fun fact: Comando+Opzione+Esc è diverso dal ben noto Ctrl+Alt+Canc di scelta rapida in Windows, ma in realtà è simile a quello di Windows Ctrl+Shift+esc di scelta rapida che si apre il Task Manager senza il click da Windows Ctrl+Alt+Canc schermo).
È anche possibile aprire la Forza di Chiudere la finestra di dialogo facendo clic sul menu “Apple” nella barra dei menu e selezionare “uscita forzata”.”

Scorrere l’elenco e selezionare il comportamento anomalo dell’applicazione che si desidera chiudere. Fare clic su “uscita forzata” pulsante e il vostro Mac chiudere forzatamente l’applicazione.
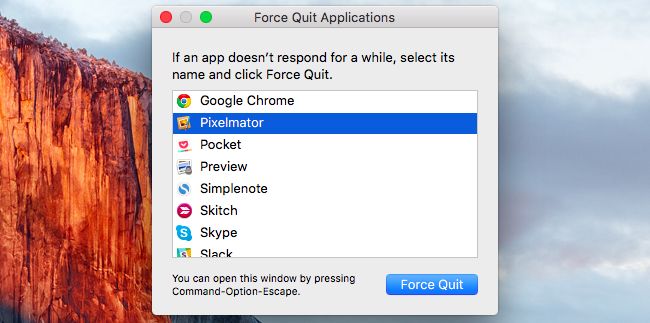
Ci sono anche altri modi per forza uscire un comportamento anomalo dell’applicazione. Ad esempio, è possibile premere e tenere premuto l’Opzione e tasti Ctrl e fare clic sull’icona dell’applicazione nel dock. (È anche possibile premere e tenere premuto il tasto Opzione e quindi fare clic su un’icona dell’applicazione sul vostro dock.) Selezionare “uscita forzata”, opzione che appare per forzare la chiusura di un’applicazione.

Se un’applicazione non risponde e fare clic su “Chiudi” pulsante sulla barra del titolo più volte, si può anche vedere una finestra di prompt che chiede se si desidera chiudere l’applicazione.
Visualizza Ulteriori Informazioni Con Monitoraggio Attività
L’ARTICOLO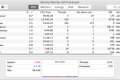 Come Risolvere il Tuo Mac Con Monitor Attività
Come Risolvere il Tuo Mac Con Monitor Attività
Non sono molti gli utenti occasionali sapere su OS X Activity Monitor, e meno ancora a capire come funziona e cosa si può… [Leggi Articolo]
La Forza di Chiudere la finestra di dialogo si prende cura di chiudere un comportamento anomalo o congelati applicazioni. Tuttavia, non consentono di vedere quanta CPU o memoria diverse applicazioni in uso, per ottenere una panoramica del sistema generale di utilizzo delle risorse, o altre statistiche come il Task Manager di Windows’.
Per accedere alle altre funzioni, è necessario utilizzare il Monitor Attività. Per accedervi, premere Comando+Spazio per aprire la ricerca Spotlight, tipo “monitoraggio Attività” e premere Invio. O, aprire la cartella Applicazioni nel Finder, fare doppio clic su “Utilità” cartella e fare doppio clic su “Monitor Attività.”
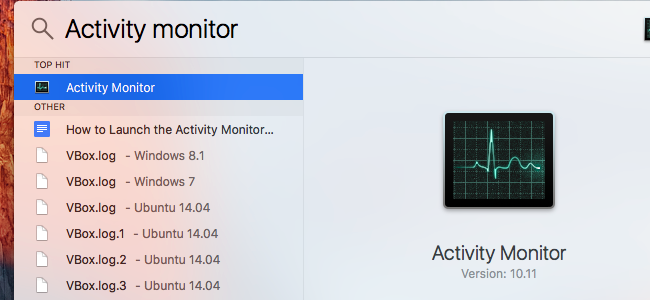
Questa finestra consente di visualizzare un elenco delle applicazioni in esecuzione e altri processi. È possibile visualizzare le informazioni sulla CPU, della memoria, dell’energia, del disco, o l’utilizzo della rete e fare clic su una scheda nella parte superiore della finestra per scegliere quale. Dal menu “Visualizza” è possibile selezionare i processi che si desidera vedere solo il tuo account utente e processi ogni processo in esecuzione sul sistema.
Complessivo delle risorse di sistema, le statistiche vengono visualizzate qui. La CPU, la Memoria, l’Energia, Disco, Rete e schede di tutti mostrano la quantità di risorse di tutti i processi nel computer in uso in totale.
È possibile chiudere le applicazioni da qui, basta selezionare un’applicazione dall’elenco, fare clic sul pulsante “X” in alto a sinistra della barra degli strumenti, e selezionare “Esci” per chiudere l’applicazione di norma o “forzata” se non risponde.
Per ulteriori informazioni su come leggere tutte le informazioni in Activity Monitor, controlla la nostra guida.
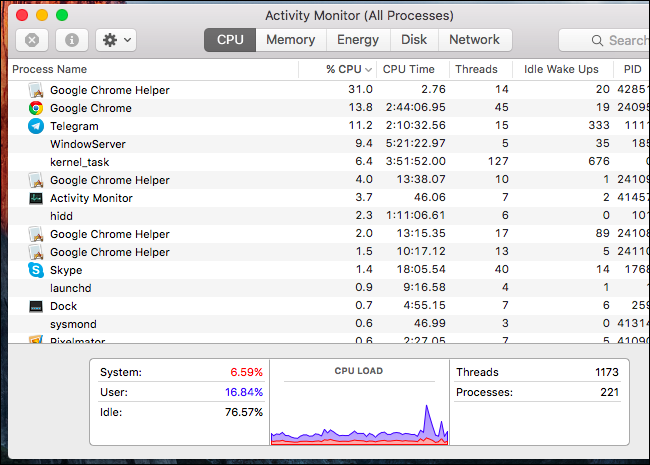
Gestire I Programmi Di Avvio
L’ARTICOLO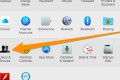 Mac OS X: Modificare le App si Avvia Automaticamente al Login
Mac OS X: Modificare le App si Avvia Automaticamente al Login
OS X permette di affrontare con elementi di avvio davvero facile, basta solo che la testa nelle preferenze e aggiungere o rimuovere… [Leggi Articolo]
Se hai usato il Task Manager in Windows 8 o 10, saprete che permette anche di controllare che i programmi di avvio in esecuzione automatica quando si accende il computer. OS X dispone anche di uno strumento simile, ma non è incluso in Forza di Chiudere l’Attività o strumenti di monitoraggio.
Per gestire i programmi di avvio sul vostro Mac, fare clic sul menu Apple e selezionare “Preferenze di Sistema.” Fare clic su “Utenti e Gruppi” icona nella finestra Preferenze di Sistema.
Selezionare l’account utente che si desidera gestire il proprio account utente, probabilmente–e fare clic su “Elementi di Login”. Le applicazioni che vengono controllati in questo elenco verrà avviato quando si accede, quindi, è possibile deselezionare loro se non si desidera avviare automaticamente. È possibile trascinare e rilasciare le applicazioni dal dock o nella cartella Applicazioni di questa finestra, anche se saranno aggiunti a questa lista e si aprirà automaticamente quando si accede.

Si può avere Ctrl+Alt+Canc bruciato nel tuo cervello per un catch-all, quando qualcosa va storto. Se avete mai avuto problemi sul vostro Mac, Comando+Opzione+esc si aprirà la relativa finestra di dialogo, e di servire uno scopo simile. Per tutto il resto, si dispone di un Monitor di Attività e le Preferenze di Sistema per aiutarvi.
Immagine di Credito: Vincent Brown su Flickr


