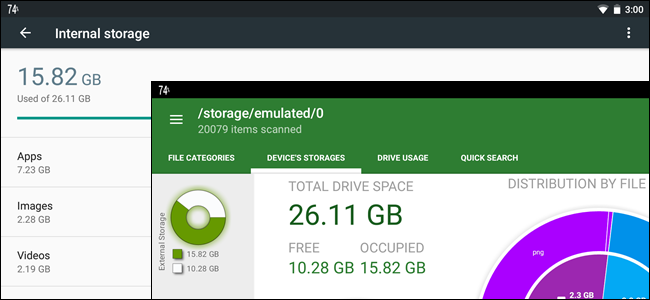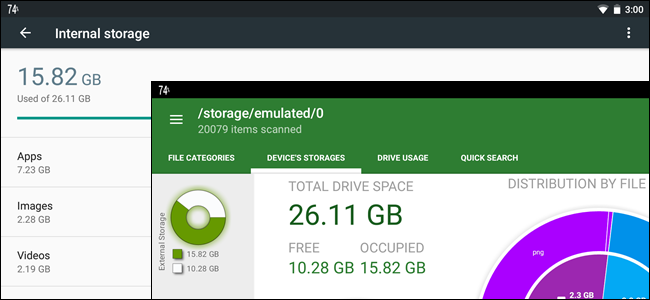
Die 15 GB telefoon lijkt het veel ruimte heeft, maar na het nemen van al die foto ‘ s, het synchroniseren van al die muziek en het downloaden van al die luisterboeken, kan het slinken zeer snel. Met zo veel bestanden op uw apparaat, hoe bent u verondersteld om erachter te komen welke bestanden de meeste ruimte innemen? We laten een paar van de manieren om het analyseren van de opslag op uw Android-apparaat.
Het Weergeven van de Ruimte Gebruik van Android-Instellingen
Er is een optie in Android-instellingen geeft een aantal basisgegevens van uw opslag, zodat u kunt analyseren van de ruimte zonder installeren van apps van derden. Om toegang te krijgen tot de instellingen, veeg omlaag vanaf de bovenkant van het scherm om toegang te krijgen tot de notification center.
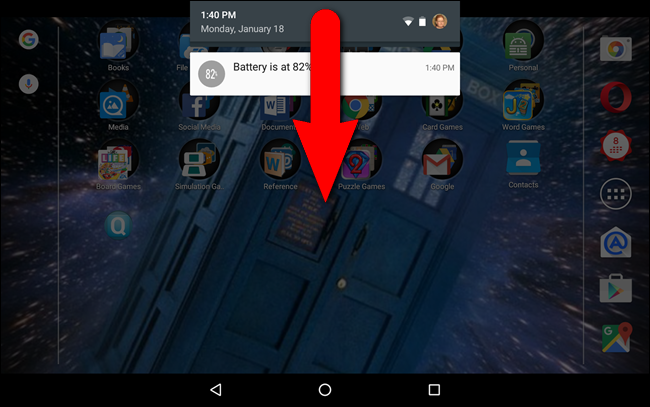
Vervolgens, als u weer omlaag veegt op het notification center om toegang te krijgen tot de “Quick Settings” scherm. Tik op de “Instellingen” icoon in de rechterbovenhoek.

In het gedeelte ‘Apparaat’, tik op “Storage & USB”. (Op sommige toestellen, dit kan in een ander gebied–op de Samsung-apparaten, bijvoorbeeld, kan worden onder de sectie “Systeem”).
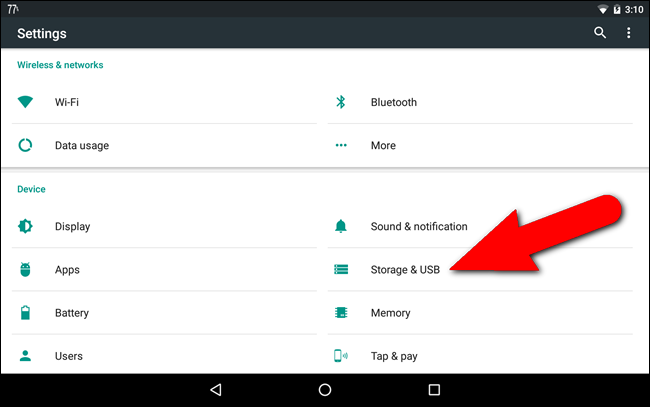
De “Interne opslag” (of “Opslag”) scherm wordt weergegeven. De hoeveelheid gebruikte ruimte en de totale ruimte op het apparaat wordt weergegeven aan de bovenkant van het scherm. De hoeveelheid ruimte ingenomen door “Apps”, “Afbeeldingen”, “Video”, “Audio”, wordt hieronder vermeld. U kunt tik op een categorie voor meer gedetailleerde informatie.
OPMERKING: Als uw apparaat heeft een externe SD-kaart, de informatie die wordt weergegeven aan het einde van de interne opslag op de lijst.

Bijvoorbeeld, omdat de meeste van onze opslag is genomen door de apps, wij tikte op “Apps” om te zien welke bestanden de meeste ruimte innemen. Ziet u een lijst van apps georganiseerd, van de kleinste tot de grootste. Als er in de buurt van de top van de lijst die u niet gebruikt, kunt u overwegen het verwijderen van hen.
Om de lijst te sorteren op naam in plaats daarvan tik op de menu-toets (drie verticale dots) in de rechterbovenhoek van het scherm en selecteer “Sorteren op Naam”.

Bij het bekijken van “Beelden” van de “Interne Opslag” venster, kunt u niet alleen met het sorteren van de bestanden en mappen met behulp van het menu sorteren (drie lijnen), maar u kunt ook schakelen tussen de lijstweergave en Roosterweergave via het menu weergave (drie verticale dots).

Het ziet eruit als “Andere” is ook de toegang tot een behoorlijke hoeveelheid ruimte, dus laten we het op “Andere” op de “Interne Opslag” scherm te zien waar die ruimte gaat. Dit zal alle bestanden en mappen op uw apparaat.

Een waarschuwing te zeggen dat de volledige inhoud van het interne geheugen worden weergegeven. Om verder te gaan, tikt u op “Verkennen”.
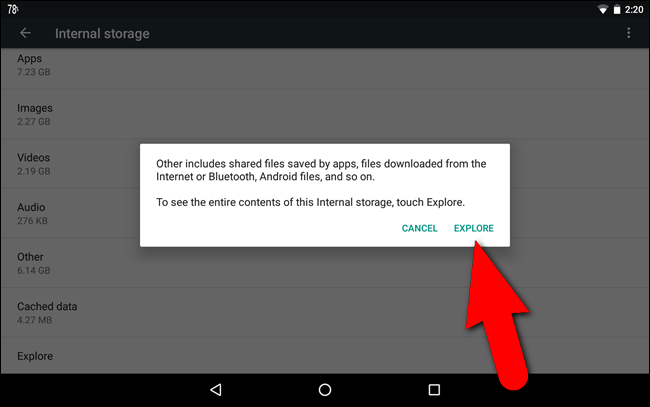
De volledige inhoud van uw apparaat in het interne geheugen worden weergegeven. Echter, dit zal een lijst van mappen door de naam in plaats van grootte. Tik op de drie lijnen pictogram in de rechterbovenhoek om de volgorde van de hen door de grootte, te zien welke mappen de meeste ruimte.
Tik op een map om de drill-down, en bekijk de informatie over specifieke bestanden en submappen.
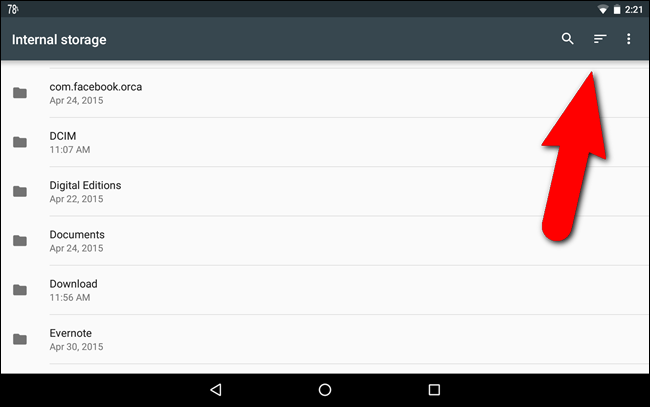
Hoe Meer Gedetailleerde Informatie met het opbergen van het Apparaat Analyzer
De “Storage & USB” instellingen kunnen bieden voldoende informatie voor uw doeleinden, maar er zijn andere opties die zorgen voor een meer gedetailleerde grafische weergave van de opslag op uw apparaten. Het opbergen van het Apparaat Analyzer app (bekend in de Google Play Store als “Opslag Analyzer & Disk Usage”) is een populaire keuze is gratis en biedt u de mogelijkheid om het schijfgebruik informatie voor zowel de interne als de externe SD-kaart opslaan op uw apparaat.
We hebben een Samsung Galaxy Tab Een te illustreren hoe het Apparaat te gebruiken Opslag Analyzer app, maar het werkt op dezelfde manier op andere Android-telefoons en tablets.
Om de app te installeren, zoekt u deze in de Play Store op uw apparaat of op het web, kunt u deze in de zoekresultaten en tik dan op “Installeren”. U kunt ook direct naar de pagina op te Slaan door te klikken op hier.
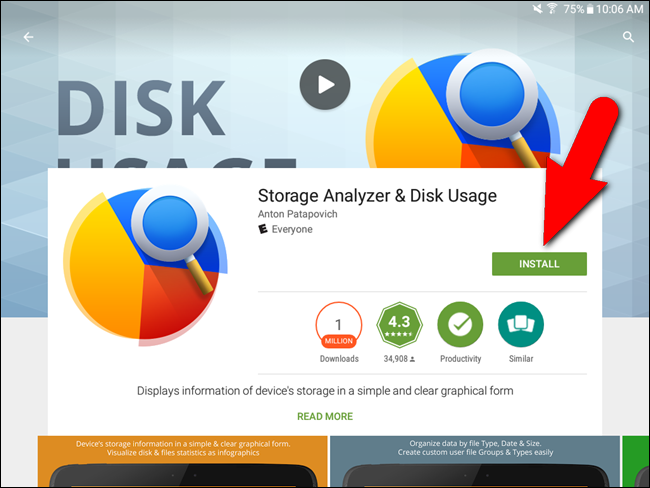
Een “Drives” – pictogram wordt weergegeven op uw startscherm. Tik op het pictogram om de app te openen.

Het “Apparaat Opslag” op het tabblad met de “Externe Opslag”, dat is eigenlijk de interne opslag, niet de externe SD-kaart opslaan. Voor informatie over de externe SD-kaart opslaan, tik dan op de “extSdCard” – pictogram (aan de rechterkant in de modus liggend of aan de bovenkant in de modus staand).
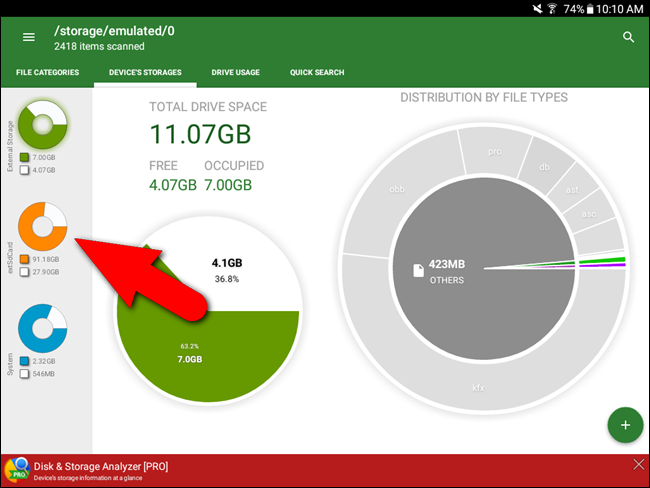
Een grafische weergave van de externe SD-kaart in uw apparaat wordt weergegeven.
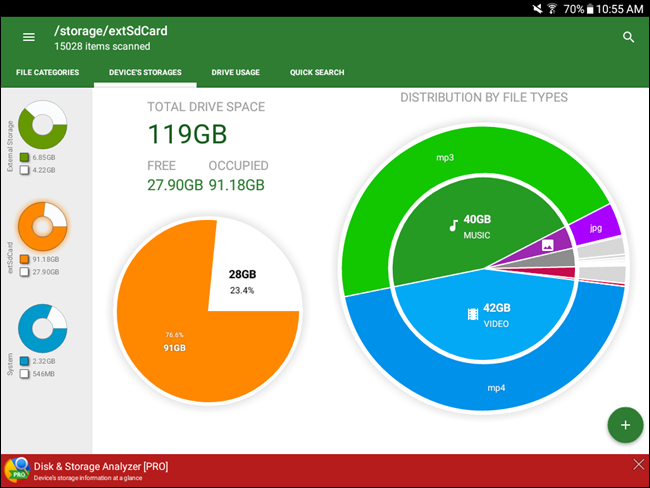
Het “Apparaat Opslagplaatsen” alleen het tabblad biedt u de mogelijkheid om een algemene voorstelling van de opslag op het interne geheugen en de SD-kaart opslaan. Voor meer informatie, selecteer je eerst de schijf waarover u wilt meer gedetailleerde informatie over het “Apparaat Opslagplaatsen” tabblad, tik dan op de “File Categorieën” tabblad. Tik op een van de groepen in de lijst aan de linkerkant voor meer informatie over de bestanden van dat type op de geselecteerde schijf.

Bijvoorbeeld, we tikte op de “Beelden” van de groep. Op het interne geheugen, dan hebben we “Portable Network Graphic” (.png) en “JPEG” (.jpeg) beelden en ze zijn gegroepeerd op deze bestandstypen onder de “Beelden” van de groep.
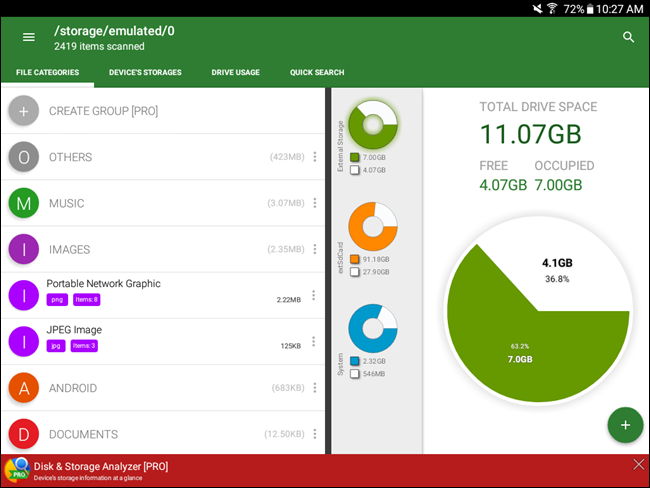
Wanneer we een tik op de “Portable Network Graphic” groep “.png-bestanden op het interne geheugen worden weergegeven. U kunt de lijst sorteren op verschillende manieren door te tikken op het plus-pictogram in de rechterbenedenhoek en tik vervolgens op de “Soort” – pictogram.

In het dialoogvenster dat wordt weergegeven, tikt u op een optie voor het sorteren van de bestanden.

U kunt meer informatie door op het info-pictogram rechts van de naam van het bestand, de datum van het bestand.
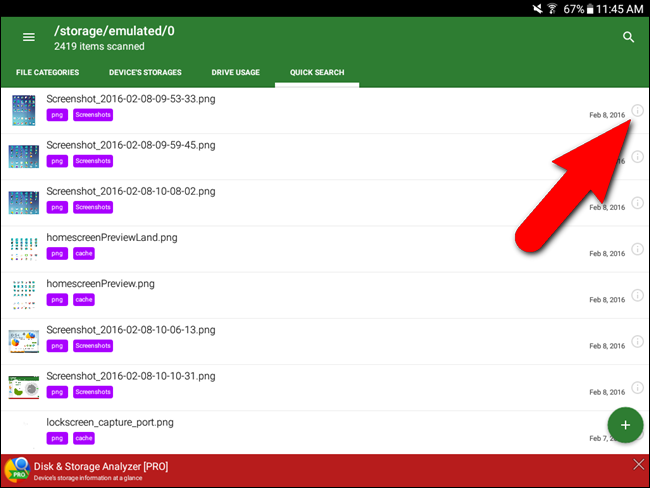
Meer informatie over het bestand, zoals het formaat, weergegeven in een venster aan de bovenkant van het scherm. Als het bestand is een image, verschijnt onderaan het venster. Als u dit bestand wilt verwijderen, kunt u dat doen op dit scherm door te tikken op het pictogram ‘menu’ (drie verticale dots) in de rechterbovenhoek van het scherm en tik vervolgens op “Verwijderen”. U kunt ook “Open” het bestand van dit menu.
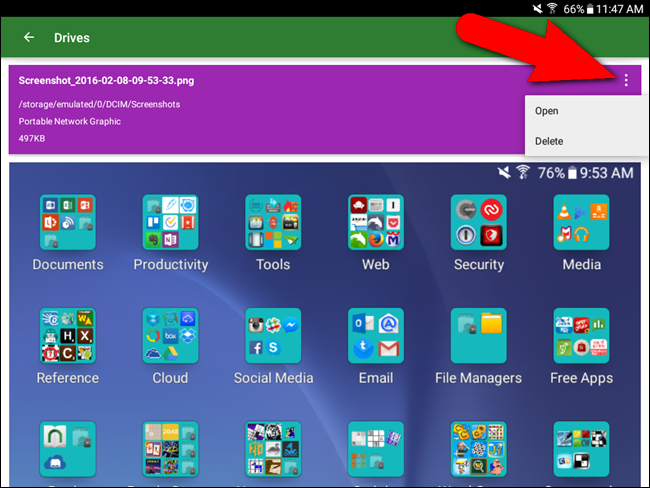
Als alternatief kunt u een bestand verwijderen door te drukken en met uw vinger ingedrukt te houden op het bestand totdat opties weergeven in de linkerbenedenhoek van het scherm. Tik op de “Delete” – knop om het verwijderen van het bestand. U kunt selecteren en verwijderen van meerdere bestanden, ook–maar druk op en houd op elk bestand om het te selecteren. Het selecteren van meerdere bestanden geeft het aantal geselecteerde bestanden naast de pijl-links. In beide gevallen, tikt u op de pijl-links om te de-selecteren van alle bestanden.
Om de bestanden te selecteren, tikt u op de “Alles Selecteren” – pictogram.

Het “Gebruik” tabblad geeft u de mappen op de schijf die u hebt geselecteerd op het “Apparaat Opslagplaatsen” tabblad. Tik op een map om meer gedetailleerde informatie over de submappen binnen.
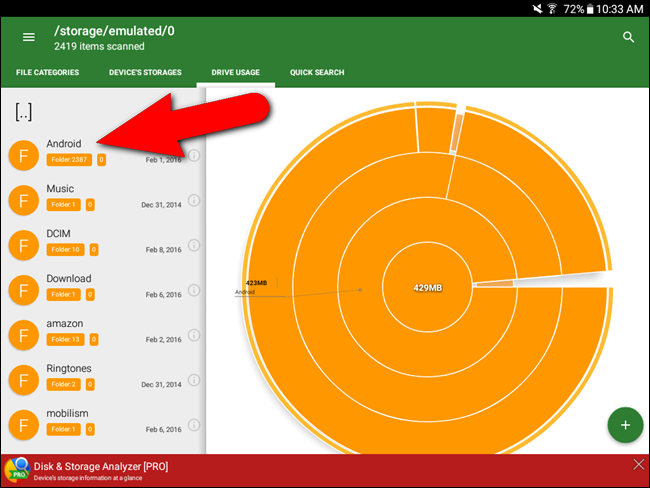
De submappen van de geselecteerde map weergeven en de grafische weergave op het recht wijzigingen in deze submappen. U kunt blijven tikken op submappen analyse op lager niveau uitvoeren naar het bestand niveau. U kunt informatie bekijken over de bestanden en selecteren, sorteren en verwijderen van de bestanden op dezelfde manier zoals eerder beschreven.
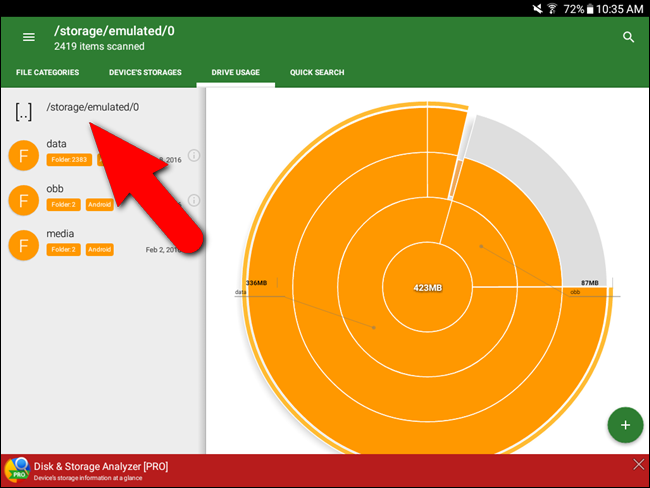
Om toegang te krijgen tot meer opties, tik op de menu-pictogram (drie horizontale balken) in de linkerbovenhoek van het scherm.
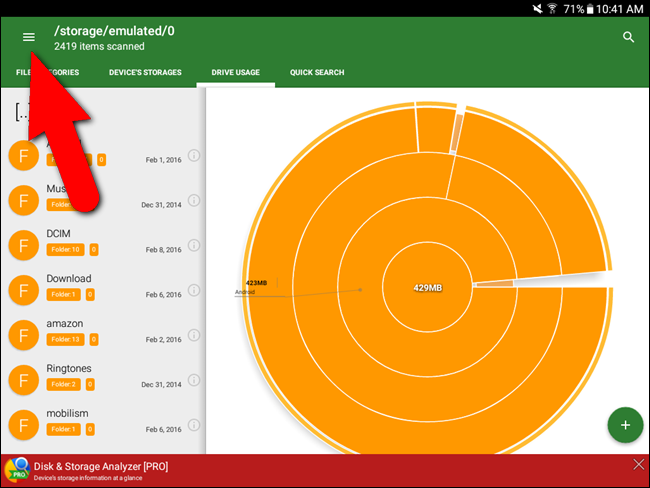
In dit menu kunt u ervoor kiezen om bestanden en mappen “Van het type” of “op maat” (in de gratis versie van de app). De “Grootste Files” optie toont een lijst van de 10 bestanden de meeste ruimte op het station is momenteel actief zijn op het “Apparaat Opslagplaatsen” tabblad. Op de lijst van grootste bestanden, die u kunt selecteren, sorteren en verwijderen van bestanden op dezelfde manier als we eerder besproken in dit artikel.
OPMERKING: De Pro-versie ($2.99 als van het schrijven van dit artikel) van de app stelt u in staat om de top 50 en de 100 grootste bestanden en sorteren van bestanden en mappen op datum.
Er zijn vele, vele andere ruimte analyzers op de Play Store, waarvan sommigen (zoals Geheugen Kaart) presenteer je de ruimte in een unieke, gemakkelijk te lezen formaat:
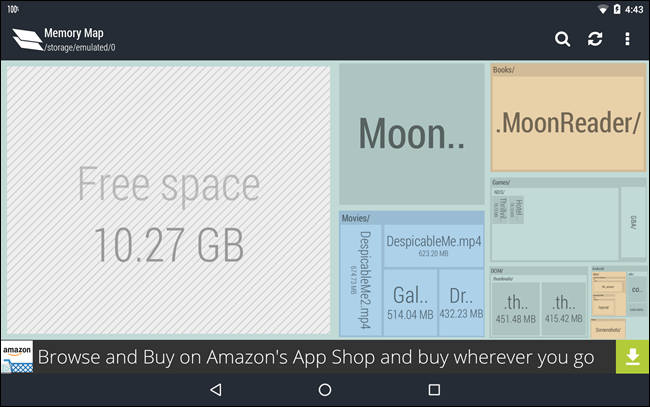
Maar de ingebouwde opslag van de instelling dienen de meeste mensen goed. Als u meer details nodig hebt, apps, zoals opbergen van het Apparaat Analyzer en Geheugen Kaart zijn prima opties.