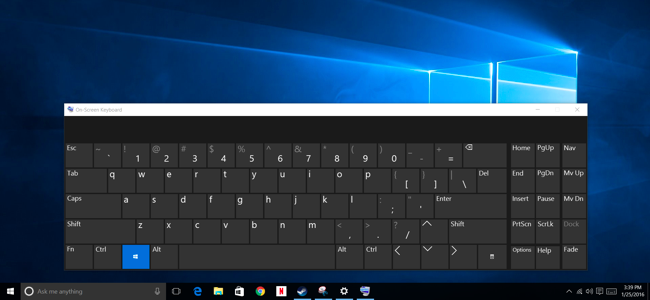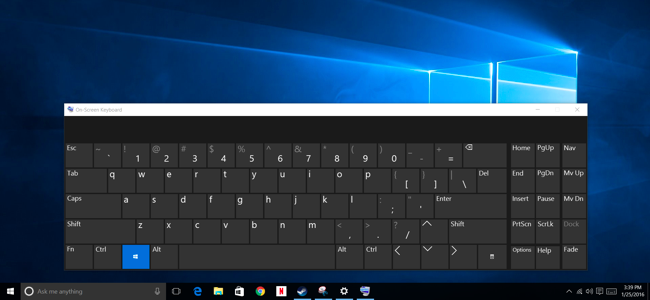
Windows biedt een on-screen toetsenbord waarmee u typt, zelfs als je geen toegang hebt tot een fysiek toetsenbord. Het is vooral handig met een touchscreen, maar je kunt het ook gebruiken om te typen met een muis–of zelfs met een game controller van uw bank.
Op Windows-10 en 8, zijn er twee toetsenborden op het scherm: de basic touch-toetsenbord kunt u vanaf de taakbalk, en een meer geavanceerde on-screen toetsenbord in het Gemak van Toegang tot instellingen. Wij laten u zien hoe u beide.
Windows 10
Om snel toegang te krijgen tot het toetsenbord van de taakbalk in Windows 10, met de rechtermuisknop op de taakbalk en zorgen voor de “Show touch-toetsenbord knop” optie in het context menu is ingeschakeld.

U ziet een pictogram keyboard (toetsenbord) worden weergegeven in het systeemvak, of systeemvak. Klik op het icoon of tik met uw vinger te trekken van het toetsenbord op het scherm.

Als je eenmaal hebt geopend met het toetsenbord op het scherm kunt u tik of klik op de knop verzenden invoer van het toetsenbord. Het werkt net zoals een normaal toetsenbord: selecteer een tekstveld door op of te tikken in en gebruik dan de knoppen op het scherm aan met uw vinger of met de muis.
De pictogrammen in de rechterbovenhoek kun je deze verplaatsen of vergroten van het toetsenbord. De toetsenbord knop aan de onderkant van het toetsenbord op het scherm kunt u kiezen uit verschillende lay-outs.
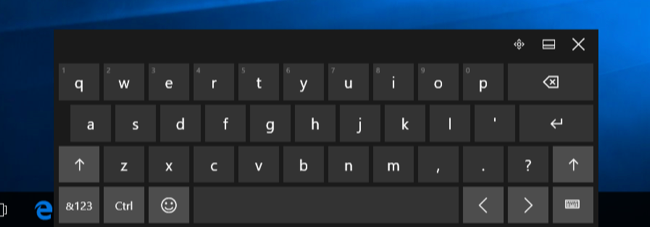
GERELATEERD ARTIKEL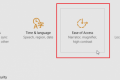 het Beheren van de Toegankelijkheid van de Functies in Windows 10
het Beheren van de Toegankelijkheid van de Functies in Windows 10
Toegankelijkheid opties zijn ingebouwd in de Windows help voor gebruikers die moeite hebben met hun computers een beetje… [Lees het Artikel]
Er is ook een meer geavanceerde toetsenbord op het scherm, dat deel uitmaakt van het Gemak van Toegang tot instellingen. Om het te openen, opent u het menu Start en selecteer “Instellingen”. Ga naar het Gemak van Toegang > Toetsenbord en activeer de “Toetsenbord Op het Scherm” optie bij de bovenkant van het venster.
Dit toetsenbord bevat heel wat meer toetsen, en functies als een traditionele, volledige PC-toetsenbord dan de touch-toetsenbord doet. Het is ook een normale desktop-venster dat u kunt de grootte en het minimaliseren van, in tegenstelling tot de nieuwe touch-toetsenbord. U vindt er een aantal extra opties die u kunt gebruiken voor het configureren van het als je op de “Opties” knop in de rechter benedenhoek van het toetsenbord. Kunt u het vastmaken aan de taakbalk als u een ander programma als je wilt om het te starten makkelijker in de toekomst.
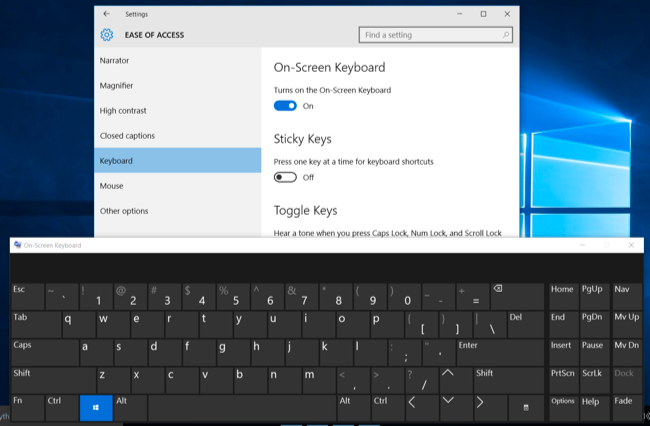
U kunt ook toegang krijgen tot dit toetsenbord op de Windows-10 teken-in-scherm. Klik op de “toegankelijkheid” knop aan de onderkant rechts van het scherm aanmelden–aan de linkerkant van de uit-knop en selecteer “On-Screen Toetsenbord” in het menu dat verschijnt.
Windows 8 8.1
Windows 8 8.1 werken op dezelfde wijze Windows-10, maar de werkbalk de optie is in een iets andere plek. Om het te openen, met de rechtermuisknop op de taakbalk, wijs naar “Werkbalken” en zorgen voor ‘Touch-Toetsenbord” is aangevinkt.
Je ziet dan een touch-toetsenbord icoontje verschijnen aan de linkerkant van het systeemvak, of systeemvak. Klik of tik op om het schermtoetsenbord te openen.
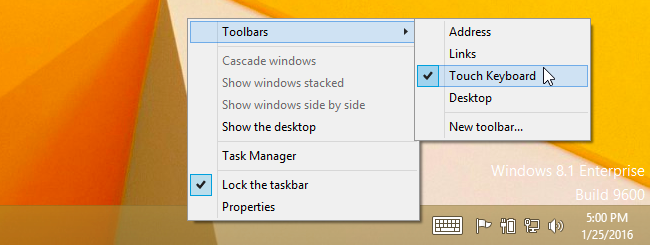
U kunt ook het traditionele toetsenbord op het scherm, op deze versies van Windows, ook. Om dit te doen, klik met de rechtermuisknop op de knop Start op de taakbalk van Windows 8.1, of rechts-klik in de linkerbenedenhoek van uw scherm op Windows 8. Selecteer “Control Panel.” In het venster van het Configuratiescherm, klik op “toegankelijkheid” klik op “toegankelijkheidscentrum” en klik vervolgens op “Start Toetsenbord Op het Scherm.”
U kunt de pincode het toetsenbord op uw taakbalk om toegang te krijgen tot het gemakkelijker in de toekomst, als je wilt.
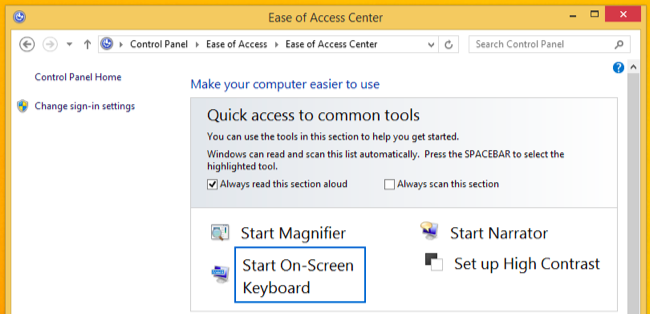
Ook kunt u het toetsenbord op het scherm op Windows 8 teken-in-scherm. Tik of klik op de “toegankelijkheid” – pictogram in de linkerbenedenhoek van het scherm aanmelden en selecteer “On-Screen Toetsenbord” in het menu dat verschijnt om het te openen.
Windows 7
In Windows 7, kunt u het toetsenbord op het scherm door te klikken op de knop Start, selecteer “Alle Programma’ s,” en het navigeren naar bureau-Accessoires > toegankelijkheid > Toetsenbord Op het Scherm.
U vindt hier ook een “Start Toetsenbord Op het Scherm” knop in het Regelpaneel toegankelijkheidscentrum, maar die doet hetzelfde als de lancering van het toetsenbord rechtstreeks.
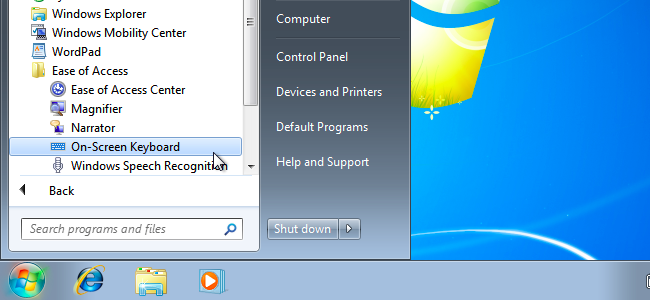
Om deze gemakkelijker te benaderen in de toekomst, kunt u met de rechtermuisknop op de “On-screen toetsenbord” – pictogram op de taakbalk en selecteer “dit programma Vastmaken aan de taakbalk.”

Het ziet er niet zo slick als op Windows 8 en 10, maar het on-screen toetsenbord werkt op dezelfde manier. Selecteer een veld en ga aan de slag met uw muis -, vinger -, of andere input-apparaat je ook hebt.
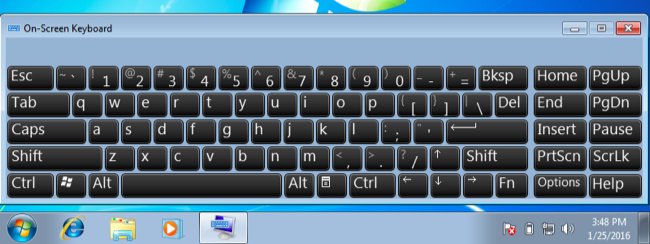
Gebruik het toetsenbord op het scherm op Windows 7 sign-in scherm, klikt u op de “toegankelijkheid” knop in de linkerbenedenhoek van het scherm en controleer de “Typen zonder het toetsenbord te gebruiken (schermtoetsenbord)” optie in de lijst die wordt weergegeven.
Het toetsenbord op het scherm is voor meer dan alleen het typen van tekst. Toetsenbord sneltoetsen werken op het ook, net als op een fysiek toetsenbord. Klik of tik op een speciale toetsen zoals Shift en / of Alt toetsen–en het verblijf “ingedrukt” totdat u de volgende toets die u wilt typen.