
Windows propose un clavier à l’écran qui vous permet de taper même si vous n’avez pas accès à un clavier physique. Il est particulièrement utile avec un écran tactile, mais vous pouvez également l’utiliser pour le type avec une souris ou même type avec un contrôleur de jeu à partir de votre canapé.
Sur Windows 10 et 8, il y a en fait deux claviers à l’écran: le fond de la touche du clavier que vous pouvez apporter dans la barre des tâches, et un plus avancées sur le clavier à l’écran dans la Facilité d’Accès des paramètres. Nous allons vous montrer comment l’ouvrir à la fois.
Windows 10
Pour accéder rapidement au clavier à partir de la barre des tâches de Windows 10, cliquez-droit sur la barre des tâches et d’assurer l’ “Afficher le clavier tactile bouton” option dans le menu contextuel est activé.
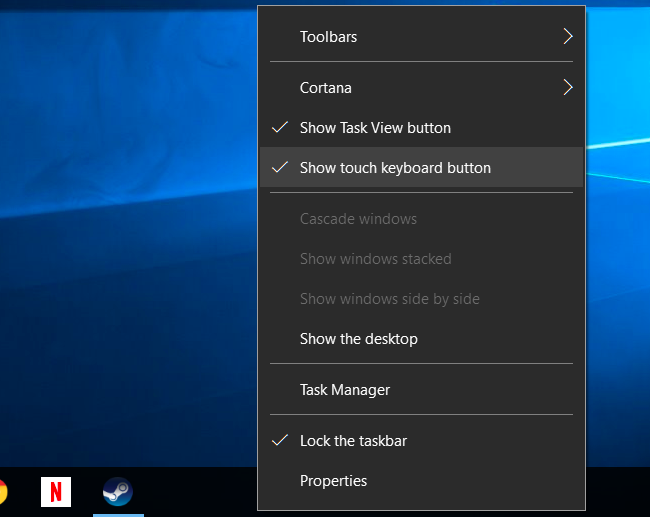
Vous verrez une icône de clavier apparaissent près de votre barre d’état système, ou de la zone de notification. Cliquez sur l’icône ou appuyez avec votre doigt pour tirer vers le haut du clavier à l’écran.
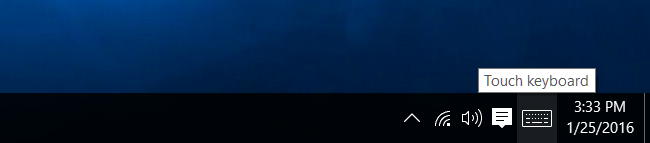
Une fois que vous avez ouvert le clavier à l’écran, vous pouvez appuyer ou cliquer sur les boutons pour envoyer la saisie au clavier. Il fonctionne exactement comme un clavier normal: sélectionnez un champ de texte en cliquant ou en appuyant sur, puis utilisez les boutons à l’écran avec votre doigt ou la souris.
Les icônes dans le coin en haut à droite vous permettent de vous déplacer ou d’agrandir le clavier. Le clavier bouton au bas du clavier à l’écran vous permet de sélectionner différentes mises en page.
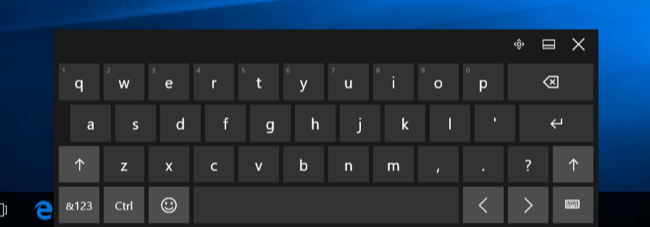
L’ARTICLE Comment Gérer les Fonctionnalités d’Accessibilité dans Windows 10
Comment Gérer les Fonctionnalités d’Accessibilité dans Windows 10
Les options d’accessibilité sont intégrées à Windows pour aider les utilisateurs qui peuvent avoir de la difficulté à l’aide de leurs ordinateurs normalement obtenir un peu… [Lire l’Article]
Il y a également une version plus avancée du clavier à l’écran, qui fait partie de la Facilité d’Accès des paramètres. Pour y accéder, ouvrez le menu Démarrer et sélectionnez “Paramètres”. Accédez à la Facilité d’Accès > Clavier et activez le “Clavier À l’Écran” en haut de la fenêtre.
Ce clavier comprend tout à fait un peu plus de touches, et des fonctions en plus comme une tradition, plein clavier PC que le clavier tactile. C’est aussi un bureau normal de la fenêtre que vous pouvez la redimensionner et la minimiser, contrairement au nouveau clavier tactile. Vous trouverez quelques options supplémentaires que vous pouvez utiliser pour configurer si vous cliquez sur le bouton “Options” dans le coin inférieur droit du clavier. Vous pouvez l’épingler à la barre des tâches, comme vous le feriez pour tout autre programme si vous souhaitez vous lancer plus facilement dans l’avenir.

Vous pouvez également accéder à ce clavier sur Windows 10 de l’écran de connexion. Cliquez sur la “Facilité d’Accès” bouton dans le coin inférieur droit de l’écran de connexion à la gauche du bouton d’alimentation et sélectionnez “Clavier À l’Écran” dans le menu qui s’affiche.
Windows 8 et 8.1
Windows 8 et 8.1 fonctionnent de manière similaire à Windows 10, mais la barre d’outils de l’option est dans un endroit un peu différent. Pour y accéder, cliquez sur le bouton droit de la barre d’outils, pointez sur “Barres d’outils” et d’assurer “Clavier Tactile” est cochée.
Vous verrez alors un clavier tactile icône apparaît à gauche de votre barre d’état système, ou de la zone de notification. Cliquez ou appuyez sur pour ouvrir le clavier tactile.

Vous pouvez également ouvrir le traditionnel clavier à l’écran sur ces versions de Windows, aussi. Pour ce faire, cliquez-droit sur le bouton Démarrer de la barre des tâches de Windows 8.1, ou faites un clic droit dans le coin inférieur gauche de votre écran sur Windows 8. Sélectionnez “Panneau De Configuration”. Dans la fenêtre Panneau de configuration, cliquez sur “Facilité d’Accès”, cliquez sur “options d’ergonomie” puis cliquez sur “Démarrer le Clavier À l’Écran.”
Vous pouvez épingler le clavier de votre barre des tâches pour accéder plus facilement à l’avenir, si vous le souhaitez.
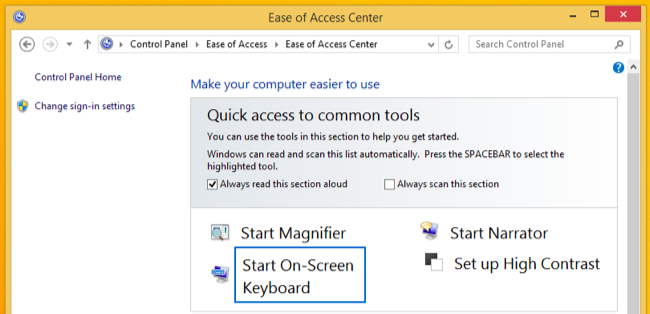
Vous pouvez également accéder à l’écran clavier sur Windows 8, l’écran de connexion. Cliquez ou appuyez sur la “Facilité d’Accès” icône dans le coin inférieur gauche de l’écran de connexion et sélectionnez “Clavier À l’Écran” dans le menu qui s’affiche pour l’ouvrir.
Windows 7
Sur Windows 7, vous pouvez ouvrir le clavier à l’écran en cliquant sur le bouton Démarrer, sélectionnez “Tous les Programmes”, et la navigation sur Accessoires > options d’ergonomie > Sur le Clavier à l’Écran.
Vous trouverez également un Clavier À l’Écran” bouton dans le Panneau de Contrôle de la Facilité d’Accès au Centre, mais qui fait la même chose que de lancer le clavier directement.
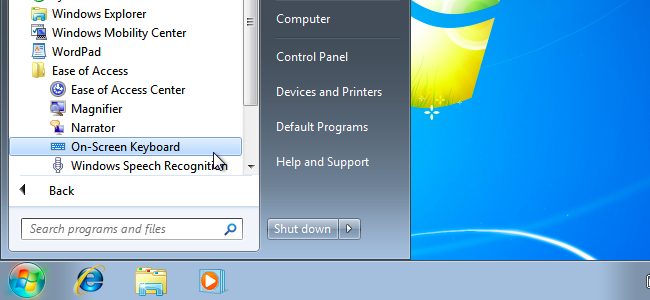
Pour un accès plus facile à l’avenir, vous pouvez droit-cliquez sur le “clavier À l’écran” icône sur votre barre des tâches et sélectionnez “Épingler ce programme à la barre des tâches”.
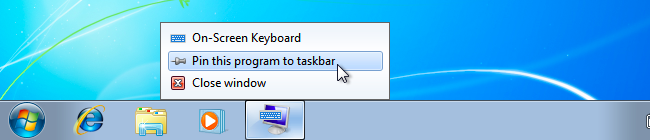
Il n’a pas l’air tout à fait aussi lisse que sur Windows 8 et 10, mais le clavier à l’écran fonctionne de la même façon. Sélectionnez un champ de texte et commencez à taper avec votre souris, les doigts ou tout autre périphérique d’entrée que vous avez.
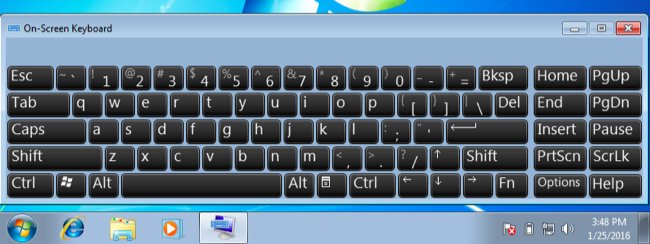
Pour utiliser le clavier à l’écran sur Windows 7, l’écran de connexion, cliquez sur la “Facilité d’Accès” bouton dans le coin inférieur gauche de l’écran et cochez la case “Type sans le clavier (Clavier À l’Écran)” dans la liste qui s’affiche.
Le clavier à l’écran est plus que de simplement taper du texte. Les raccourcis clavier de travail sur elle, trop, tout comme ils le feraient sur un clavier physique. Cliquez ou appuyez sur une touche de modification, comme Maj ou Alt touches–et il va rester “pressé” jusqu’à ce que vous sélectionnez la touche next (suivant que vous voulez taper.


