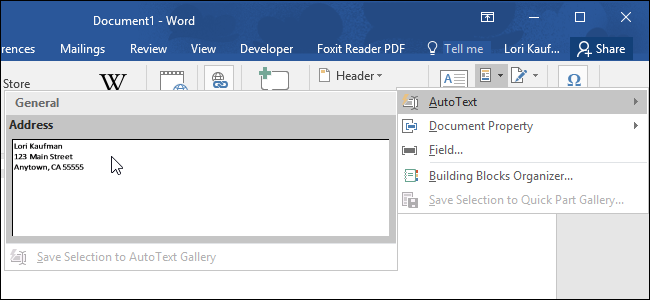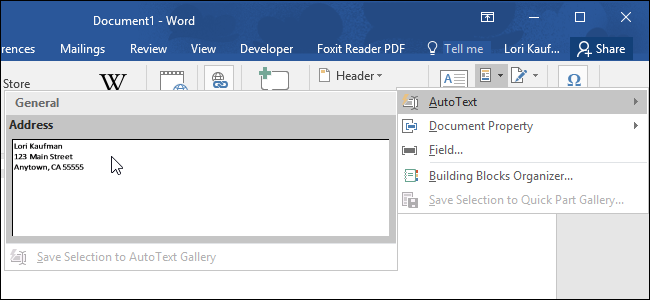
We hebben allemaal een paar grote stukken tekst te typen regelmatig–zoals je adres, lange namen of zinnen, of zelfs tabellen en afbeeldingen die u vaak gebruikt. De functie Autotekst in Word kunt u het opslaan van deze stukken tekst snel en steek ze met een paar toetsaanslagen, zodat u verspilt minder tijd aan typen.
De functie Autotekst is onderdeel van Office voor een lange tijd, maar is nu onderdeel van de Snelle Delen, die wordt toegevoegd aan Office 2007. In aanvulling op Autotekst-fragmenten, de Snelle Delen functie kunt u een document invoegen eigenschappen (zoals titel en auteur) en velden (zoals data-en pagina-aantallen). Snelle Onderdelen en Autotekst-fragmenten zijn ook bekend als “bouwstenen” en Word geleverd met vele vooraf gedefinieerde bouwstenen. U kunt ook toevoegen als veel aangepaste bouwstenen als u wilt.
OPMERKING: eerder hebben We al geschreven over het verwijzen naar de tekst van andere documenten in Word, zodat u kunt invoegen herbruikbare content in andere documenten die automatisch wordt bijgewerkt. De truc besproken in dat artikel is vergelijkbaar met het gebruik van een Autotekst-fragment. Echter, zodra de inhoud is geplaatst met behulp van een Autotekst-fragment, dat de inhoud NIET automatisch bijgewerkt wanneer u het Autotekst-fragment.
Er wordt andere software, zoals de gratis PhraseExpress voor Windows, waarmee een soortgelijke taak voor het hele systeem. Dat is geweldig, want het werkt in elk programma, niet alleen met Word, maar Autotekst heeft een paar voordelen van een eigen–namelijk, het heeft meer opties voor de opmaak (met name Word-specifieke) dan PhraseExpress, en het is overal beschikbaar waar Woord is. Dus, als u zijn niet toegestaan voor het installeren van programma ‘ s van derden op uw computer op het werk, bijvoorbeeld, kunt u nog steeds gebruik maken van Autotekst-fragmenten.
GERELATEERDE ARTIKELEN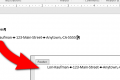 Hoe te verwijzen naar de Tekst van Andere Documenten in Microsoft Word
Hoe te verwijzen naar de Tekst van Andere Documenten in Microsoft Word
Waarschijnlijk hebt u de tekst die u typt vaak in uw Word-documenten, zoals adressen. In plaats van het overtypen van deze… [Lees het Artikel]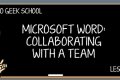 Sjablonen Gebruiken om ervoor te Zorgen Common Lay-out en Opmaak
Sjablonen Gebruiken om ervoor te Zorgen Common Lay-out en Opmaak
Microsoft Word is een geweldig hulpmiddel voor het werken aan documenten in een team omgeving. Er zijn veel functies die… [Lees het Artikel]
Kunt u alleen opslaan Autotekst-vermeldingen in sjablonen, niet in de documenten zelf. Standaard worden nieuwe Autotekst-fragmenten worden opgeslagen in de Normale.dotm sjabloon. Dit beperkt de beschikbaarheid van uw Autotekst-fragmenten uw machine alleen, tenzij je het Normaal.dotm-sjabloon met andere machines. U kunt toevoegen Autotekst-fragmenten aangepaste sjablonen, maar er zijn beperkingen die we straks zullen bespreken in dit artikel.
Het Maken van een Nieuwe Autotekst-fragment
Om te beginnen maak een nieuw Word-document en voer de inhoud (tekst, afbeeldingen, tabellen, etc.) die u wilt toevoegen als een Autotekst-fragment. Markeer vervolgens de inhoud en klik op het tabblad “Invoegen”.
GERELATEERD ARTIKEL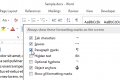 Hoe Weergave Niet-afdrukbare Tekens in Word
Hoe Weergave Niet-afdrukbare Tekens in Word
Naast de normale inhoud van uw documenten in Word, er zijn ook tekens die normaal niet weergegeven op het scherm…. [Lees Het Artikel]
Als u wilt dat uw Autotekst-fragment tekst worden opgeslagen met de alinea-opmaak voor alle alinea ‘ s in de post, met inbegrip van de laatste alinea, zorg ervoor dat de alineamarkering aan het eind van de laatste alinea is opgenomen in de selectie. De alineamarkering slaat de opmaak van de alinea. Als u geen selecteert u de alinea-teken aan het eind van het lid, dat lid, neemt het lid van de stijl van de omringende tekst, wanneer u deze invoegt. Als u niet ziet de alineamarkering aan het einde van iedere paragraaf, kunt u kiezen om ze weer te geven in de opties. Elk teken opmaak die u hebt toegepast op uw Autotekst-inhoud wordt automatisch opgeslagen in het Autotekst-fragment.
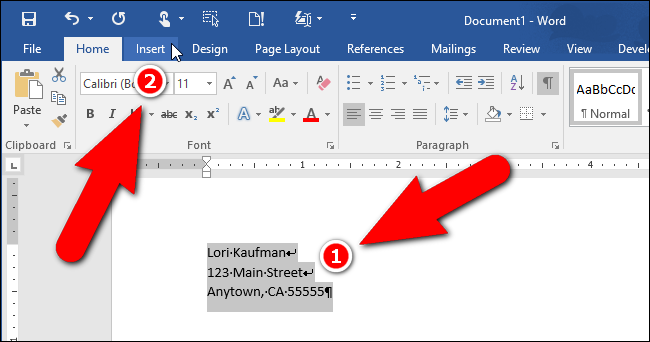
In de “Tekst” sectie, klik op de “bekijk Snelle Delen” knop en beweeg uw muis over “Autotekst” op het drop-down menu. Vervolgens, kies “Selectie Opslaan om Autotekst-Gallery” in het submenu.
OPMERKING: ziet U de “Selectie Opslaan om Snel Deel Gallery” optie direct beschikbaar op de “snelonderdelen” menu. Deze optie voegt u de geselecteerde tekst als een “snelonderdelen”, niet een “Autotekst”. “Snelonderdelen” en “Autotekst” items zijn beide bouwstenen. U kunt de vermelding op die manier, maar we gaan bespreken, toe te voegen als een Autotekst-fragment.
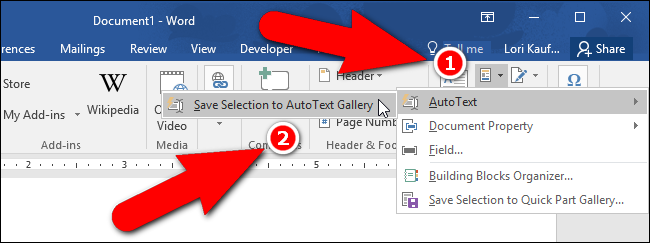
De “Nieuwe bouwsteen Maken” – dialoogvenster verschijnt. Voer een naam in voor het Autotekst-fragment in de “Naam” van het invoervak.
Wij adviseren om de namen van uw Autotekst-fragmenten van verschillende genoeg zodat u alleen hoeft te typen van een paar letters van de naam in te voegen elk item in een document. Als er meerdere Autotekst-fragmenten hebben namen die erg op elkaar lijken, moet u het type genoeg van de naam, zodat het Woord weet wat voor een item dat u wilt invoegen.
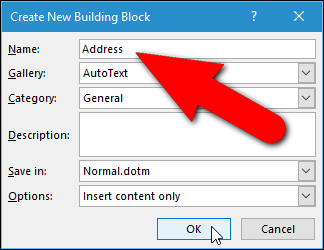
Ook kunt u de categorie voor dit item. De “Categorie” drop-down lijst geeft een “Nieuwe Categorie” optie die u toelaat om dit Autotekst-fragmenten op een aangepaste categorie. U kunt ook de “Gallery” in waarop het item is gemaakt.
De “Opties” drop-down lijst kunt u aangeven hoe het item wordt in het document ingevoegd. Als u het invoegen van een klein beetje van de tekst, zoals de naam van een bedrijf, kies “Invoegen van inhoud”, die voegt de inhoud van het item inline bij de cursor. U kunt ook u de inhoud van zijn eigen lid of op zijn eigen pagina (perfect voor het creëren van een standaard cover pagina ‘ s).
Accepteer de standaardinstelling voor de “Opslaan in” drop-down lijst. Dit bespaart u het Autotekst-fragment in uw Normale sjabloon.
GERELATEERD ARTIKEL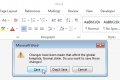 Hoe te Krijgen Bij het Woord Wil om de Wijzigingen Opslaan in de Sjabloon Normal
Hoe te Krijgen Bij het Woord Wil om de Wijzigingen Opslaan in de Sjabloon Normal
Sjablonen in Word worden als kant-en-klare documenten. Ze slaan opmaak, stijlen en lay-out instellingen standaard-tekst, enz., waarmee… [Lees het Artikel]
Zodra u het opzetten van uw nieuwe Autotekst-fragment, klik op “OK”.
Wanneer u het laatste Word-document dat u hebt geopend, wordt het volgende dialoogvenster weergegeven met de vraag of u de wijzigingen wilt opslaan gemaakt naar de Normale toestand.dotm sjabloon, als je deze hebt ingeschakeld de optie om gevraagd of u wilt opslaan in de sjabloon Normal. Voor het opslaan van uw Autotekst-fragment in de “Normale.dotm” sjabloon, klik op “Opslaan”.
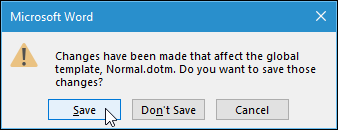
Hoe een Item voor Autotekst Invoegen in een Document
Nu hebben we een nieuwe Autotekst-fragment, laten we het invoegen in een document. Maak een nieuw Word-document of open een bestaand. Klik op het tabblad “Invoegen” weer en beweeg uw muis over “Autotekst” op het drop-down menu. U zult merken dat het Autotekst-fragment dat u heeft toegevoegd, is beschikbaar op het “Autotekst” submenu. Selecteer het invoegen van de inhoud in die post.
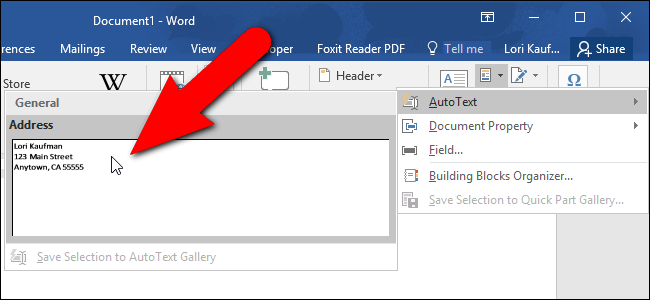
U kunt ook u een Autotekst-fragment gewoon door te beginnen met het typen van de naam van het Autotekst-fragment. Een klein pop-up verschijnt met de naam van de bijpassende Autotekst-fragment en aanwijzingen om druk op “Enter” in te voegen. Druk op “Enter” voor het invoegen van de gehele Autotekst-fragment in uw document. U kunt ook op “F3”.
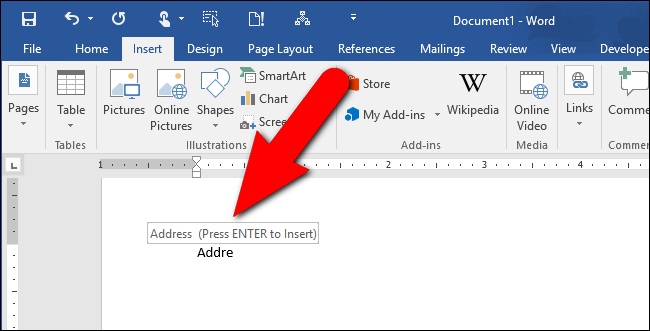
De inhoud van het Autotekst-fragment zijn geplaatst, compleet met de originele line breaks en opmaak.
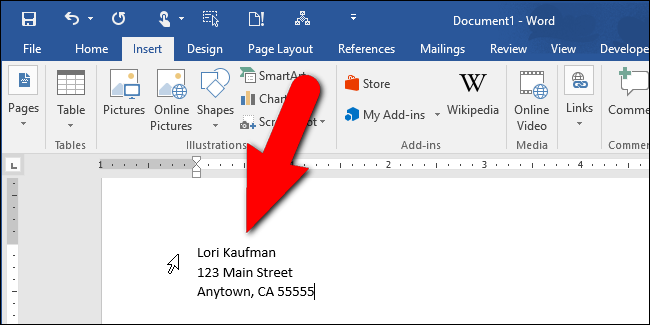
Om u sneller en makkelijker invoegen, Autotekst-fragmenten, kunt u de “Autotekst” knop aan de Werkbalk Snelle Toegang.
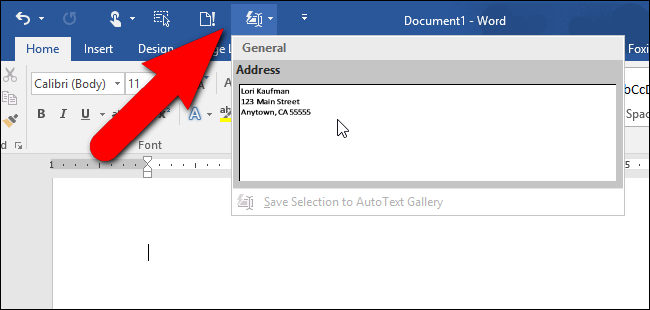
Hoe om te Schakelen op “Suggesties van Autoaanvullen Weergeven”
Als je niet het zien van de AutoComplete suggestie als u het Autotekst-fragment naam, je kan hebben om te schakelen op de “Suggesties van Autoaanvullen Weergeven” optie.
Voor het inschakelen van Suggesties van Autoaanvullen Weergeven”, openen van een bestaand Word-document of maak een nieuwe, en klik op de “File” tab.
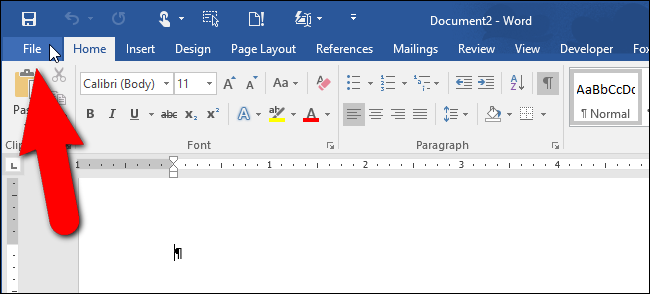
Op de backstage scherm, klik op “Opties” in de lijst van opties aan de linkerkant.
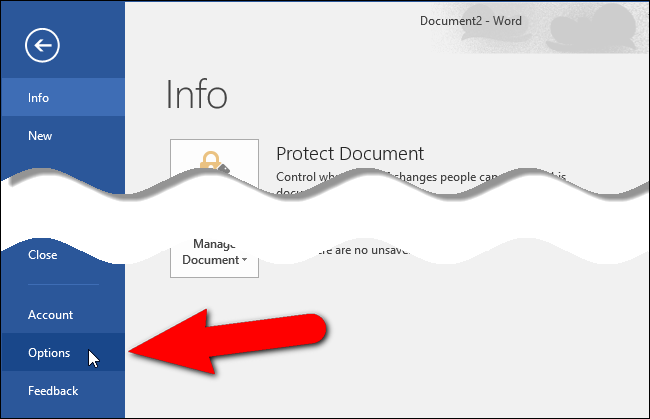
Klik op “Geavanceerd” in de lijst van items aan de linkerzijde van de “Opties voor Word” dialoogvenster.
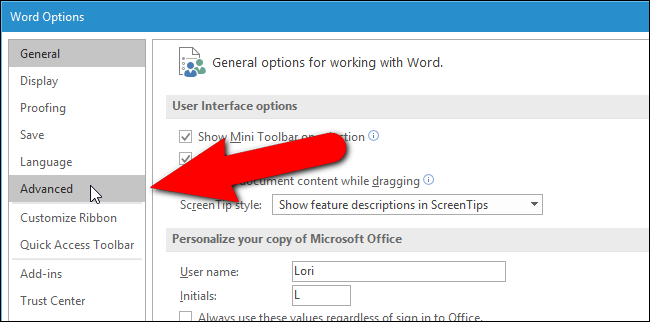
In het “opties Bewerken” sectie, klik op de “suggesties van Autoaanvullen Weergeven” check box, zodat er een vinkje in het vak.
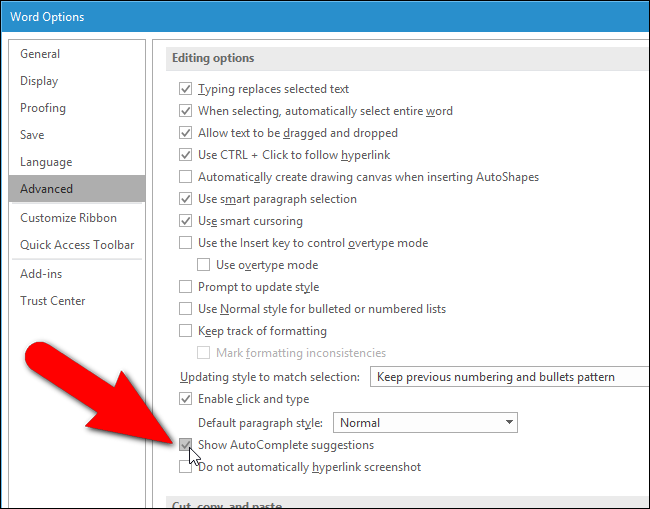
Nu, nu ben je in staat om druk op “Enter” na het typen van een deel van de naam van een item voor Autotekst invoegen.
Het Bewerken van de Inhoud van een Bestaande Autotekst-fragment
Zeggen dat je verhuisd naar een nieuw huis en u moet uw adres wijzigen in het Autotekst-fragment. Dat is gemakkelijk om te doen. Typ gewoon het item als u het wilt in een nieuw Word-document selecteren, en vervolgens toegang krijgen tot de “Autotekst” submenu zoals we eerder besproken. Selecteer de “Selectie Opslaan om Autotekst-Gallery” – optie in het submenu onder een bestaande Autotekst-fragmenten.
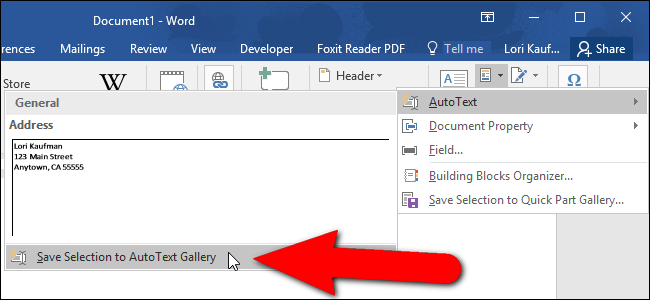
Geef het dezelfde naam als de bestaande Autotekst-fragment in de “Naam” invoervak en klik op “OK”.
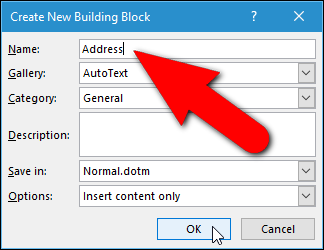
Een bevestigingsvenster wordt weergegeven. Klik op “Ja” te vervangen door de vorige Autotekst-fragment met de nieuwe.
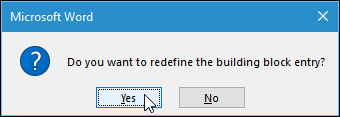
Nu, kunt u de bijgewerkte Autotekst-fragment in een nieuw of bestaand Word-document als u voorheen deed.
OPMERKING: Onthoud dat het wijzigen van een item voor Autotekst verandert niets aan de inhoud van die vermelding in bestaande documenten waar u al ingevoegd. De gewijzigde inhoud van de Autotekst-fragmenten worden alleen gebruikt bij het plaatsen van de inzending op elk moment na te veranderen.
Hoe om de Eigenschappen te Bewerken van een Bestaande Autotekst-fragment
Naast het bewerken van de inhoud van een Autotekst-fragment, kunt u ook het wijzigen van de eigenschappen van het item, zoals het sjabloon waarin het is opgeslagen, de categorie, en dus op.
Om dit te doen, maakt u een nieuw Word-document of open een bestaand. Klik op het tabblad “Invoegen” en klik vervolgens op de “bekijk Snelle Delen” knop in de “Tekst” sectie. Selecteer “bouwstenenbeheer” op het drop-down menu.

De “bouwstenenbeheer” – dialoogvenster verschijnt. Een lijst van alle “bouwstenen”, displays, die de “Naam” van die “Gallery”, “Categorie”, en “Sjabloon” ze zitten. Ze zijn in alfabetische volgorde volgens de “Gallery”. Onze nieuwe “Adres” item wordt weergegeven aan de bovenkant omdat het in de “Autotekst” galerij. Klik op het item om het te selecteren. Een voorbeeld van het item weergegeven op de rechterkant van het dialoogvenster.
Na het selecteren van het “Adres”, klik op “Eigenschappen Bewerken” onderaan de lijst van “bouwstenen”.
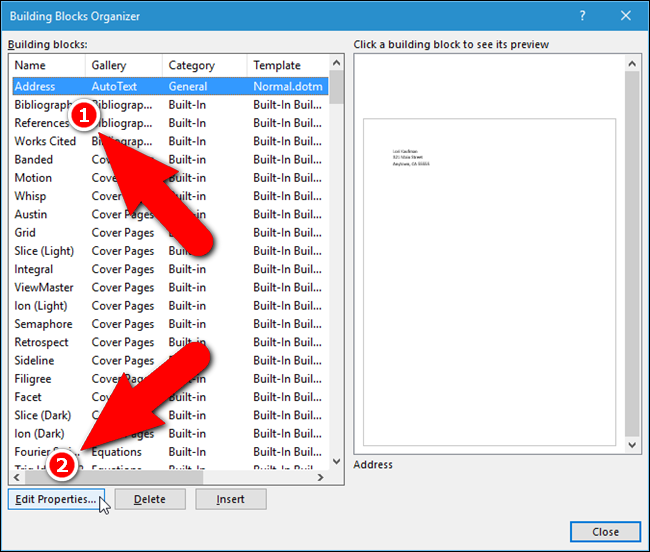
Hetzelfde dialoogvenster weergegeven als wanneer u het Autotekst-fragment; echter, nu heet dat “Wijzigen” Building Block”. We gaan om de “Optie” op “inhoud Invoegen in een eigen paragraaf, zodat het adres altijd geplaatst op een aparte regel, zelfs als de cursor op het einde van een regel. Klik op “OK” als u de wijziging heeft aangebracht.
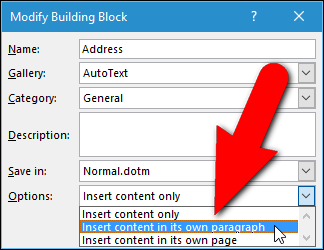
Een dialoogvenster ter bevestiging verschijnt weer om te bevestigen dat u wilt vervangen van het Autotekst-fragment met de herziene één. Klik Op “Ja”.
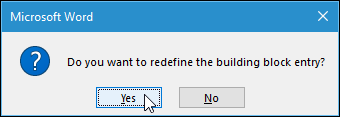
Het Verwijderen van een Item voor Autotekst
Als u ontdekt dat u niet nodig een Autotekst-item meer is, kunt u deze verwijderen uit de verzameling van bouwstenen. Om een Autotekst-fragment verwijderen, opent u het “bouwstenenbeheer” dialoogvenster, zoals beschreven in de vorige sectie. Selecteer het Autotekst-fragment dat u wilt verwijderen en klik op “Verwijderen” onderaan de lijst van “bouwstenen”.
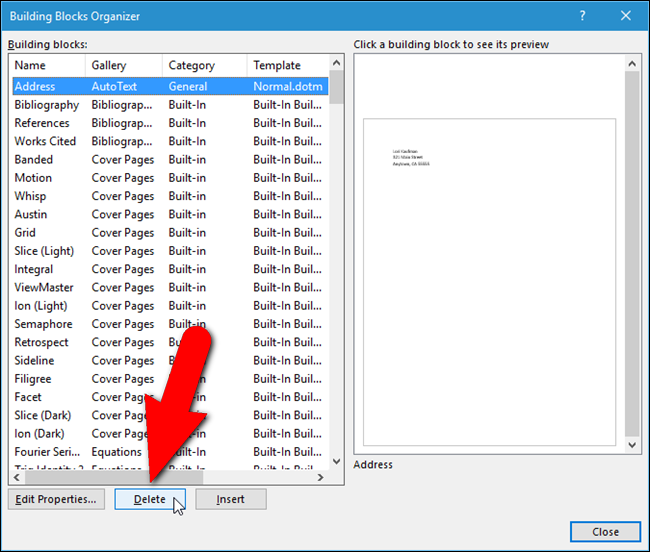
Een dialoogvenster ter bevestiging verschijnt de vraag of u zeker weet dat u wilt verwijderen van de geselecteerde bouwsteen, in dit geval een Autotekst-fragment. Klik op “Ja” om het item te verwijderen. U keert terug naar het “bouwstenenbeheer” dialoogvenster. Klik op “Sluiten” om het te sluiten en terug te keren naar uw document.
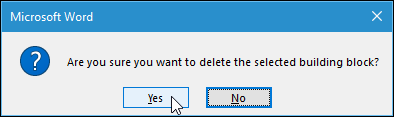
Autotekst lijkt te hebben een eigenaardigheid bij het gebruik van een aangepaste sjabloon. We testten het toevoegen van Autotekst-fragmenten naar een aangepaste sjabloon, maar toen hebben we een nieuw document gebaseerd op een sjabloon, het Autotekst-item is niet beschikbaar. Echter, wanneer we een nieuw document gemaakt op basis van de sjabloon Normal en daarna bevestigd aan de aangepaste sjabloon wilt dat document, de Autotekst-item is beschikbaar. Dus, als u wilt opslaan Autotekst-vermeldingen in uw eigen aangepaste sjabloon, sluit de sjabloon gebruiken om uw documenten na het aanmaken van hen of anders uw Autotekst-items niet beschikbaar. Als u anders ontdekken, laat het ons weten in de comments.
GERELATEERDE ARTIKELEN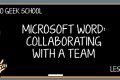 Sjablonen Gebruiken om ervoor te Zorgen Common Lay-out en Opmaak
Sjablonen Gebruiken om ervoor te Zorgen Common Lay-out en Opmaak
Microsoft Word is een geweldig hulpmiddel voor het werken aan documenten in een team omgeving. Er zijn veel functies die… [Lees het Artikel]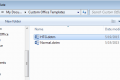 Vaststellen en Wijzigen van het Sjabloon is Gekoppeld aan een Word-Document
Vaststellen en Wijzigen van het Sjabloon is Gekoppeld aan een Word-Document
Elk document in Word moet een sjabloon die is gekoppeld. Als u een aangepaste sjabloon met het huidige document en… [Lees het Artikel]
Oudere versies van Word (2003 en eerder) mag u kopiëren Autotekst-fragmenten uit een sjabloon. Echter, als van Word 2007, die functionaliteit is verwijderd.