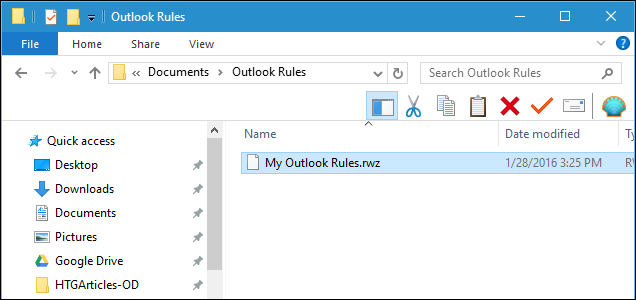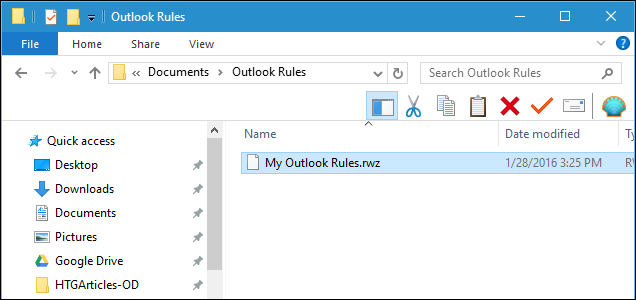
Om du har använt Outlook för någon betydande del av tiden, du förmodligen har ett par regler som satts upp för att hjälpa dig att hantera din flodvåg av e-post. Om du har en ny dator, eller om du ska installera om Windows, du behöver inte ange dem alla upp igen–bara exportera dem.
En Regel i Outlook är en serie steg som du ställer upp automatiskt vidta särskilda åtgärder för att skapa e-postmeddelanden som de är emot. Till exempel, du kan automatiskt visa ett meddelande när du får viktiga e-postmeddelanden, flytta liknande e-post till en särskild mapp, eller flagga ett meddelande för uppföljning vid en viss tidpunkt.
RELATERADE ARTIKLAR Hur man blir Bättre på att Hantera E-post i Outlook 2013 med Snabba Steg och Regler
Hur man blir Bättre på att Hantera E-post i Outlook 2013 med Snabba Steg och Regler
Om du berättar för oss e-post har fallit ur modet, vi vill be dig att ta en titt på våra inkorgar…. [Läs Artikeln] Hur att Få Outlook-Meddelanden för Viktig E-post Endast
Hur att Få Outlook-Meddelanden för Viktig E-post Endast
Microsoft trodde att de var bra när de sätter upp meddelanden om ny e-post. Dock, en ständig flod av anmälningar kan också… [Läs Artikeln]
Tack och lov, Outlook har ett sätt att backa upp dessa regler. Detta är användbart om du behöver installera om Windows, ställa in Outlook på en ny dator, eller dela dina regler med andra människor.
Exportera Dina Outlook-Regler
Till att börja med se till att de “Hem” – fliken är aktiv. I “Flytta” sektionen, klicka på “Regler” och välj “Hantera Regler Och Aviseringar” från drop-down menyn.

OBS: Du kan också komma åt de regler och aviseringar genom att klicka på “Arkiv” – fliken och sedan klicka på “Hantera Regler Och Aviseringar” – knappen på “Konto Information”.

“Regler och Aviseringar” visas dialogrutan. På “E-post Regler” – fliken, klicka på “Alternativ” på verktygsfältet ovanför listan med regler som du har skapat.
OBS: Alla regler som anges här kommer att backas upp, inte bara utvalda regler.

På “Alternativ” i dialogrutan, klicka på “Exportera Regler”.
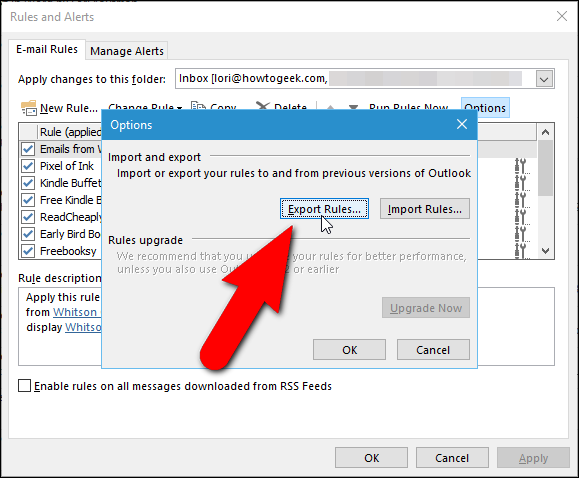
“Spara Exporterad Regler som” i dialogrutan som visas. Navigera till den mapp i vilken du vill spara dina regler backup-fil. Ange ett namn för säkerhetskopian i “File name” i redigeringsrutan. “Reglerna Guiden regler (*.rwz)” typ är markerade som standard i “Spara som” drop-down-lista och .rwz förlängning automatiskt läggs till i filen. Om du delar dina regler med andra personer som använder samma version av Outlook som du klicka på “Spara”. Om du delar din rules-fil med någon som använder en äldre version av Outlook måste du välja en annan typ av regler filen innan du sparar filen, som diskuteras nedan.
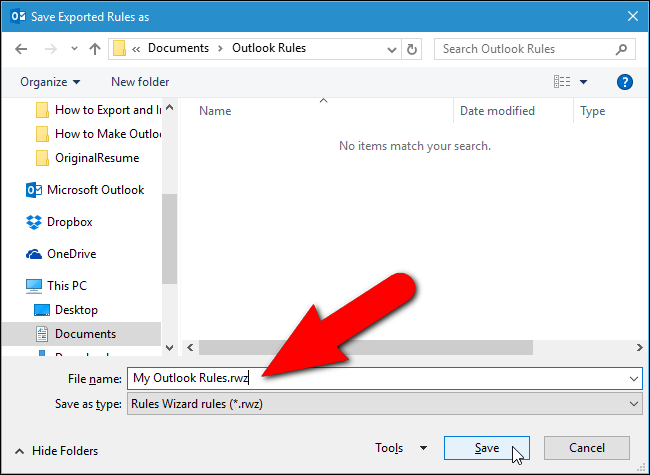
I tillägg till reglerna för fil format för den aktuella versionen av Outlook, “Spara som” drop-down-listan finns tre ytterligare format för regler fil, för människor som fortfarande är med hjälp av Outlook 2002, 2000, eller 98. Välj ett av dessa alternativ som behövs, och klicka sedan på “OK” för att spara rules-filen.
OBS: Om du delar dina regler med flera personer med olika äldre versioner av Outlook, välj den tidigaste versionen, eftersom äldre bestämmelser filer kan alltid öppnas i nyare versioner av Outlook.
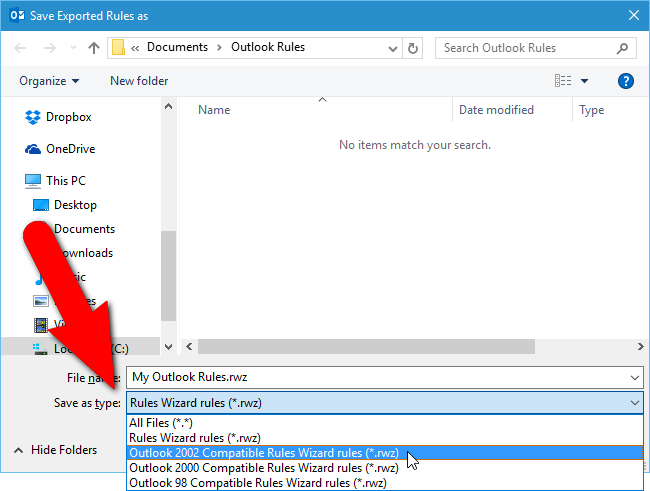
När du har exporterat dina regler fil, klicka på “OK” på båda “Alternativ” och “Regler och Aviseringar” dialogrutor för att återgå till huvudmenyn för e-Post skärmen (eller “Konto Information” – skärmen, beroende på var du är igång).
Nu kan du säkerhetskopiera som följd .rwz-fil till någon extern enhet eller nätverksenhet eller dela den med andra människor.

Hur Importera Dina Outlook-Regler
RELATERAD ARTIKEL Nybörjare: Hur att Underhålla, Arkivera, och säkerhetskopiera Dina Data i Outlook 2013
Nybörjare: Hur att Underhålla, Arkivera, och säkerhetskopiera Dina Data i Outlook 2013
I dag, vi som täcker de “tråkiga” Outlook saker. Underhåll och säkerhet, som i, underhålla och säkra din Outlook-2013-datafil – full… [Läs Artikeln]
Nu, säg att du har satt upp din nya dator, installerat Office, importerade Outlook-datafil du säkerhetskopierat (reglerna är inte sparas i Outlook-datafiler) från din gamla dator, och du är redo för att kolla e-post. Låt oss importera dessa regler som du har skapat och säkerhetskopieras, så att Outlook automatiskt kan vidta åtgärder på e-post som det kommer in. Öppna “Regler och Aviseringar” i dialogrutan i en av de två sätt som vi diskuterat tidigare. Observera att listan över regler är tom. För att fixa det och importera dina regler, klicka på “Alternativ”.

På “Alternativ” i dialogrutan, klicka på “Importera Regler”.
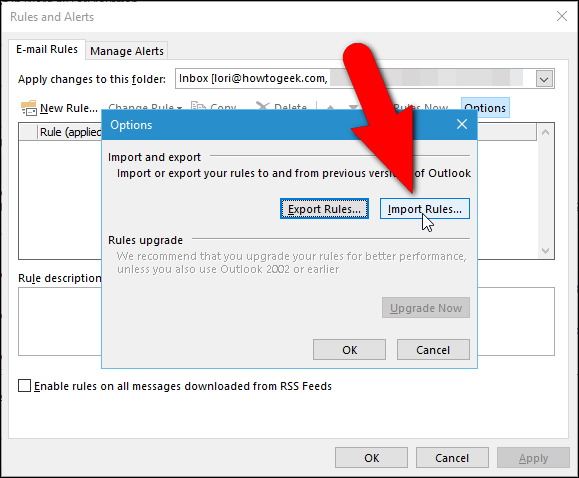
“Regler för Import från” i dialogrutan som visas. Navigera till den mapp där du sparade dina regler backup-fil väljer du den .rwz-fil, och klicka sedan på “Öppna”.
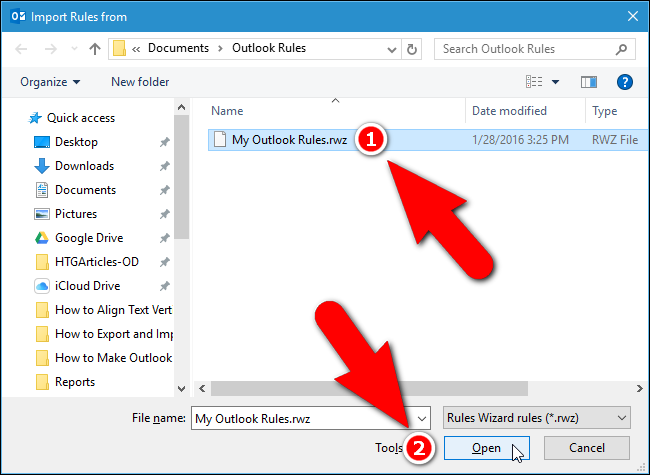
Du kommer att märka att listan av reglerna om “Regler och Aviseringar” i dialogrutan bakom den fortfarande öppna “Inställningar” i dialogrutan fyller upp med dina egna regler. Klicka på “OK” på skärmen “Alternativ” i dialogrutan för att stänga det och återvända till “Regler och Aviseringar” i dialogrutan.

Om du markerade e-post innan du importerar dina regler, kan du köra dina regler nu på e-post som du redan tagit emot. För att göra detta, klicka på “Kör Regler Nu” på verktygsfältet ovanför listan med regler om “Regler och Aviseringar” i dialogrutan.

På “Kör Regler Nu” i dialogrutan väljer du de regler som du vill köra och klicka på “Kör Nu”. När reglerna har körts klicka på “Stäng” och sedan klicka på “OK” om “för Regler och Aviseringar” i dialogrutan för att stänga det. Nu, dina regler kommer att köras automatiskt, kontrollera e-postmeddelanden du tar emot och utför de åtgärder som du har angett alla bakom kulisserna.

OBS: Vissa regler kanske inte fungerar på andra datorer om det finns särskilda mappar, människor, etc. används i de regler som skapats för den ursprungliga datorn, men inte är tillgängliga på andra datorer.