Wichtige Erkenntnisse
- Überprüfen Sie zunächst, ob Ihr Mikrofon physisch beschädigt ist und dass es korrekt an Ihren PC angeschlossen ist.
- Versuchen Sie, Discord als Administrator auszuführen, stellen Sie sicher, dass das Mikrofon in den Windows-Einstellungen nicht deaktiviert ist, und stellen Sie sicher, dass das richtige Mikrofon ausgewählt ist.
- Als letzten Ausweg setzen Sie die Spracheinstellungen von Discord zurück.
Wenn Ihr Mikrofon in Discord unter Windows nicht mehr funktioniert, stellen Sie sicher, dass das Gerät nicht physisch beschädigt ist. Wenn es gut aussieht, liegt möglicherweise ein Fehler in Ihrer App oder Ihrem System vor, der das Problem verursacht. Wir bieten einige Lösungen zur Behebung des Problems an.
Als grundlegende Lösung starten Sie Ihren Computer neu und prüfen Sie, ob das Mikrofon dadurch wieder funktioniert. Wenn dies nicht der Fall ist, verwenden Sie die folgenden Tipps zur Fehlerbehebung. Stellen Sie sicher, dass Sie Discord starten und prüfen, ob das Mikrofon nach jeder Methode funktioniert.
Führen Sie Discord als Administrator aus
Discord kann das Mikrofon möglicherweise nicht verwenden, da es keine Berechtigung zur Nutzung von Systemressourcen hat. Dies geschieht normalerweise, wenn Sie die App nicht als Administrator ausführen. Starten Sie die App mit Administratorrechten, um das Problem zu beheben.
Suchen Sie dazu Discord im Startmenü oder auf dem Desktop. Klicken Sie mit der rechten Maustaste auf die App und wählen Sie im geöffneten Menü „Als Administrator ausführen“ aus.
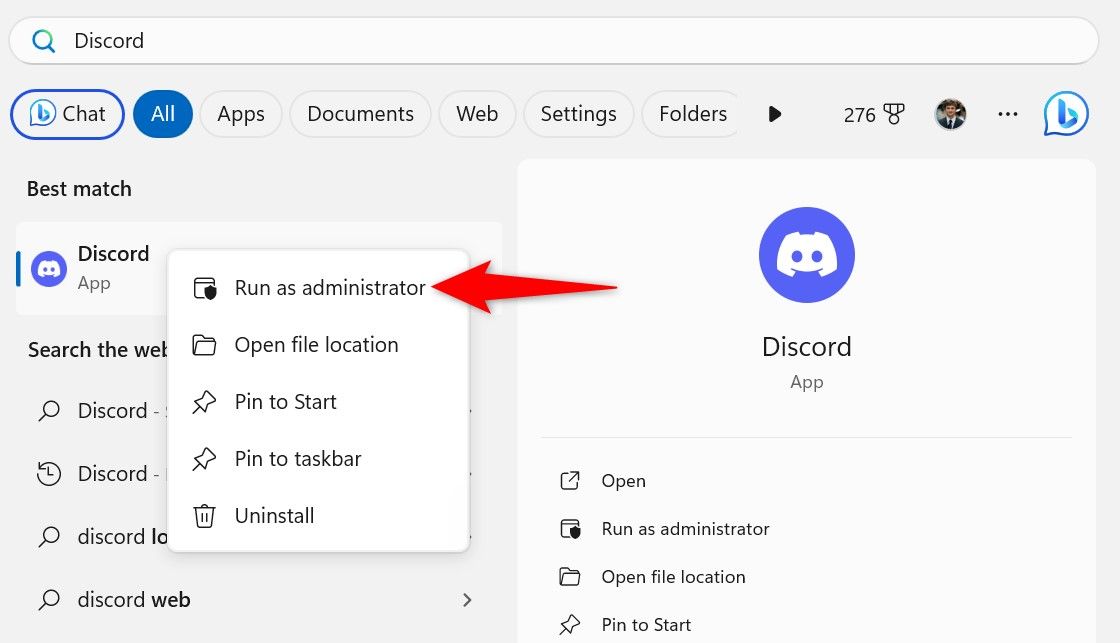
Wählen Sie „Ja“ aus. in der Eingabeaufforderung der Benutzerkontensteuerung.
Testen Sie Ihr Mikrofon in einer anderen App und gewähren Sie Discord-Mikrofonzugriff
Es ist möglich, dass das Mikrofon ordnungsgemäß funktioniert, aber aus irgendeinem Grund von Discord nicht erkannt wird. Um Ihr Mikrofon zu testen, öffnen Sie eine andere Mikrofon-App auf Ihrem PC und prüfen Sie, ob das Mikrofon funktioniert.
Wenn Sie Windows 11 verwenden, suchen und starten Sie „Sound Recorder“. aus dem Startmenü. Wenn Sie Windows 10 verwenden, suchen und öffnen Sie „Voice Recorder“. Klicken Sie dann auf „Aufzeichnen“ (ein Mikrofonsymbol) oder drücken Sie Strg+R und beginnen Sie, in Ihr Mikrofon zu sprechen.
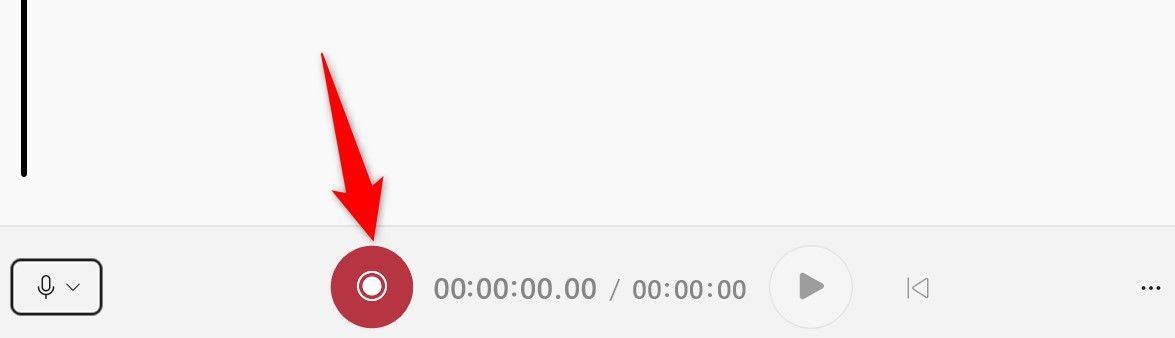
Wenn die App Ihre Stimme aufzeichnet, ist das Mikrofon funktionsfähig. Verwenden Sie in diesem Fall die weiteren Korrekturen unten. Wenn die App Ihre Stimme nicht aufzeichnet, ist das Mikrofon möglicherweise in den Windows-Einstellungen deaktiviert. Aktivieren Sie das Mikrofon mithilfe der folgenden Schritte.
Gehen Sie auf einem Windows 11-PC zu Einstellungen > Datenschutz & Sicherheit > Mikrofon. Aktivieren Sie „Mikrofonzugriff“. und „Apps Zugriff auf Ihr Mikrofon erlauben“.
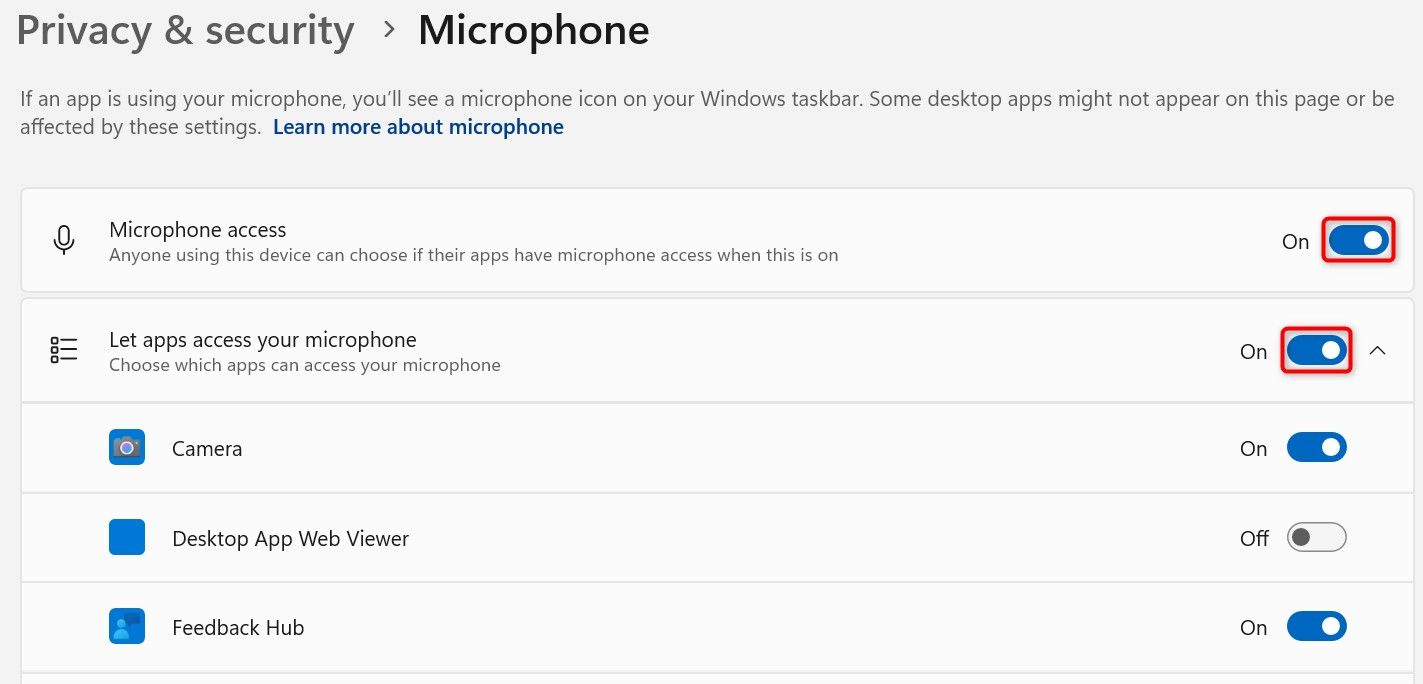
Navigieren Sie unter Windows 10 zu Einstellungen > Datenschutz > Mikrofon. Wählen Sie im rechten Bereich „Ändern“ aus. und schalten Sie den Schalter ein. Aktivieren Sie auf derselben Seite sowohl „Apps den Zugriff auf Ihr Mikrofon erlauben“ als auch „Apps den Zugriff auf Ihr Mikrofon erlauben“. und „Desktop-Apps den Zugriff auf Ihr Mikrofon erlauben“ Optionen.
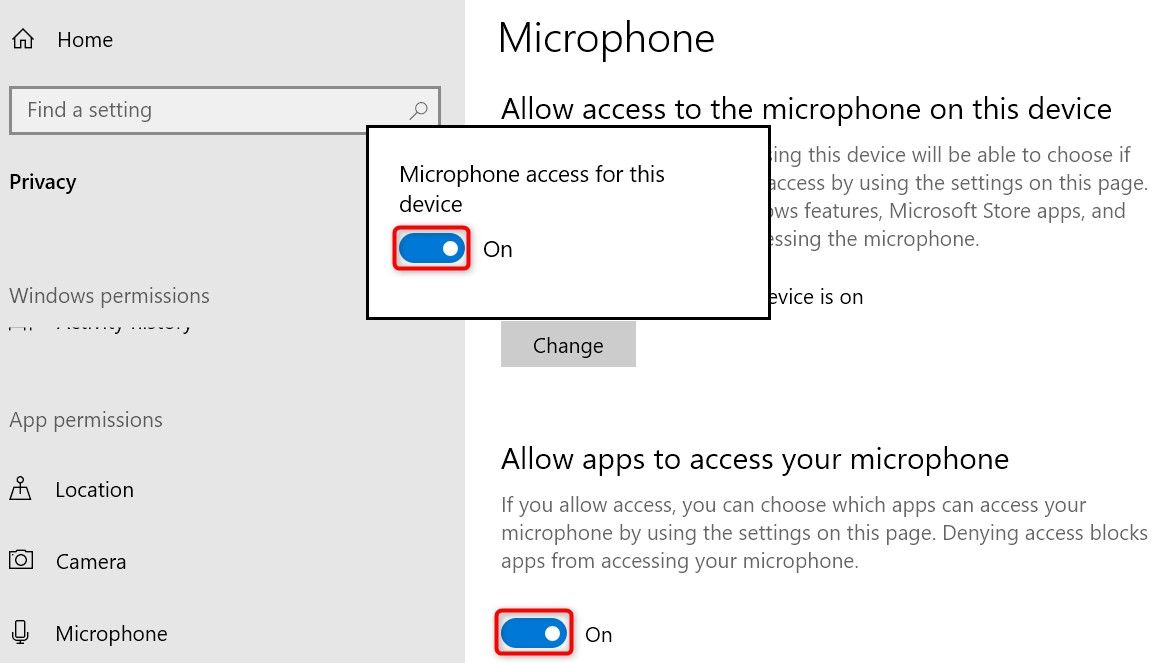
Wählen Sie das richtige Mikrofon in Discord aus
Wenn Sie mehrere Mikrofone an Ihren PC angeschlossen haben, stellen Sie sicher, dass in Discord das richtige Mikrofon ausgewählt ist. Sie können Ihre Discord-Mikrofoneinstellungen wie folgt überprüfen.
Starten Sie Discord und klicken Sie dann auf das Zahnradsymbol in der unteren linken Ecke, um die Benutzereinstellungen zu öffnen.
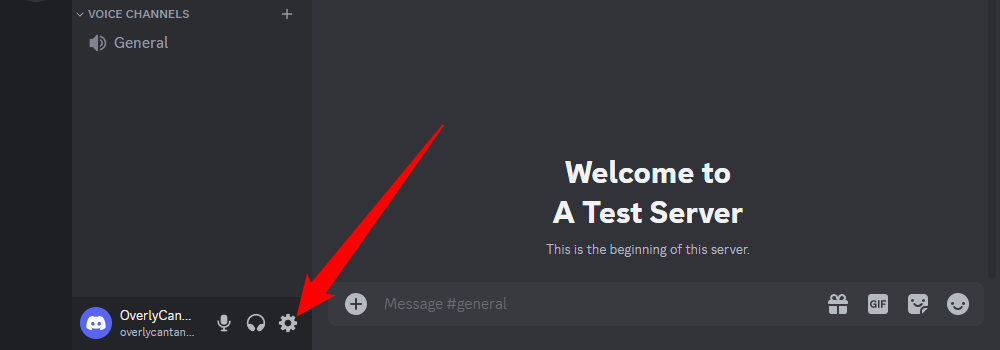
Von Wählen Sie in der linken Seitenleiste „Sprache & Video." Wählen Sie im rechten Bereich die Option „Eingabegerät“ aus. Dropdown-Menü und wählen Sie das richtige Mikrofon aus.
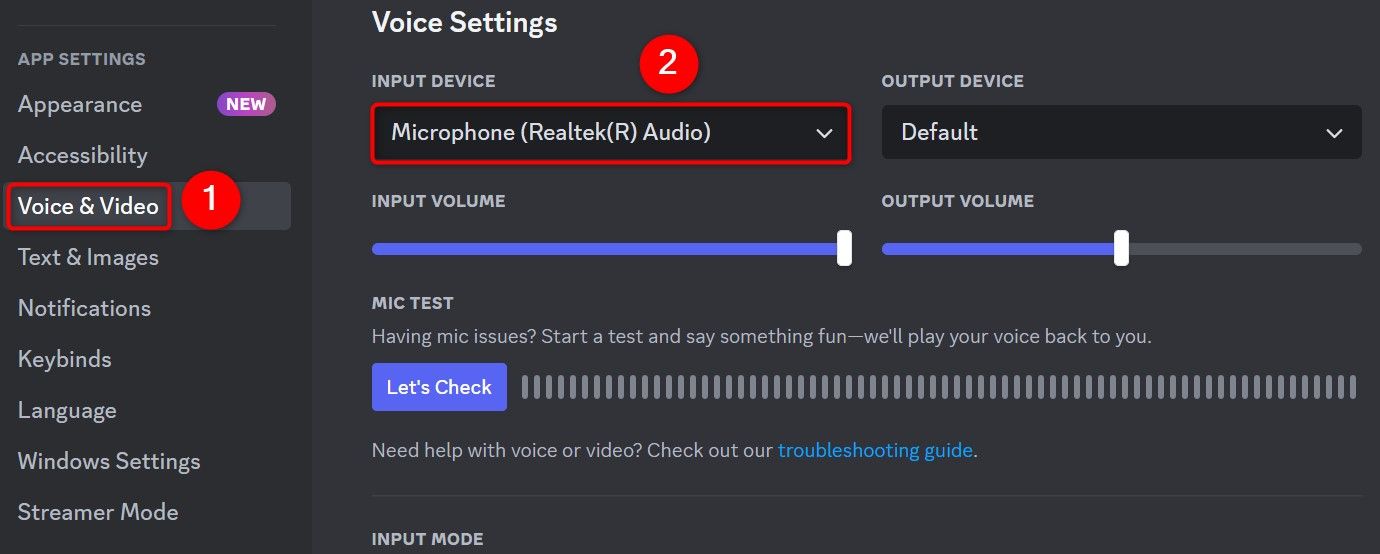
QoS-Hohe Paketpriorität in Discord deaktivieren
Die QoS-Funktion „Hohe Paketpriorität“ von Discord teilt Ihrem Router mit, dass die Internetpakete der App hohe Priorität haben. Diese Funktion kollidiert manchmal mit der App-Konfiguration. Schalten Sie es aus und prüfen Sie, ob Ihr Mikrofonproblem dadurch behoben wird.
Öffne Discord und gehe zu Benutzereinstellungen (das Zahnradsymbol). Klicken Sie in der linken Seitenleiste auf „Sprache & Video." Deaktivieren Sie im rechten Bereich die Option „Quality of Service mit hoher Paketpriorität aktivieren“.
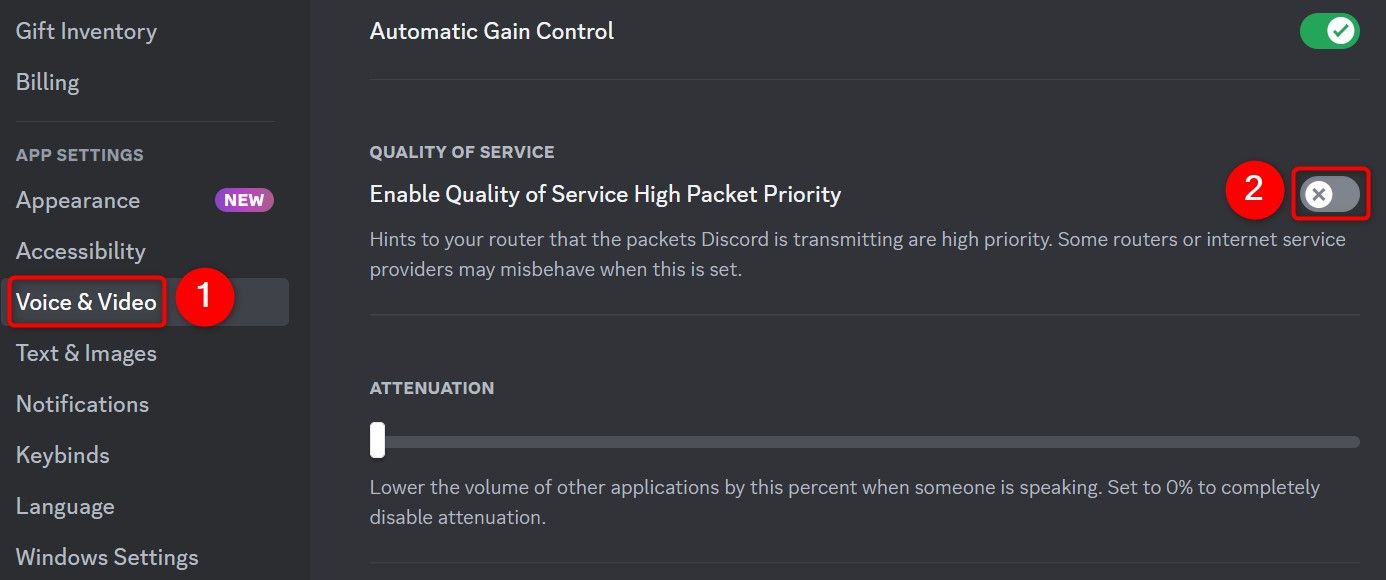
Discords Spracheinstellungen zurücksetzen
Wenn das Problem weiterhin besteht, besteht Ihre letzte Möglichkeit darin, die Spracheinstellungen von Discord zurückzusetzen. Dadurch wird die aktuelle Mikrofonkonfiguration gelöscht und möglicherweise das Problem behoben.
Öffne Discord und navigiere zur Seite „Benutzereinstellungen“ (das Zahnradsymbol unten links). Wählen Sie „Sprache & Video" in der linken Seitenleiste, scrollen Sie dann im rechten Bereich nach unten und wählen Sie „Spracheinstellungen zurücksetzen“.
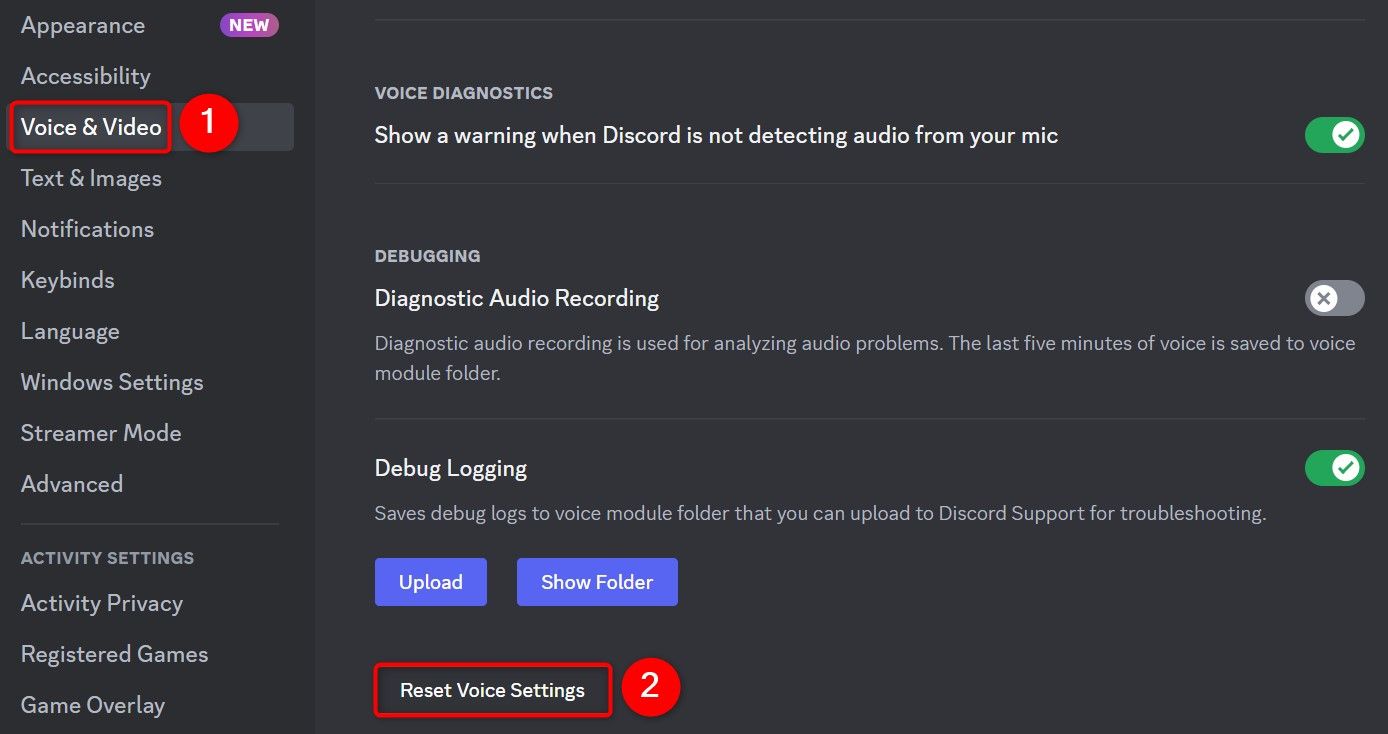
Wählen Sie in der geöffneten Eingabeaufforderung „Okay“ aus.
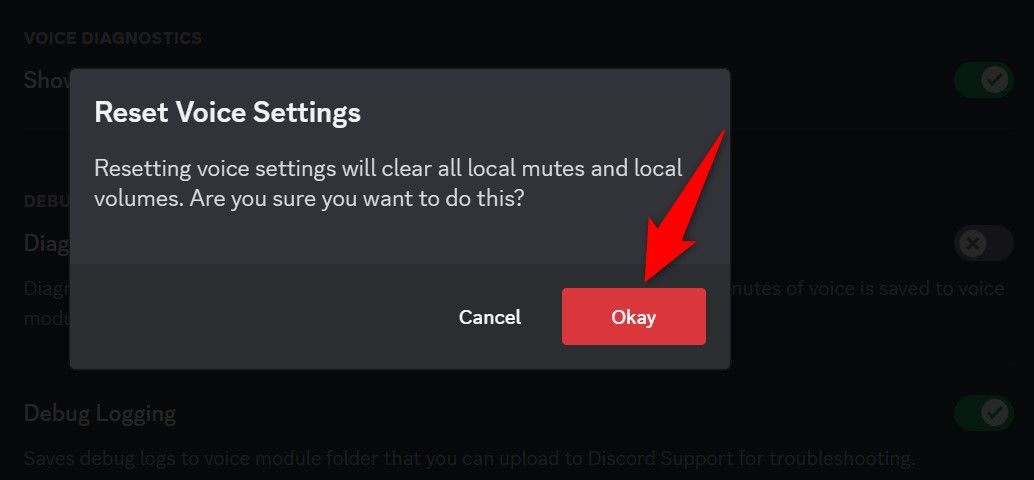
Schließe Discord, starte es neu und überprüfe, ob dein Mikrofon funktioniert.
Und so machen Sie ein Mikrofon in Ihrem Lieblings-Chat-Client auf Ihrem Windows-PC wieder funktionsfähig. Genießen!

