Schnelllinks
- Was Sie vor dem Verschieben von Programmen oder Spielen tun sollten
- So übertragen Sie Apps über die Einstellungs-App von einem Laufwerk auf ein anderes
- Verwendung die Eingabeaufforderung zum Verschieben von Apps, die Sie nicht aus den Einstellungen verschieben können
- So verschieben Sie über Gaming-Clients installierte Spiele
- Dinge, die Sie beim Verschieben von Apps nicht tun sollten
Wichtige Erkenntnisse
- Treffen Sie vor dem Verschieben von Programmen einige Vorsichtsmaßnahmen: Erstellen Sie einen Systemwiederherstellungspunkt, sichern Sie Ihre App-Dateien und geben Sie Speicherplatz auf dem Ziellaufwerk frei.
- Um eine App zu verschieben, gehen Sie zu Einstellungen > Apps > Installierte Apps. Klicken Sie auf die drei Punkte, wählen Sie „Verschieben“ und klicken Sie auf „Verschieben“. Wählen Sie das neue Laufwerk aus und bestätigen Sie mit „Verschieben“. wieder. In Fällen, in denen diese Methode nicht anwendbar ist, verwenden Sie die „Robokopie“. und "verknüpfen" Befehle in der Eingabeaufforderung, um Apps zu verschieben.
- Für Spiele, die über einen Gaming-Client installiert wurden, nutzen Sie die integrierte Funktion des Clients für eine sichere und schnelle Verschiebung.
Ihnen geht der Speicherplatz auf einem Laufwerk aus und Sie überlegen, einige Spiele oder Apps an einen anderen Ort zu verschieben? Oder haben Sie versehentlich ein Spiel auf dem falschen Laufwerk installiert und möchten es verschieben? Glücklicherweise ist das Verschieben von Apps und Programmen zwischen Laufwerken ganz einfach. Wir zeigen Ihnen, wie Ihnen genau das gelingt.
Dinge, die vor dem Verschieben von Programmen oder Spielen zu tun sind
Bevor Sie Apps und Programme zwischen Laufwerken verschieben, nehmen Sie Folgendes vor einige Vorsichtsmaßnahmen, um Dateibeschädigung, Datenverlust oder andere Probleme zu vermeiden.
Erstellen Sie zunächst einen Systemwiederherstellungspunkt, insbesondere wenn Sie Dateien von/auf das Laufwerk übertragen, auf dem sich Ihr Betriebssystem befindet. Wenn Sie beim Verschieben von Apps oder Programmen die Systemdateien beschädigen, kann ein Wiederherstellungspunkt Ihnen dabei helfen, das Betriebssystem wieder in einen funktionsfähigen Zustand zu versetzen.
Es ist wichtig zu beachten, dass bei einer Systemwiederherstellung kein Backup der zu verschiebenden App erstellt wird. Sie müssen dies daher separat durchführen. Sichern Sie Ihr Spiel oder Programm auf einem internen oder externen Laufwerk. Für noch mehr Sicherheit können Sie es auf einer sicheren Cloud-Speicherplattform sichern, wo es im Falle eines Missgeschicks auf Ihrem Gerät sicher bleibt.
Stellen Sie außerdem sicher, dass Ihr Laptop ausreichend aufgeladen ist. Wenn Sie einen Desktop-PC verwenden, lohnt es sich, nach möglichen Stromausfällen in Ihrer Nähe zu suchen. Stellen Sie außerdem sicher, dass auf dem Ziellaufwerk, auf das Sie eine App verschieben möchten, ausreichend Speicherplatz für das verschobene Programm vorhanden ist. Wenn der Platz begrenzt ist, ergreifen Sie die erforderlichen Maßnahmen, um Speicherplatz freizugeben.
So übertragen Sie Apps von einem Laufwerk auf ein anderes über die Einstellungs-App < /h2>
Der einfachste Weg, eine App oder ein Programm an einen anderen Speicherort zu verschieben, ist die Verwendung der Funktion „Verschieben“ in der Windows-Einstellungen-App. Klicken Sie mit der rechten Maustaste auf die Schaltfläche „Start“ und wählen Sie „Einstellungen“.
Navigieren Sie dann zum Bereich „Apps“. Klicken Sie auf die Registerkarte links und gehen Sie zu „Installierte Apps“. auf der rechten Seite. Hier finden Sie alle Ihre installierten Anwendungen.

Suchen Sie die App oder das Programm, die Sie verschieben möchten, klicken Sie auf die drei horizontalen Punkte daneben und dann auf die Schaltfläche „Verschieben“. Möglichkeit.

Windows zeigt den aktuellen Installationsort des Programms und die Laufwerke an, auf die Sie das Programm übertragen können. Wählen Sie Ihr bevorzugtes Laufwerk aus und klicken Sie dann auf „Verschieben“.
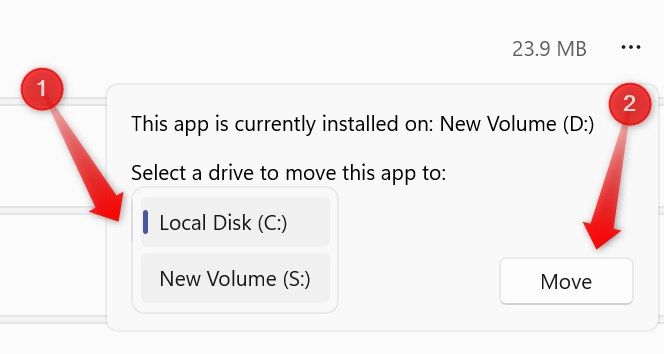
Warten Sie einige Sekunden und Windows verschiebt Ihre App nahtlos an den neu ausgewählten Speicherort.
Obwohl dies die direkteste Methode zum Verschieben von Apps ist, ist sie möglicherweise nicht universell anwendbar. Bei einigen Apps wird diese Option möglicherweise nicht angezeigt oder sie ist ausgegraut. Wie verschieben Sie diese Apps?
So verwenden Sie die Eingabeaufforderung zum Verschieben Apps, die Sie nicht aus den Einstellungen verschieben können
Sie können jede App oder jedes Programm über die Eingabeaufforderung verschieben. Suchen Sie zunächst das Installationsverzeichnis des Programms, das Sie verschieben möchten. Wenn Sie sich über den Speicherort nicht sicher sind, verwenden Sie die Windows-Suche, um die App zu finden. Geben Sie den App-Namen in die Windows-Suche ein, klicken Sie mit der rechten Maustaste auf die App und wählen Sie „Dateispeicherort öffnen“. Dadurch gelangen Sie zum Startmenü-Ordner.

Klicken Sie erneut mit der rechten Maustaste auf das App-Symbol und wählen Sie „Dateispeicherort öffnen“. Dadurch gelangen Sie zum tatsächlichen Installationsort des Programms.

< p> Kopieren Sie den Installationsordnerpfad des Programms und fügen Sie ihn in eine Notepad-Datei ein. Wir werden den Begriff „alt“ verwenden. auf diesen Weg verweisen.
Navigieren Sie anschließend zu dem Laufwerk, auf das Sie die App verschieben möchten. Erstellen Sie auf diesem Laufwerk einen Ordner speziell für die App, kopieren Sie den Pfad dieses neu erstellten Ordners und fügen Sie ihn in dieselbe Notepad-Datei ein. Wir verwenden den Begriff „neu“. auf diesen Weg verweisen.

Nachdem Sie sowohl Ihre "alten" und "neu" Pfade öffnen Sie die Eingabeaufforderung mit Administratorrechten. Geben Sie „Eingabeaufforderung“ ein. in die Windows-Suche ein und klicken Sie auf „Als Administrator ausführen“. Sie können hierfür auch PowerShell run admin verwenden.
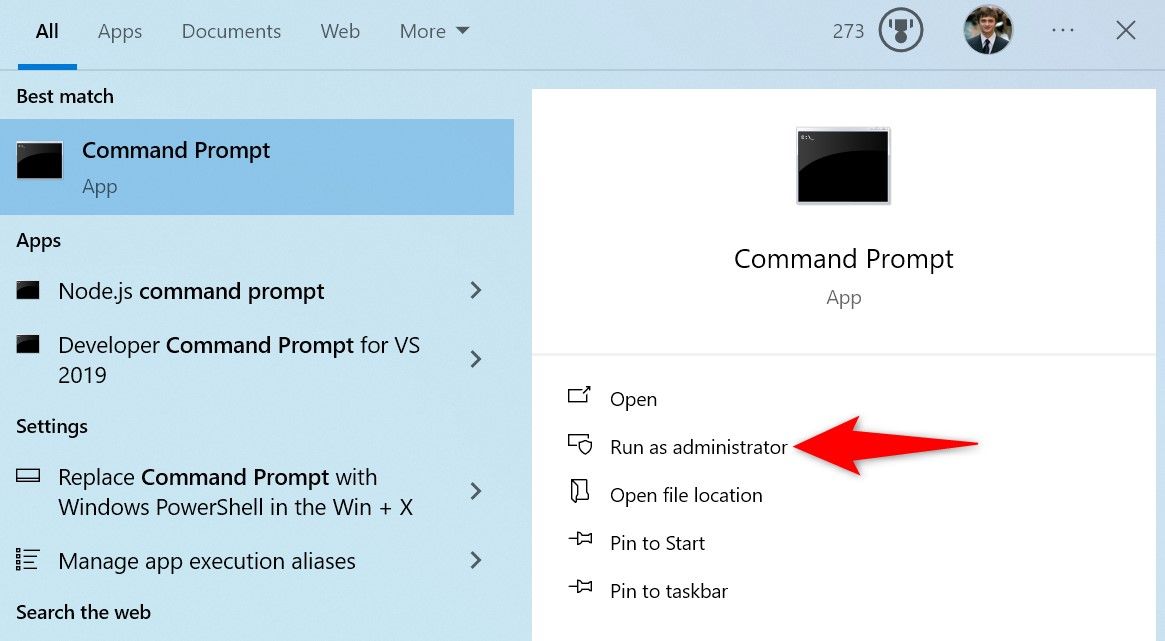
Sie müssen Ihr "altes" eingeben. und "neu" Pfade in den folgenden Befehl:
robocopy “old” “new” /sec /move /e
Kopieren Sie diesen Befehl, fügen Sie ihn in die Eingabeaufforderung ein und drücken Sie die Eingabetaste. Dieser Befehl verschiebt Ihre angegebene App von ihrem alten Speicherort an den neuen.
Als konkretes Beispiel auf unserem PC haben wir den folgenden Befehl eingefügt. Bei Ihnen wird es anders sein.
robocopy „C:Programme (x86)Mozilla Firefox“ “S:AppsFirefox“ /sec /move /e

Anschließend fügen Sie sowohl die "alten" und "neu" Pfade in den folgenden Befehl:
mklink “old” “new” /j
Fügen Sie diesen Befehl in die Eingabeaufforderung ein und drücken Sie die Eingabetaste. Dadurch werden symbolische Links oder feste Links zwischen Dateien oder Verzeichnissen erstellt. Dadurch wird sichergestellt, dass alle App-Verknüpfungen, die möglicherweise noch auf den alten Speicherort verweisen, reibungslos funktionieren.

Durch den oben beschriebenen Vorgang wird die App nicht automatisch von ihrem alten Speicherort entfernt. Nachdem Sie die App erfolgreich an einen neuen Speicherort verschoben und eine Verbindung zwischen dem alten und dem neuen Verzeichnis erstellt haben, löschen Sie die App manuell, um Speicherplatz freizugeben.
Wenn die Fehlermeldung „Eine Datei kann nicht erstellt werden, wenn diese Datei bereits vorhanden ist“ angezeigt wird, Wenn Sie den Befehl mklink ausführen, löschen Sie die App vom alten Speicherort.
So verschieben Sie über Gaming-Clients installierte Spiele
Die meisten gängigen Gaming-Clients verfügen über eine integrierte Funktion zum direkten Übertragen installierter Spiele zwischen Laufwerken. Wenn Sie ein über einen Gaming-Client installiertes Spiel verschieben möchten, müssen Sie keine der zuvor genannten Methoden verwenden. Nutzen Sie stattdessen die integrierte App-Verlagerungsfunktion im Gaming-Client, die sehr sicher ist und viel schneller funktioniert.
Wenn Sie über den Steam-Client installierte Spiele verschieben möchten, sollten Sie dafür Steam selbst nutzen – das erledigt alles automatisch. Wenn Sie einen anderen Client verwenden, finden Sie Anweisungen auf dessen offizieller Website.
Nicht jeder Gaming-Client, wie der Epic Games Launcher, bietet eine integrierte Funktion zum Verschieben von Spielen zwischen verschiedenen Laufwerken. Möglicherweise müssen Sie sie manuell verschieben.
Was Sie beim Verschieben von Apps nicht tun sollten
Sie sollten beim Verschieben von Apps von einem Laufwerk auf ein anderes unbedingt einige Maßnahmen vermeiden. Unterlassen Sie zunächst die Aktualisierung Ihres Windows-Geräts. Zweitens: Installieren Sie kein weiteres Programm, während der Umzugsprozess läuft. Führen Sie außerdem die App, die verschoben werden soll, nicht aus, nehmen Sie keine Änderungen an den an der Verschiebung beteiligten Laufwerken vor und ändern Sie nicht die Einstellungen dieser Laufwerke.
Außerdem ist es selbstverständlich, dass Sie Ihr Windows-Gerät beim Verschieben von Apps und Programmen nicht versehentlich herunterfahren oder neu starten dürfen, wenn Sie keine App-Dateien verlieren oder beschädigen möchten.
So können Sie Apps und Programme nahtlos zwischen Laufwerken verschieben. Denken Sie daran, Ihre App-Daten zu sichern, bevor Sie mit dem Umzug beginnen. Beachten Sie, dass Windows die Massenübertragung von Apps nicht zulässt. Dazu müssen Sie Software von Drittanbietern verwenden. Entscheiden Sie sich also für eine vertrauenswürdige und seriöse Softwarelösung, wenn Sie diesen Weg einschlagen.

