Snabblänkar
- Live-foton är mer än en stillbild
- Använd nyckelramar för att korrigera en missad bild
- Förvandla snabbt livefoton till en häftig video < /li>
- Loop and Bounce Live Photos som MOVs och GIFs
- Använd livefoton som animerade klistermärken i meddelanden
- Härma långa exponeringar med livefoton
- Livefoton tar upp ytterligare utrymme
Ser du iPhone Live Photos som en gimmick eller något du bör inaktivera för att spara utrymme? Nä, det gör jag inte. Här är varför du bör hålla funktionen aktiverad på din iPhone.
Livefoton är mer än en stillbild
Live Photos kombinerar stillbilder med en kort video som kan ses genom att trycka och hålla ned en bild i din Photos-app. Du vet att funktionen Live Photo är aktiverad när du ser ikonen Live Photos eller “Live” etikett i enhetens kameraapp.
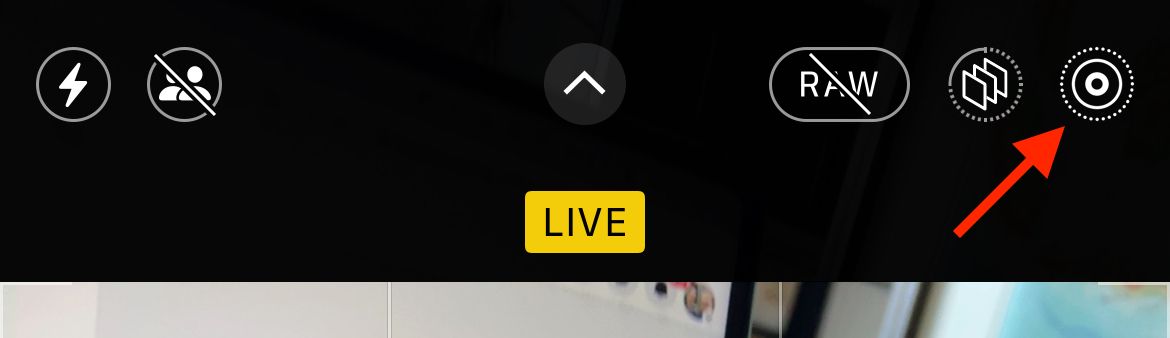
När du knäpper ett Live Photo, spelar du in en kort video av ögonblicket tillsammans med stillbilden. Den här videon är bara några sekunder lång och inspelad med en reducerad bildhastighet (vi uppskattar cirka 15 bilder per sekund). Förutom rörliga bilder kommer du också att spela in ljud med ditt Live Photo.
strong>
Har du någonsin tittat på ett gammalt fotografi av en förälder eller morförälder och undrat hur det ögonblicket egentligen var? Hur förändrades deras uttryck före eller efter att avtryckaren trycktes ned, vilka ljud kan höras i bakgrunden? Det är precis den sortens extra sammanhang du får från ett Live Photo.
Du kanske inte uppskattar de där få extra ramarna med video just nu, men du kommer förmodligen att göra det en dag. Även att bara kunna höra rösterna från personerna på bilden eller se vad som hände efter att ha klämt ihop slutaren är upplysande.
Använd nyckelbilder för att korrigera en missad bild
En av de mer praktiska användningarna för Live Photos är som en försäkring mot missade ögonblick. Tryck på slutaren för sent och du har missat att fånga ett minne du inte kan få tillbaka. Om du upptäcker att detta händer mycket bör du aktivera Live Photos så att du kan spola tillbaka tiden och försöka igen.
Detta fungerar genom att välja en ram av videon som tagits vid sidan av ditt Live Photo och nominera det som “Nyckelfoto.” Nu när du bläddrar igenom dina foton (eller försöker dela och skriva ut bilden) ser du den ram du valde istället för bilden du tog första gången.
Det här är bra när ett ämne blinkar vid fel tidpunkt eller om något oväntat händer medan du är ta en bild. För att välja ett nyckelfoto, leta reda på bilden i appen Foton, tryck på “Redigera” och tryck sedan på “Live” knappen längst ned på skärmen. Dra nu sökaren tills du hittar den ram du gillar och tryck på “Gör nyckelfoto” för att ställa in den.
Det finns en nackdel med denna metod i att Kvaliteten på den tagna videoramen kommer inte att vara lika bra som bilden du tog. Min iPhone 13 Pro tog en videoupplösning på 1920 x1440 och en stillbild på 4032 x3024. Men vem bryr sig om hur hög kvalitet din bild är om du missade det ögonblick som betyder mest? Något är trots allt bättre än ingenting. Du kan välja flera Live Photos och exportera dem som en video med några få tryck direkt på din iPhone. Detta är en unik användning för videor du redan har tagit, plus det kan göra delning på sociala nätverk som Instagram snabbt och enkelt. Du kan till och med dela dessa videor med användare av icke-Apple-enheter. För att skapa en video från dina Live Photos, öppna Photos och välj så många Live Photos som du vill exportera. Du ser “Live” i det övre högra hörnet av fotot i delningsarket. Du kan också gå till Album > Live Photos och välj därifrån. Med dina Live Photos valda, tryck på ellipsikonen i det nedre högra hörnet av skärmen och välj sedan “Spara som video.” En video kommer att skapas och sparas i din kamerarulle, varefter du kan dela den som vanligt. Du kan Loop and Bounce Live Foton genom att öppna fotot och trycka på knappen “Live” etikett och välj sedan “Loop” eller “Bounce” från menyn. Loop kommer automatiskt att stabilisera och loopa en video, medan studs helt enkelt spelar upp den framåt och sedan bakåt. För att få ut det mesta av den här funktionen kan du exportera dessa videor som MOV eller GIF när du har slinga eller studsade dem. Om du delar ett livefoto som har ställts in på Loop eller Bounce kommer du att dela en looping MOV, vilket bevarar dess kvalitet. Detta fungerar utmärkt i iMessage-konversationer eller via AirDrop till en Mac. 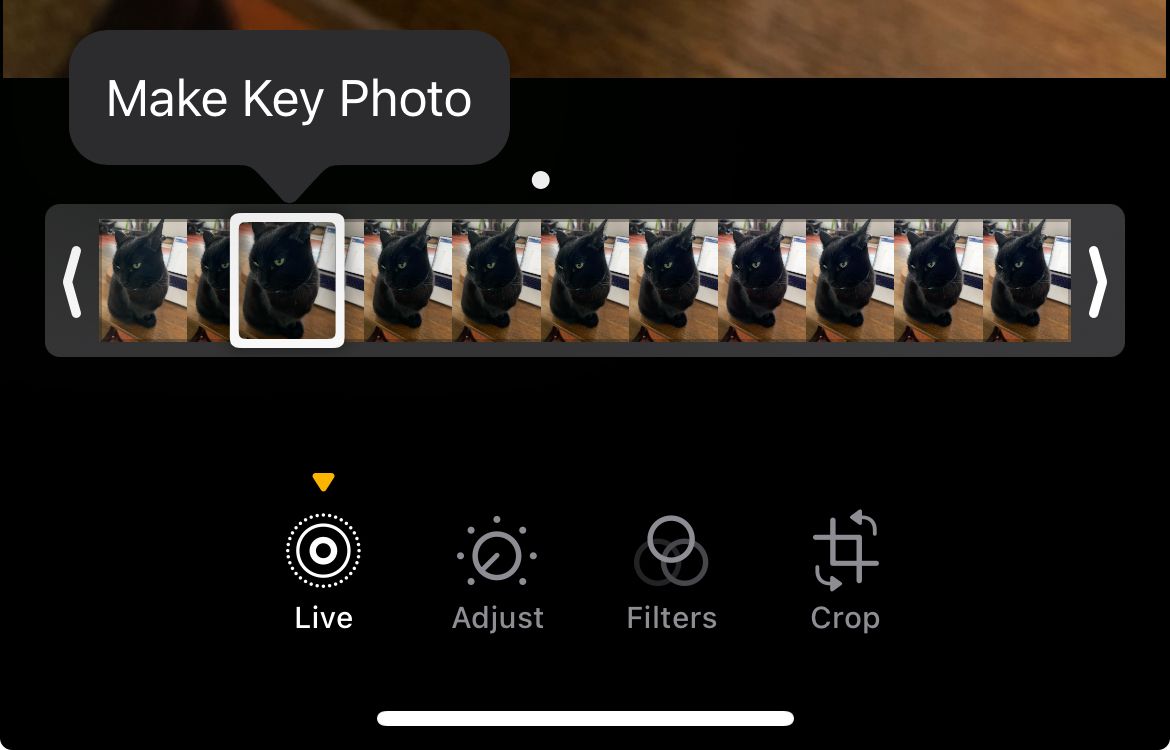
Snabbt Förvandla Live Photos till en Snappy Video
Loop and Bounce Live Photos som MOVs och GIFs
 Tim Brookes/How-To Geek < /figur>
Tim Brookes/How-To Geek < /figur>
För att exportera en GIF på din iPhone måste du skapa ett arbetsflöde i Apples genvägsapp. Öppna först genvägar och skapa en ny genväg med “+” plusikon. Sök efter “GIF” och lägg till “Gör GIF” handling. Tryck på “Innehåll” och välj “Genvägsinmatning” från menyn.
Du kan nu justera “bilderna och 18 fler” input i föregående steg för att bara inkludera media som foton och videor. Tryck på knappen “Ingenstans” och se till att du aktiverar “Visa i Share Sheet” växla.
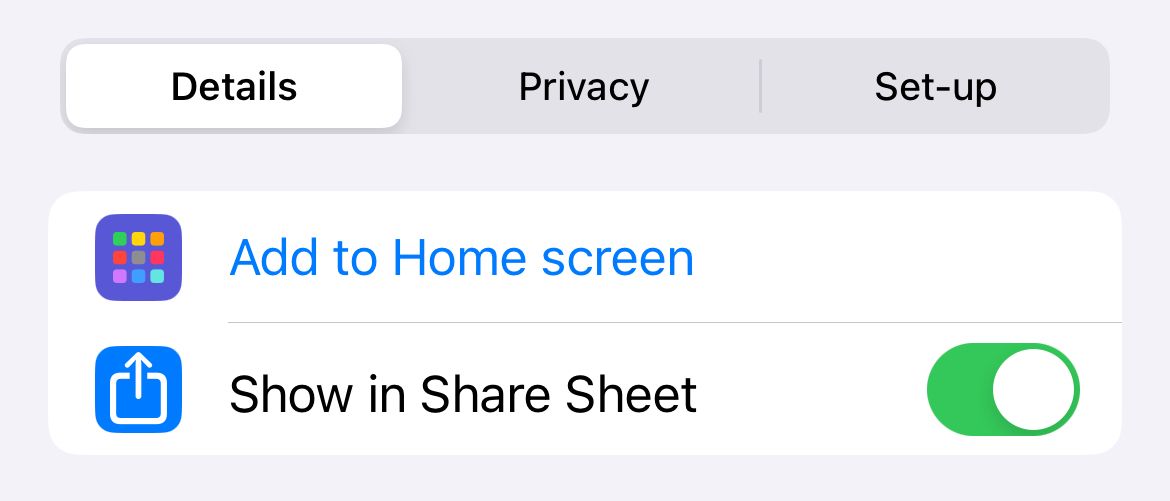
Du kan nu trycka på den nedåtvända pilen i “Gör GIF från” steg för att ange en storlek (genom att inaktivera “Automatisk storlek”) eller bara lämna värdet som standard. Sök till sist efter “Quick Look” och lägg till ett sista steg i din genväg. Tryck nu på den nedåtvända pilen högst upp på skärmen och ge din genväg ett namn och en ikon.
När du är klar bör ditt arbetsflöde se ut så här:
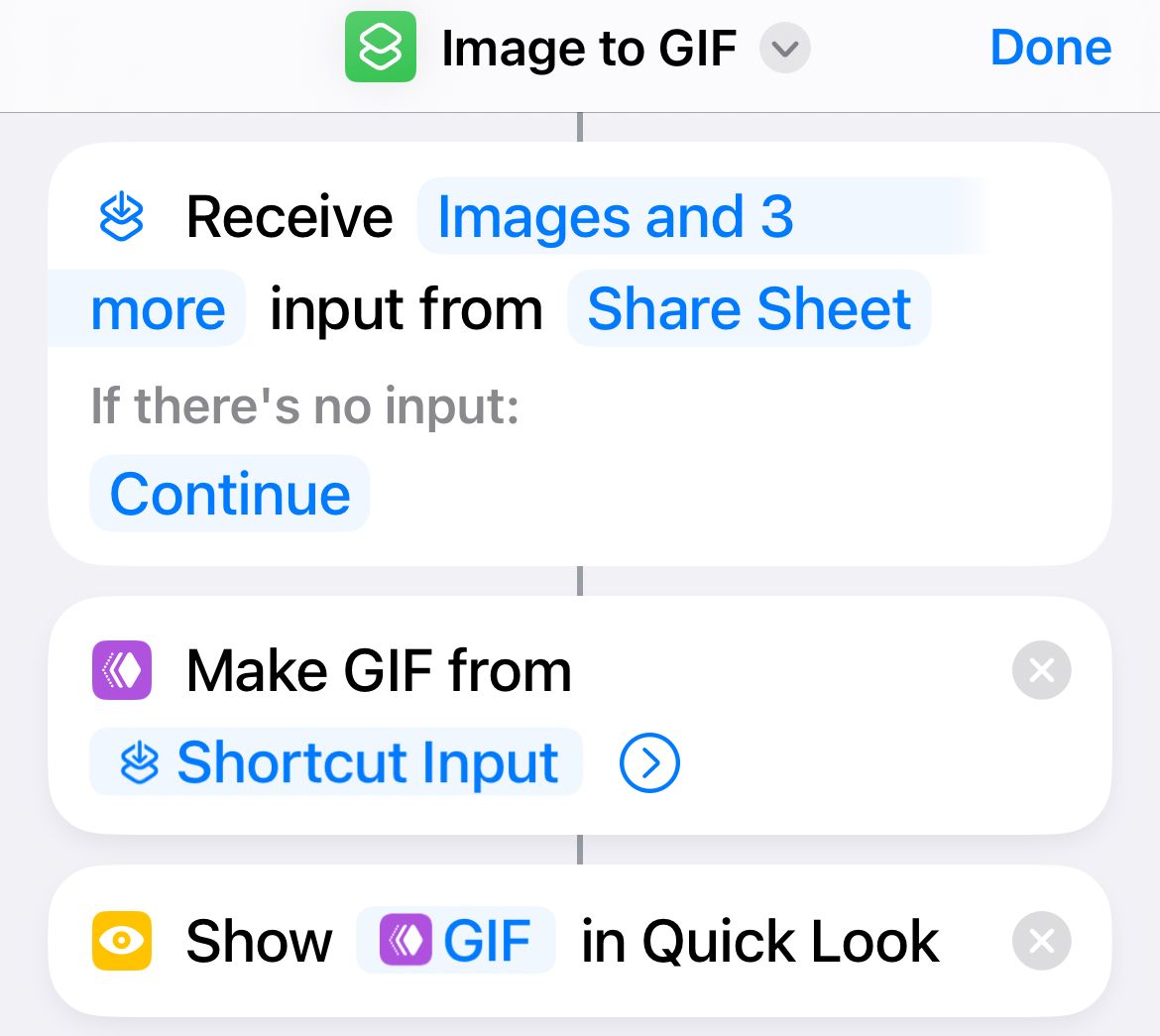
Hitta ett livefoto med “Loop” eller “Bounce” aktiverat, tryck på “Dela” och välj din genväg från den långa listan med åtgärder. Du kan trycka på “Redigera åtgärder” om det inte dyker upp för att aktivera det (och inaktivera några av de andra luddarna). När din GIF har genererats kommer den att visas som en förhandsgranskning och du kan använda “Dela” för att spara eller dela den var du vill.
Du kan också använda en app som GIPHY för att skapa animerade GIF-bilder från Live Photos, eller exportera MOV-filmfilen till en stationär dator och skapa en GIF med valfri programvara.
Använd livefoton som animerade klistermärken i meddelanden
Klistermärken är en av de mest underskattade funktionerna i Apples Messages-app, men de fungerar bara över iMessage med andra Apple-användare. Tänk på klistermärken som din egen personliga cache med emoji. Du kan snabbt lägga upp dessa i dina chattar eller fästa dem i dina meddelanden genom att trycka och dra.
Live Photos gör att du kan bli bättre och skapa animerade klistermärken. Detta är möjligt med hjälp av Apples funktion för ämnesisolering. För att göra detta, hitta ett Live Photo som du vill förvandla till ett klistermärke, tryck och håll sedan på motivet tills det lyser (du kan behöva prova detta några gånger).

Du kan sedan använda “Lägg till klistermärke” popup för att skapa ett klistermärke. Härifrån trycker du och håller kvar klistermärket och väljer sedan “Lägg till effekt” och växla “Live” på eller av för att välja mellan en animerad eller stillbildsdekal.
Efterlikna långa exponeringar med livefoton
En lång exponering är en fotografisk teknik där slutaren är öppen tillräckligt länge för att sudda ut rörelser inom ramen. Detta skapar unika effekter som ljusspår, jämnt rinnande vatten och rörelseoskärpa. Långexponeringsbilder är inte möjliga med iPhone-kameraappen, men Live Photos kan efterlikna effekten.
För att göra detta, hitta ett Live Photo i appen Foton och öppna det. Tryck på knappen “Live” märka och välj “Lång exponering.” Vänta ett ögonblick tills din iPhone genererar effekten.
 Tim Brookes/How-To Geek < /figur>
Tim Brookes/How-To Geek < /figur>
Eftersom dessa inte är riktiga långa exponeringar är effekten ungefärlig och kan få blandade resultat. Det fungerar bäst i fall där kameran hölls helt stilla under hela Live Photo. Du kan fotografera med denna effekt i åtanke, se bara till att du är stilla några sekunder innan och efter att du trycker på slutaren.
Livefoton tar upp ytterligare utrymme
Livefoton tar verkligen upp värdefullt lagringsutrymme, vilket betyder att du kommer att köra ut ur iCloud-lagring snabbare och behöver uppgradera tidigare om du väljer att använda dem. Videon som spelas in tillsammans med ett Live Photo verkar ta upp cirka 5 MB per bild, medan själva stillbilden kan variera allt från 1 MB till 6 MB. Det beror på vad som händer på scenen.
Det här kan vara en dealbreaker för dig, men kom bara ihåg att videor tar mycket mer utrymme och att du förmodligen inte tänker två gånger på att spela in dem. Personligen skulle jag hellre fylla upp min iCloud-lagring snabbare och njuta av alla extra funktioner.

