Quick Links
- Warum manuelle Referenzen in Excel Probleme verursachen können
- So verwenden Sie 3D-Referenzen in Excel
- Verwenden von 3D-Referenzen über einen Bereich von Zellen < /li>
- Potenzielle Probleme mit der 3D-Referenzierung
Schlüssel Erkenntnisse
- Verwenden Sie 3D-Referenzen statt manueller Referenzen, um potenzielle Fehler zu vermeiden und Zeit zu sparen, wenn Sie Zellen in mehreren Excel-Arbeitsblättern referenzieren.
- Stellen Sie sicher, dass jedes Arbeitsblatt das gleiche Layout hat, und fügen Sie ein Start- und ein Endblatt hinzu, um Genauigkeit und Flexibilität zu gewährleisten.
- Erstellen Sie die Formel im Gesamtarbeitsblatt, indem Sie die SUMME-Funktion verwenden und die gewünschten Zellen in allen Arbeitsblättern referenzieren.
Wenn Sie Daten aus mehreren Excel-Arbeitsblättern haben, die Sie in einer Formel zusammenführen möchten, verschwenden Sie keine Zeit damit, jede Zelle manuell zu referenzieren. Verwenden Sie stattdessen eine Excel-Funktion namens 3D-Referenzierung, die den Prozess beschleunigt und sicherstellt, dass Sie nicht versehentlich Zellen ausschließen.
In diesem Artikel zeigen wir, wie Sie die 3D-Referenzierung für die grundlegende SUMME-Funktion verwenden. Sie können bei der 3D-Referenzierung jedoch auch viele verschiedene Excel-Funktionen verwenden, darunter AVERAGE, COUNT, MAX und MIN.
Warum manuelles Referenzieren in Excel Probleme verursachen kann
Das Schöne an der Verwendung der 3D-Referenzierung ist, dass sie Ihnen dabei helfen kann, potenzielle Fallstricke im Vergleich zur manuellen Auswahl von Zellen in Arbeitsblättern nacheinander zu vermeiden. Wenn Sie beispielsweise manuell referenzieren, übersehen Sie möglicherweise versehentlich die relevante Zelle in einem Ihrer Arbeitsblätter oder verweisen auf eine falsche Zelle. Wenn Sie außerdem über viele Arbeitsblätter verfügen, ist die manuelle Bearbeitung dieser Arbeitsblätter umständlich und zeitaufwändig.
Auch wenn die 3D-Referenzierung nicht fehlerfrei ist, worauf wir später noch eingehen werden, ist sie eine Möglichkeit, diese potenziellen Probleme zu bewältigen und sowohl Genauigkeit als auch Effizienz sicherzustellen.
So verwenden Sie die 3D-Referenzierung in Excel
Hier sind die Schritte, die Sie befolgen müssen, um 3D-Referenzierung in jeder beliebigen Excel-Version zu verwenden.
Schritt 1: Jedes Arbeitsblatt auf die gleiche Weise anlegen
Damit 3D-Referenzierung funktioniert, müssen Sie sicherstellen, dass jedes Arbeitsblatt, auf das Sie verweisen, auf die gleiche Weise angelegt ist – oder zumindest, dass die Zelle, die Sie in Ihrer Formel erfassen müssen, in jedem Arbeitsblatt die gleiche Zelle ist.
Schließen
Wie Sie hier sehen können, sind auf den beiden Arbeitsblättern „Januar“ und „Februar“ befinden sich die Gesamtsummen jeder Person in derselben Zelle (Sarahs sind in B2, Johns sind in B3 und so weiter).
Schritt 2: Fügen Sie ein Startblatt und ein Endblatt hinzu
Der nächste Schritt besteht darin, Ihrer Arbeitsmappe ein Startblatt und ein Endblatt hinzuzufügen. Diese fungieren als Buchstützen, und wir werden eine Formel erstellen, um alles zwischen ihnen zu erfassen. Das heißt, wenn Sie neue Arbeitsblätter hinzufügen und diese in Ihre Referenzierung einbeziehen möchten, sollten Sie diese zwischen diesen Buchstützen platzieren.
Fügen Sie zunächst ein Vorsatzblatt hinzu. Klicken Sie dazu auf die letzte Registerkarte in Ihrer Arbeitsmappe und wählen Sie dann „+“. um ein neues Arbeitsblatt hinzuzufügen. Anschließend können Sie das neue Arbeitsblatt in „Ende“ umbenennen. indem Sie in den Registerkarten auf den Namen des Arbeitsblatts doppelklicken.
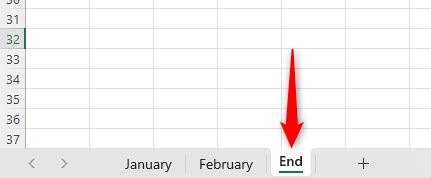
Jetzt müssen Sie Ihrer Arbeitsmappe ein Startblatt hinzufügen. Wählen Sie erneut „+“. , um ein neues Arbeitsblatt hinzuzufügen, und benennen Sie es in „Start“ um. Klicken Sie dann auf Ihr „Start“-Symbol und ziehen Sie es in die gewünschte Position. Blatt links neben allen vorhandenen Registerkarten.
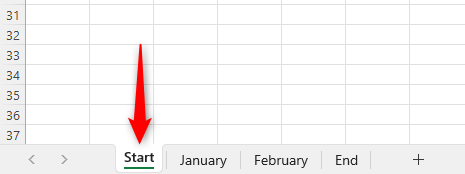
Dieser Schritt ist nur für eine Arbeitsmappe erforderlich, die Sie durch neue Arbeitsblätter ergänzen möchten. Aber selbst wenn Sie glauben, dass Sie Ihr Arbeitsbuch fertiggestellt haben, ist es dennoch eine gute Idee, dies zu tun, um sich zukunftssicher zu machen und spätere Probleme zu vermeiden.
Schritt 3: Fügen Sie ein Summenblatt hinzu
Falls Sie dies noch nicht getan haben, fügen Sie ein Arbeitsblatt hinzu, um die Ausgabe der Formel zu platzieren. Klicken Sie erneut auf „+“, benennen Sie das neue Arbeitsblatt in „Summen“ um, klicken Sie dann auf dieses neue Blatt und ziehen Sie es links neben alle vorhandenen Registerkarten, um es am Anfang Ihrer Arbeitsmappe zu platzieren.
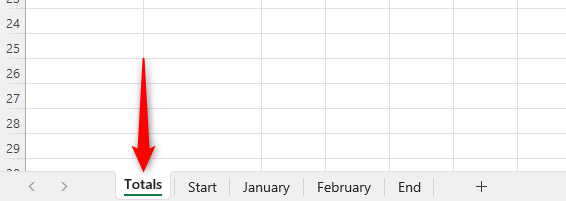
Schritt 4: Erstellen Sie die Formel im Totals-Arbeitsblatt
Jetzt können wir mit der 3D-Referenzierung beginnen. Anhand des obigen Beispiels möchten wir beispielsweise Sarahs Gesamtverdienst für Januar und Februar zusammen ermitteln. Sarahs monatliche Summen stehen in Zelle B2, daher möchten wir die Werte in Zelle B2 aus jedem Arbeitsblatt addieren.
Im Bereich „Gesamtsummen“ Klicken Sie im Arbeitsblatt auf die Zelle, in der Sarahs Jahressumme berechnet werden soll. Geben Sie in diese Zelle Folgendes ein:
=SUM(
Klicken Sie anschließend auf die Schaltfläche „Start“. Arbeitsblatt, halten Sie die Umschalttaste auf Ihrer Tastatur gedrückt und klicken Sie auf die Schaltfläche „Ende“. Arbeitsblatt. Klicken Sie dann auf die Zelle, auf die Sie verweisen möchten (im Beispiel oben ist das Zelle B2). Geben Sie abschließend eine schließende Klammer ein und drücken Sie die Eingabetaste. In der Formelleiste oben wird die folgende Formel angezeigt:
=SUM(Start:End!B2)
Dadurch wird nun Zelle B2 für „Januar“ ausgewählt. , „Februar“ und jedes andere Arbeitsblatt, das Sie zwischen den Feldern „Start“ und „Start“ hinzufügen. und „Ende“ Arbeitsblätter.
Denken Sie daran: Wenn Sie ein neues Arbeitsblatt hinzufügen, stellen Sie sicher, dass Sie es irgendwo zwischen „Start“ und „Start“ platzieren. und „Ende“ Arbeitsblätter und verwenden Sie dasselbe Layout.
Um sicherzustellen, dass Sie in jedem Arbeitsblatt das gleiche Layout verwenden, können Sie ein Excel-Arbeitsblatt ganz einfach duplizieren. Klicken Sie mit der rechten Maustaste auf die Registerkarte eines Arbeitsblattlayouts, das Sie kopieren möchten, und wählen Sie „Verschieben oder Kopieren“. Aktivieren Sie das Kontrollkästchen „Kopie erstellen“. Aktivieren Sie das Kontrollkästchen und verwenden Sie die Option „Vorher-Blatt“. Wählen Sie mit der Option „Ort, an dem das neue Arbeitsblatt platziert werden soll“ aus. Stellen Sie sicher, dass dieser zwischen „Start“ und „Anfang“ liegt. und „Ende“ Arbeitsblätter.
Wenn Ihre "Gesamtsummen" Da Ihr Arbeitsblatt das gleiche Layout wie Ihre einzelnen Datenarbeitsblätter hat, können Sie die Funktion zum automatischen Ausfüllen von Excel verwenden, um zu vermeiden, dass Sie die Formel für jede Berechnung erneut eingeben müssen. Alternativ können Sie Strg+C in der Zelle mit der Formel drücken und dann Strg+V in den anderen Zellen drücken, in denen dieselbe Funktion ausgeführt werden soll.
3D-Referenzierung über einen Bereich von Zellen hinweg verwenden

Um die 3D-Referenzierung über einen Bereich von Zellen hinweg zu verwenden, führen Sie die gleichen Schritte wie oben aus. Anstatt jedoch beim Erstellen Ihrer Formel auf eine einzelne Zelle zu klicken (im vorherigen Beispiel war dies Zelle B2), markieren Sie alle Zellen, die Sie in die Berechnung einbeziehen möchten.
In diesem Beispiel wären es B2, C2, D2 und E2. Dadurch wird die Summe für alle vier Werte auf jedem Arbeitsblatt ermittelt:
=SUM(Start:End!B2:E2)
Wenn die Zellen, auf die Sie verweisen möchten, nicht nebeneinander liegen, halten Sie die Strg-Taste auf Ihrer Tastatur gedrückt und klicken Sie dann auf alle Zellen, die Sie in der Formel erfassen möchten. In diesem Beispiel werden die Zellen E7, R16 und M24 auf jedem Blatt ausgewählt:
=SUM(Start:End!E7,Start:End!R16,Start:End!M24)
Mögliche Probleme bei der 3D-Referenzierung
Wie bei allen Excel-Funktionen gibt es einige potenzielle Fallstricke, auf die Sie bei der Verwendung der 3D-Referenzierung achten müssen :
- Wenn Sie nach dem „Ende“ ein neues Arbeitsblatt hinzufügen, Arbeitsblatt oder vor dem „Start“-Arbeitsblatt. Wenn Sie ein Arbeitsblatt verwenden, erfasst Ihre Formel diese neuen Arbeitsblätter nicht. Stellen Sie sicher, dass Sie neue Arbeitsblätter immer zwischen Ihren Buchstützen platzieren.
- Wenn Sie das Layout einer Arbeitsmappe anpassen (z. B. das Hinzufügen einer neuen Zeile oder Spalte), führt die Inkonsistenz der Layouts zwischen Ihren Arbeitsblättern zu Fehlberechnungen der Formeln, da auf die falschen Zellen verwiesen wird. Stellen Sie sicher, dass Sie in allen referenzierten Arbeitsblättern immer das gleiche Layout beibehalten.
- Wenn Sie ein Arbeitsblatt ausblenden, werden die darin enthaltenen Daten von der Formel trotzdem erfasst, auch wenn Sie sie nicht sehen können. Stellen Sie sicher, dass Sie sich dessen bewusst sind, wenn Sie sich Ihre Gesamtbeträge ansehen.
- Wenn Sie ein Arbeitsblatt löschen, auf das in Ihrer Formel verwiesen wird, werden die Daten aus diesem Arbeitsblatt automatisch von Ihren Berechnungen abgezogen.
Das ist es! Sie wissen jetzt, wie Sie durch 3D-Referenzierung Zeit sparen und sicher sein können, dass Ihre arbeitsblattübergreifenden Referenzierungen korrekt und dynamisch sind.

