Wichtige Erkenntnisse
- Öffnen Sie die Festplatten-App und wählen Sie die Festplatte aus, die Sie formatieren möchten. Klicken Sie auf die Schaltfläche „Einstellungen“ und wählen Sie dann „Partition formatieren“.
- Füllen Sie jedes Feld, z. B. den Partitionsnamen und das Dateisystem, mit den richtigen Daten aus und klicken Sie auf „Weiter“.
- Bestätigen Sie die Einstellungen und klicken Sie auf „Formatieren“. um die Festplatte zu formatieren.
Sie müssen eine Festplatte unter Ubuntu formatieren, sind sich aber nicht sicher, wie Sie vorgehen sollen? Die Festplattenformatierung kann schwierig erscheinen, insbesondere weil es um Ihre Festplatte und nicht nur um Software geht. Hier sind zwei einfache Methoden, mit denen Sie Ihre Festplatte schnell und sicher formatieren können.
Zu Demonstrationszwecken verwende ich Ubuntu 22.04. Sie können dieser Anleitung aber auch für neuere oder ältere Versionen von Ubuntu folgen.
Lesen Sie dies, bevor Sie eine Festplatte formatieren.
Die Festplattenformatierung ist ein riskanter Prozess. Dabei werden alle Daten von einer Festplatte oder ihren Partitionen gelöscht. Wenn Sie vertrauliche Daten auf Ihrem Gerät haben, erstellen Sie zunächst eine Sicherungskopie davon.
Als nächstes müssen Sie bestätigen, welche Festplatte Sie formatieren möchten. Wenn Sie versehentlich die falsche Festplatte formatieren, kann dies sogar Ihr gesamtes System durcheinander bringen. Wenn Sie viele Festplatten auf Ihrem Gerät haben, gehen Sie jede einzelne durch, um sicherzustellen, dass Sie die richtige Festplatte formatieren.
Welche Methode sollten Sie verwenden?
Bevor Sie eine der Methoden anwenden, sollten Sie wissen, welche für Sie am besten geeignet ist. Sowohl die Disks- als auch die GParted-App verfügen über grafische Oberflächen. Bei beiden Methoden müssen Sie also keine Befehle schreiben, um eine Festplatte zu formatieren.
Wenn Sie die Einsteigerfreundlichkeit der einzelnen Methoden vergleichen, ist GParted etwas einfacher zu verwenden und zu verstehen als die Standard-Festplatten-App.
Da GParted jedoch nicht standardmäßig installiert ist, müssen Sie es zuerst installieren, um eine Festplattenformatierung durchzuführen. Wenn das kein Problem ist, verwenden Sie GParted. Andernfalls reichen auch Festplatten aus.
Methode 1: Formatieren einer Festplatte unter Ubuntu mit der Festplatten-App
Öffnen Sie zunächst das Anwendungsmenü, indem Sie auf die Schaltfläche „Anwendungen anzeigen“ klicken. Taste.
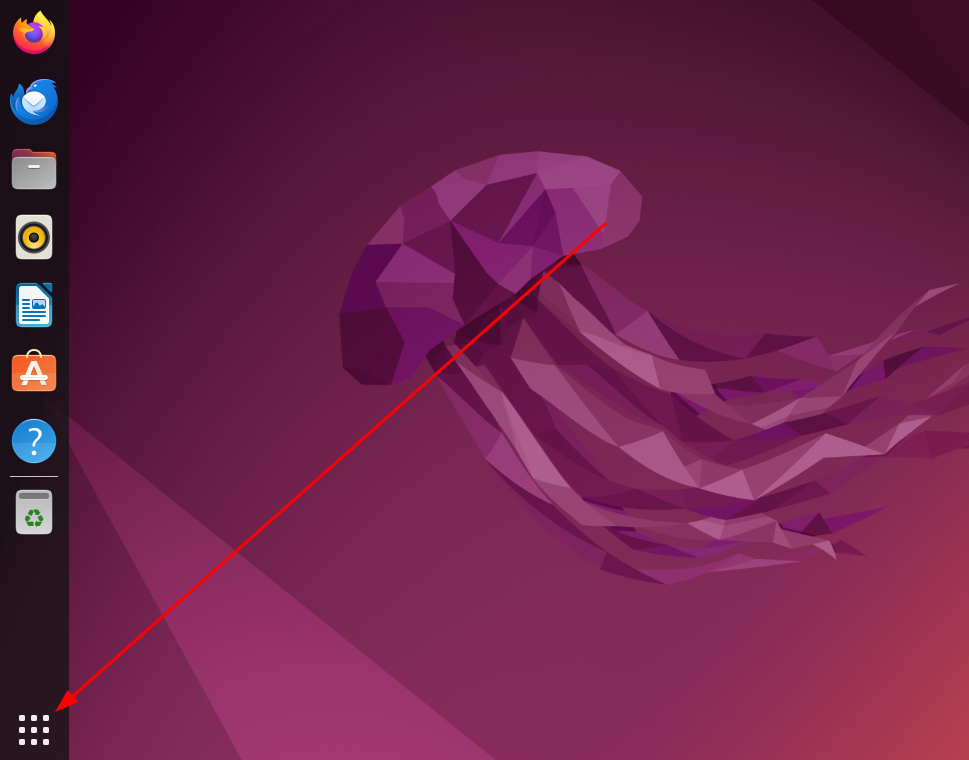
In Klicken Sie im Anwendungsraster auf die Schaltfläche „Dienstprogramme“. App-Gruppe.
Es sollte die gesamte Dienstprogrammsoftware angezeigt werden dein System. Klicken Sie dort auf „Festplatten“. um es zu starten. Wenn die Anwendung geöffnet wird, wird in der linken Seitenleiste Ihr interner und externer Systemspeicher aufgelistet. Wählen Sie die Festplatte aus, die Sie formatieren möchten. Idealerweise sollten Sie über mehrere Festplatten verfügen, von denen Sie eine oder mehrere formatieren. In meinem Fall gibt es nur eine Festplatte, da ich mich auf einer virtuellen Maschine befinde. Klicken Sie nach Auswahl des Datenträgers auf das Einstellungssymbol. Das sollte ein Kontextmenü öffnen. Klicken Sie auf die Schaltfläche „Partition formatieren“. Klicken Sie auf die Schaltfläche, um fortzufahren. Du Es sollte ein neues Menü zum ausgewählten Volume angezeigt werden. Hier gibt es viele Möglichkeiten. Gehen wir sie einzeln durch. Sobald Sie mit den Einstellungen fertig sind, klicken Sie auf „Weiter“. Es erscheint ein neues Fenster mit Bestätigungsdetails. Sie können die Details hier noch einmal überprüfen, um sicherzugehen. Wenn alles gut aussieht, klicken Sie auf „Formatieren“. um mit der Formatierung zu beginnen. Klicken Sie andererseits auf die Schaltfläche „Zurück“. Klicken Sie auf die Schaltfläche, um zum vorherigen Fenster zu navigieren. Du& #39;wird aufgefordert, die Aktion zu authentifizieren. Geben Sie Ihr Passwort ein und klicken Sie auf „Authentifizieren“. Danach kehren Sie zum ursprünglichen Fenster „Festplatten“ zurück. Dieses Mal werden Sie neben der Einstellungsschaltfläche eine dreieckige Wiedergabeschaltfläche bemerken. Klicken Sie darauf, um die Partition bereitzustellen. Und das hat Ihre gewünschte Festplatte erfolgreich formatiert. Es gibt nur einen Haken. Es wurde standardmäßig keine Partitionstabelle erstellt. Das können Sie mit GParted machen, was ich Ihnen jetzt zeige. GParted ist eine grafische Partition Bearbeitungsanwendung. Da es nicht standardmäßig auf Ihrem System installiert ist, müssen Sie es zuerst installieren. Bevor Sie es jedoch installieren, sollten Sie Ihren Software-Repository-Cache aktualisieren, um sicherzustellen, dass Sie Zugriff darauf haben neueste Pakete. Öffnen Sie Ihr Terminal, indem Sie Strg+Alt+T drücken und führen Sie Folgendes aus: sudo apt update Installieren Sie anschließend GParted unter Ubuntu, indem Sie Folgendes ausführen: sudo apt install gparted Nachdem GParted installiert ist, können Sie es entweder über das Anwendungsmenü oder das Terminal starten. Da Sie sich bereits am Terminal befinden, starten Sie GParted mit: gparted Sie werden aufgefordert, sich durch Eingabe Ihres Passworts zu authentifizieren. Sobald Sie dies getan haben, sollte sich die Anwendung öffnen. Als Erstes müssen Sie die Festplatte auswählen, die Sie formatieren möchten. Sie können dies über das Dropdown-Menü in der oberen rechten Ecke der Software tun. Klicken Sie auf das Dropdown-Menü und wählen Sie eine Festplatte aus. Sobald ausgewählt, Sie können eine Partitionstabelle erstellen, falls Sie diese noch nicht haben. Klicken Sie dazu auf „Gerät“. aus der oberen Menüleiste. Wählen Sie dann die Option „Partitionstabelle erstellen“ aus. Taste. Sie erhalten eine Warnung über das Löschen aller Daten auf der Festplatte. Wählen Sie den Partitionstabellentyp aus dem Dropdown-Menü aus. Wenn Sie sich nicht sicher sind, wählen Sie „gpt“ aus. aus allen Optionen. Klicken Sie dann auf „Übernehmen“. In meinem Fall habe ich bereits Partitionstabellen erstellt, daher werde ich das nicht tun. Danach müssen Sie die Partition aushängen. Klicken Sie mit der rechten Maustaste auf den Partitionsnamen und klicken Sie auf „Unmounten“. Jetzt können Sie es Löschen Sie diese Partition und konvertieren Sie sie in nicht zugewiesenen Speicherplatz. Klicken Sie dazu erneut mit der rechten Maustaste auf die Partition und klicken Sie auf „Löschen“. Klicken Sie anschließend mit der rechten Maustaste auf die Partition und klicken Sie dieses Mal auf „Neu“. Sie sollten ein neues Fenster mit vielen Optionen sehen. Sie können die Größe festlegen, der Partition einen Namen und eine Bezeichnung geben, das Dateisystem auswählen und vieles mehr. Ich behalte hier die Standardwerte bei. Sie sollten die Felder entsprechend Ihren Anforderungen ausfüllen. Wenn Sie fertig sind, klicken Sie auf „Hinzufügen“. Sie werden jedoch feststellen, dass die gerade ausgeführten Vorgänge unten im Fenster aufgelistet sind. Das liegt daran, dass diese Vorgänge auf Ihre Genehmigung warten. Um alle diese Änderungen zu bestätigen, klicken Sie in der Menüleiste auf die Schaltfläche mit dem grünen Häkchen. Sie Sie erhalten eine Warnung vor Datenverlust. Wenn Sie sich bei den Vorgängen sicher sind, klicken Sie auf „Übernehmen“. Sobald die Vorgänge abgeschlossen sind, erhalten Sie eine Nachricht darüber. Klicken Sie auf „Schließen“. Klicken Sie auf die Schaltfläche, um das Fenster zu verlassen. Und jetzt du findet den formatierten Datenträger in GParted mit den zuvor angegebenen Einstellungen aufgelistet. Damit ist dieser Leitfaden abgeschlossen. Ich hoffe, Sie konnten Ihre Zielfestplatte unter Ubuntu erfolgreich formatieren. Wenn Sie ein Backup erstellt haben, ist es jetzt an der Zeit, es auf der neu formatierten Festplatte wiederherzustellen.
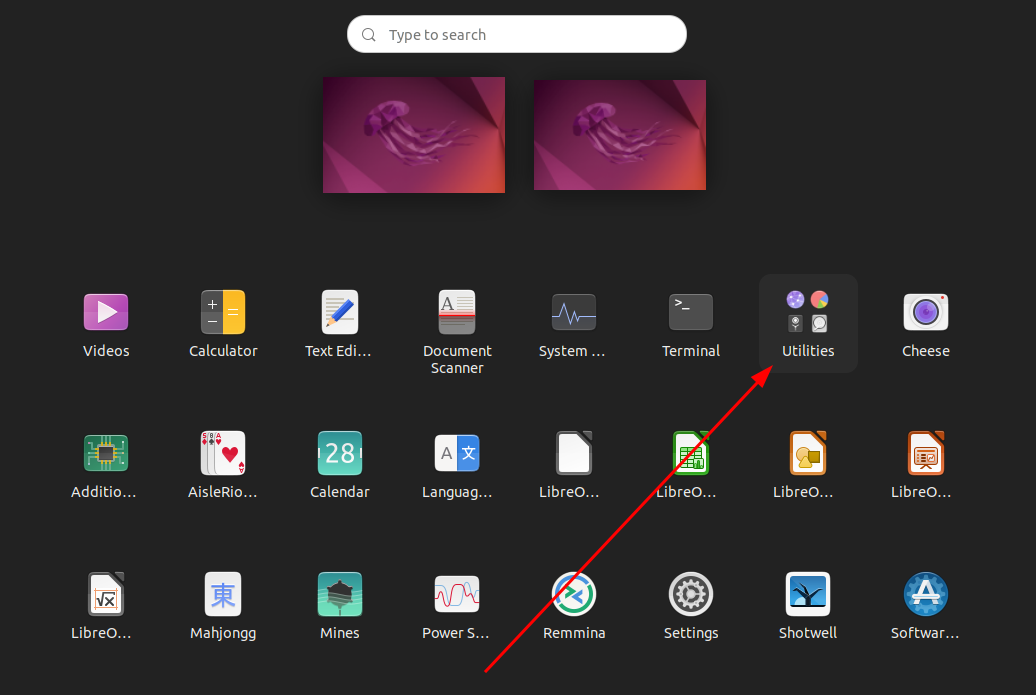
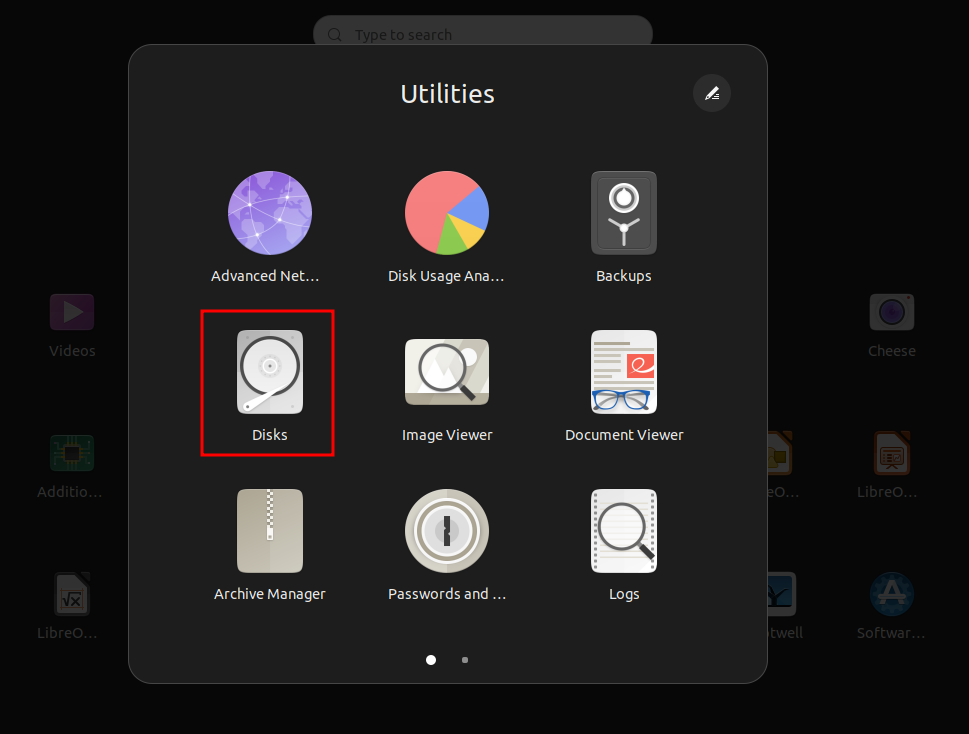
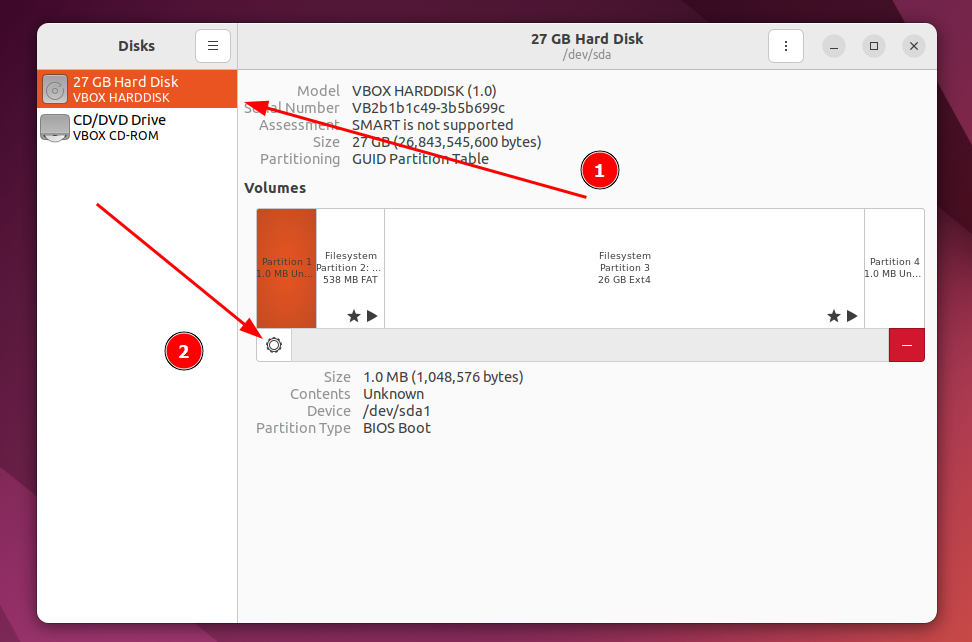
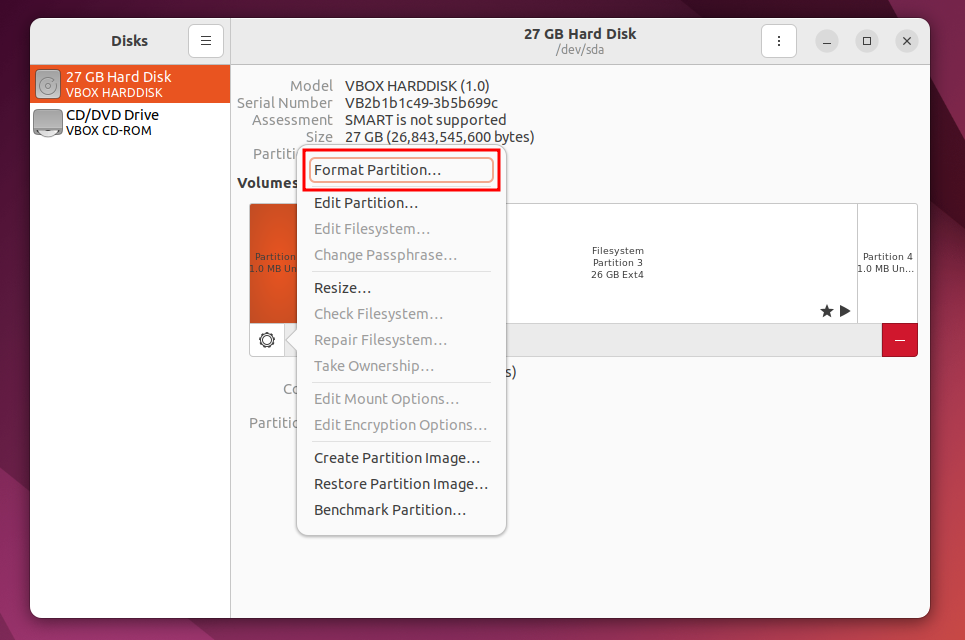
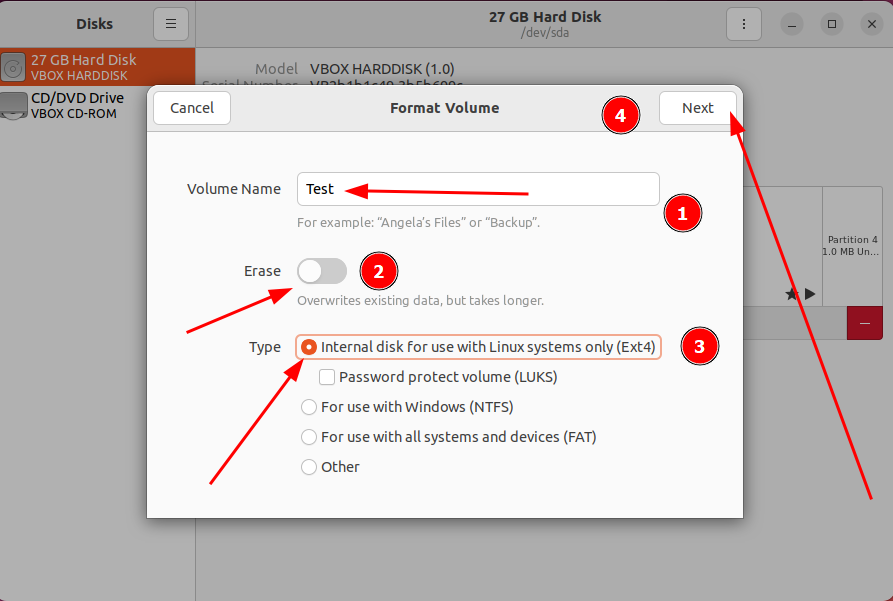
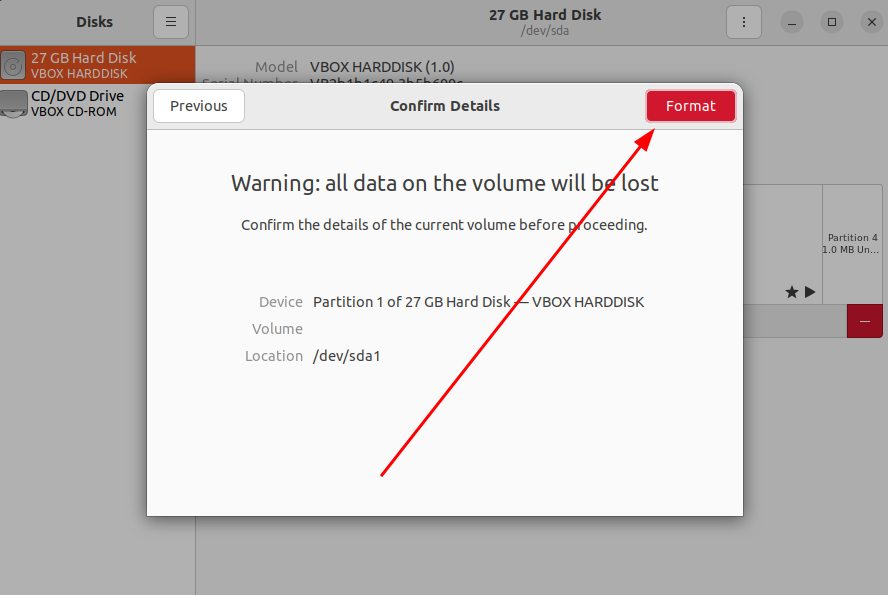

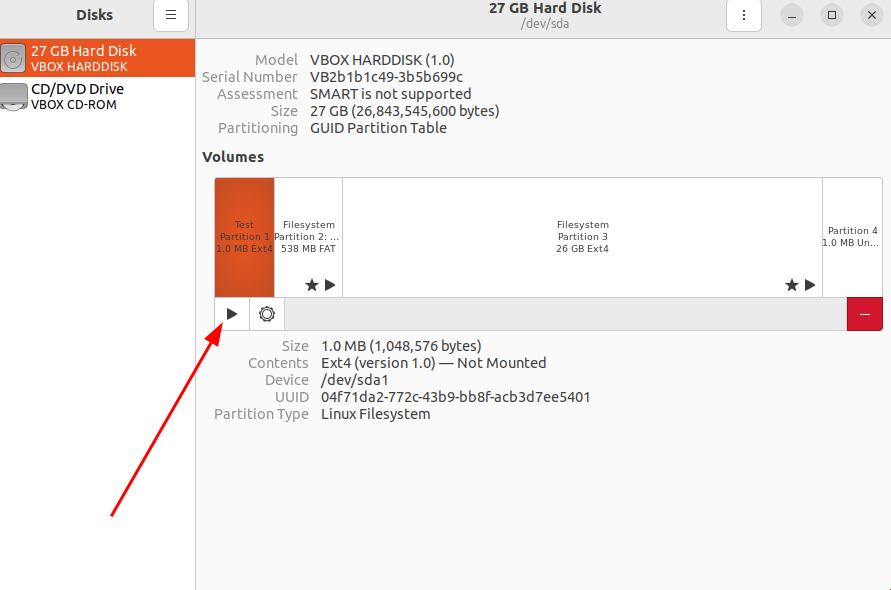
Methode 2: Formatieren einer Festplatte unter Ubuntu mit GParted
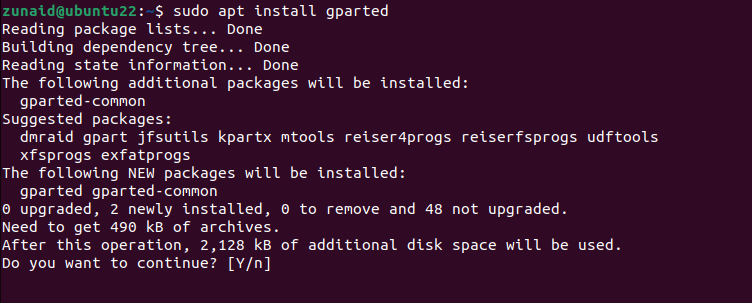
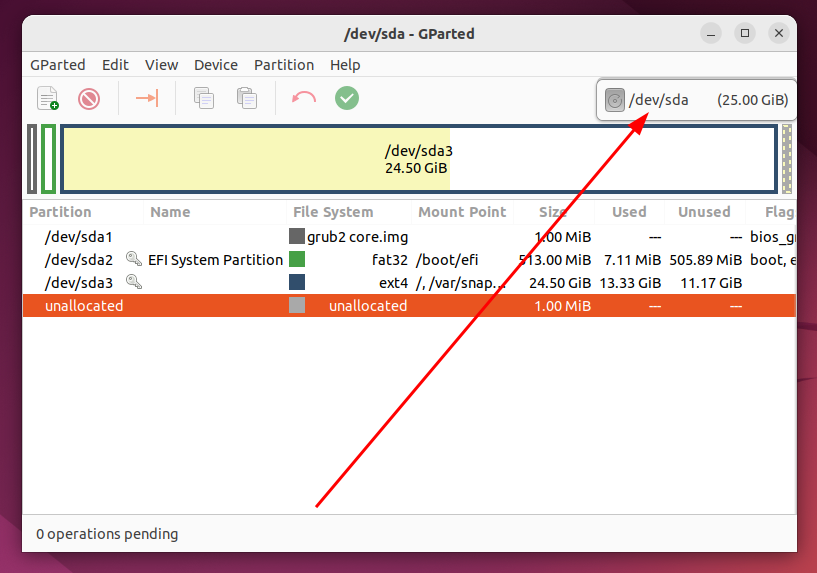
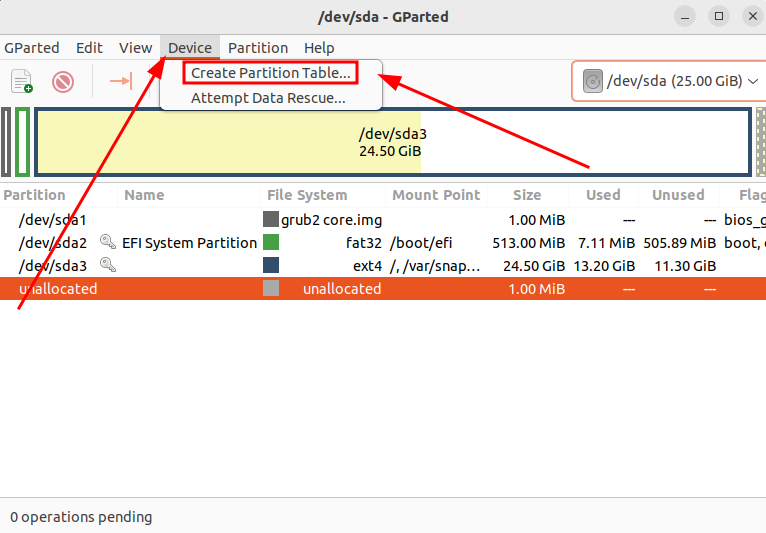
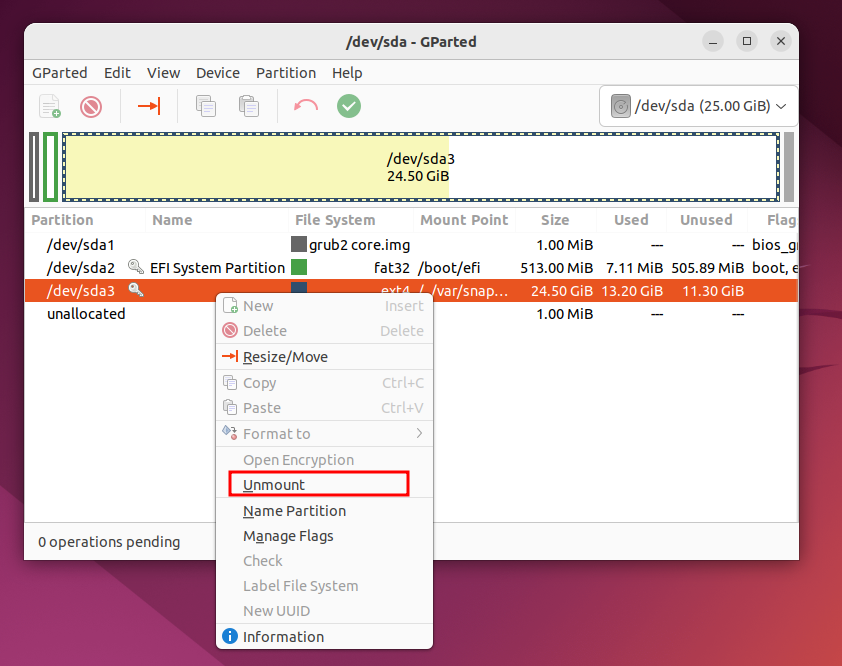
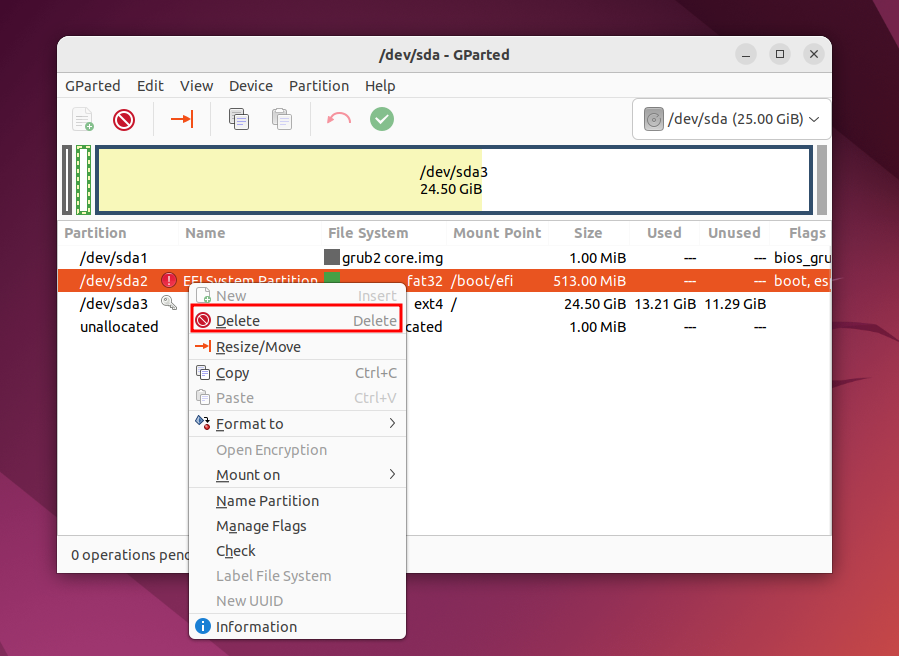
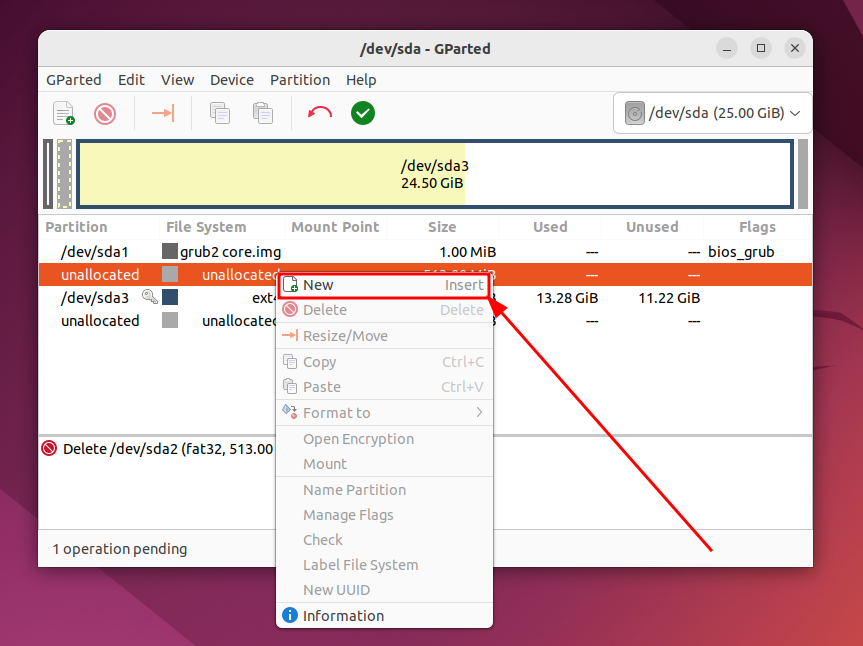
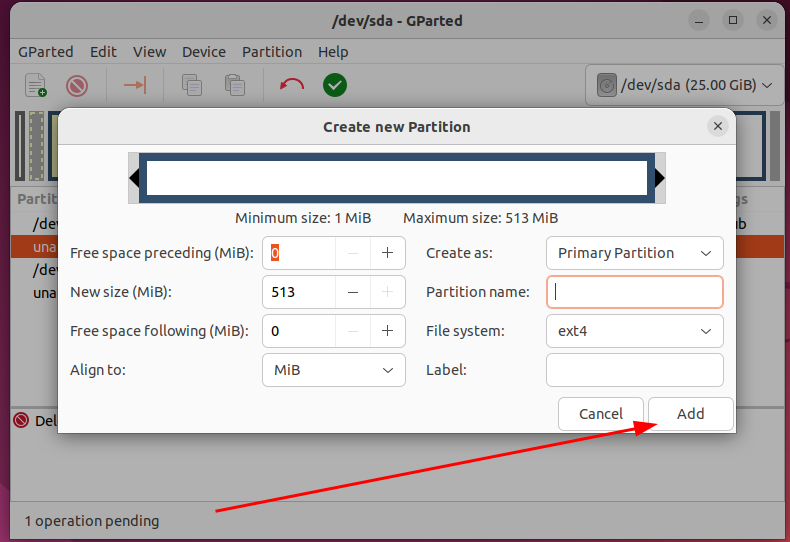
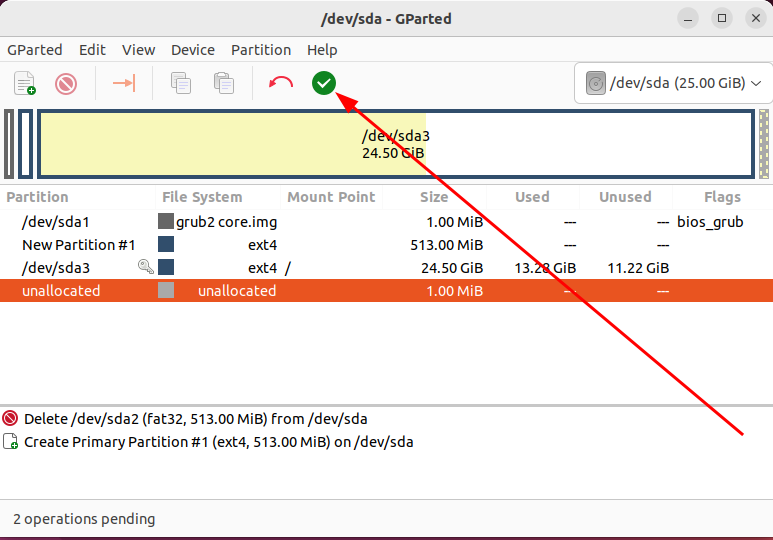
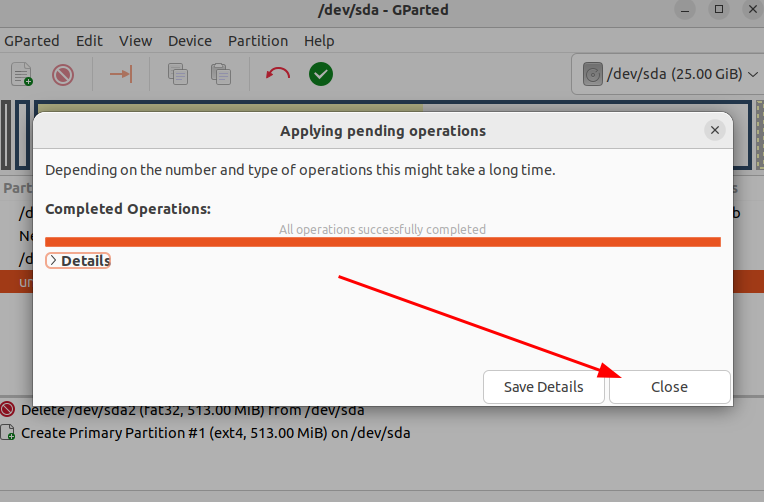
Festplattenformatierung unter Ubuntu leicht gemacht!

