Snelle links
- Waarom whisky geweldig is voor Mac-gamers
- Hoe je whisky installeert
- Hoe je een fles whisky maakt
- Een fles configureren in whisky
- Problemen met whisky oplossen
- Mijn ervaring met het spelen van games met whisky
ul>
Apple-fans hebben Ze verlangden er al lang naar om Mac hun voorkeursgameplatform te noemen, maar het aantal games dat alleen op Windows beschikbaar is, blijft een probleem. Er is echter een manier om die kloof te overbruggen met een open source en gebruiksvriendelijke app genaamd Whisky.
Waarom Whiskey geweldig is voor Mac-gamers
Dankzij de introductie van Apple Silicon-processors, met indrukwekkende kloksnelheden en een ingebouwde -in GPU zijn de prestaties van geavanceerde games op Mac indrukwekkend. Bovendien ziet de toekomst van Mac-gaming er dankzij de Game Mode-functie van Sonoma rooskleurig uit.
Desondanks is er nog steeds het slepende probleem van de ondersteuning voor ontwikkelaars. Hoewel Mac-gaming steeds serieuzer wordt genomen, zijn er nog steeds weinig poorten voor pc-games, wat betekent dat emulatie een populaire oplossing is. Het is om deze reden dat Whisky, een afsplitsing van de populaire Wine-emulator, de moeite van het bekijken waard is. Hiermee kun je Windows-games emuleren, inclusief topspellen als Hogwarts Legacy en Horizon Zero Dawn.
Whiskey heeft een terminalvrije installatie, een snelle en toegankelijke interface en de mogelijkheid om emulatieprofielen en voorinstellingen te maken. We laten u zien hoe u Whiskey installeert en hoe u dit het beste kunt gebruiken om Windows-games te emuleren.
Whiskey installeren
Om Whisky te installeren, hebt u een Apple Silicon-chip (M1, M2 of M3) en macOS nodig Sonoma (versie 14.0 of hoger).
Om Whisky te downloaden, download je de nieuwste versie op de Whiskey-website.

Door rechtstreeks via de website te downloaden, werd Whiskey niet op de lijst met applicaties van mijn Mac geplaatst, dus ik raad aan om het aan je Dock vast te zetten voor gemakkelijke toegang.
Of, als je pakketbeheerder Homebrew hebt, kun je het rechtstreeks via Terminal ophalen met behulp van deze opdracht: brew install –cask whisky
Een fles maken in Whiskey
Eenmaal geïnstalleerd, open je Whiskey en wordt je gevraagd je eerste fles te maken. Flessen zijn een functie die Whiskey onderscheidt van andere Windows-emulators. Het zijn ingebouwde profielen waaraan u een game of applicatie kunt koppelen en deze vervolgens individueel kunt configureren. Dit is handig als presets en instellingen goed werken voor de ene game, maar niet voor de andere.
Klik om te beginnen op "Fles maken." Geef de fles een naam, selecteer de versie van Windows en het bestandspad waar u de fles wilt opslaan. Nadat u uw fles heeft gemaakt, selecteert u deze in de linkerlijst. Hiermee kunt u er een programma aan toewijzen en instellingen beheren die specifiek zijn voor deze fles. Als je dat nog niet hebt gedaan, download dan de game of applicatie die je wilt emuleren via Whisky. Als een applicatie beschikbaar is voor meerdere systemen, zoals Steam, moet je de Windows-versie krijgen. Na het downloaden selecteert u "Programma vastzetten", klikt u op "Bladeren" om het pad te vinden waarop het uitvoerbare bestand is geïnstalleerd en geef het een naam. Als u klaar bent, klikt u op 'Vastzetten'. Er is ook een "Flesconfiguratie" optie als u het programma onder specifieke omstandigheden wilt uitvoeren, maar ik raad u aan de standaardinstellingen te gebruiken totdat u problemen tegenkomt die moeten worden aangepakt. Zodra u klaar bent om uw applicatie of game uit te voeren, drukt u op "Uitvoeren." Het zal waarschijnlijk de eerste installatiewizard doorlopen, zoals normaal gesproken op een Windows-computer. Op dit punt loopt je spel nu via Whisky. Hoewel de meeste Windows-games zonder grote problemen via Whisky draaien, is het niet gegarandeerd dat het met alles compatibel is. De documentatie van Whisky geeft een overzicht van ondersteunde games, samen met eigenaardigheden waar je op moet letten en instellingen die je moet toepassen. Het is geen uitputtende lijst, maar het is een goed begin. Als je merkt dat je game crasht of helemaal niet opent, pas dan de flesinstellingen van Whisky aan of zoek online om te zien of iemand een soortgelijk probleem is tegengekomen. Enkele goede eerste stappen zijn het veranderen van "Enhanced Sync" van "MSync" naar “ESync” en/of schakelen tussen “DXVK.” Voor andere problemen bladert u door de opstartgids van Whisky. Om te testen of mijn games correct emuleerden en om wat prestatiebenchmarks te krijgen, heb ik drie games gebruikt: Persona 3 Reload, Bomb Rush Cyberfunk en Hi-Fi Rush. Dit zijn games uit het middensegment die grafisch niet bijzonder intensief zijn. Ik heb deze tests uitgevoerd op een M1 MacBook Air uit 2020; modellen met M2- en M3-chips zullen waarschijnlijk indrukwekkendere prestaties leveren. Bomb Rush Cyberfunk en Hi-Fi Rush draaiden uitstekend, met beide een consistente 60 FPS op hoge instellingen, en geen merkbare grafische of gameplay-gerelateerde problemen. Voor Persona 3 Reload draaide de game op een consistente 30 FPS, op gemiddelde instellingen. Helaas waren de algehele prestaties niet optimaal, met merkbare schermscheuren, zelfs als VSync was ingeschakeld. Bovendien waren sommige UI-elementen ronduit kapot, zoals het instellingenmenu, en het aanpassen van de opties in Whiskey kon het probleem niet oplossen. Emulatie kan een enigszins ingewikkeld proces zijn, maar Whiskey helpt het te stroomlijnen. Het ontvangt regelmatig updates, wat betekent dat er ruimte is voor mogelijke verbeteringen in de spelprestaties en compatibiliteit in de toekomst. Ik ben aangenaam verrast over hoe ver gamen op de Mac is gekomen.
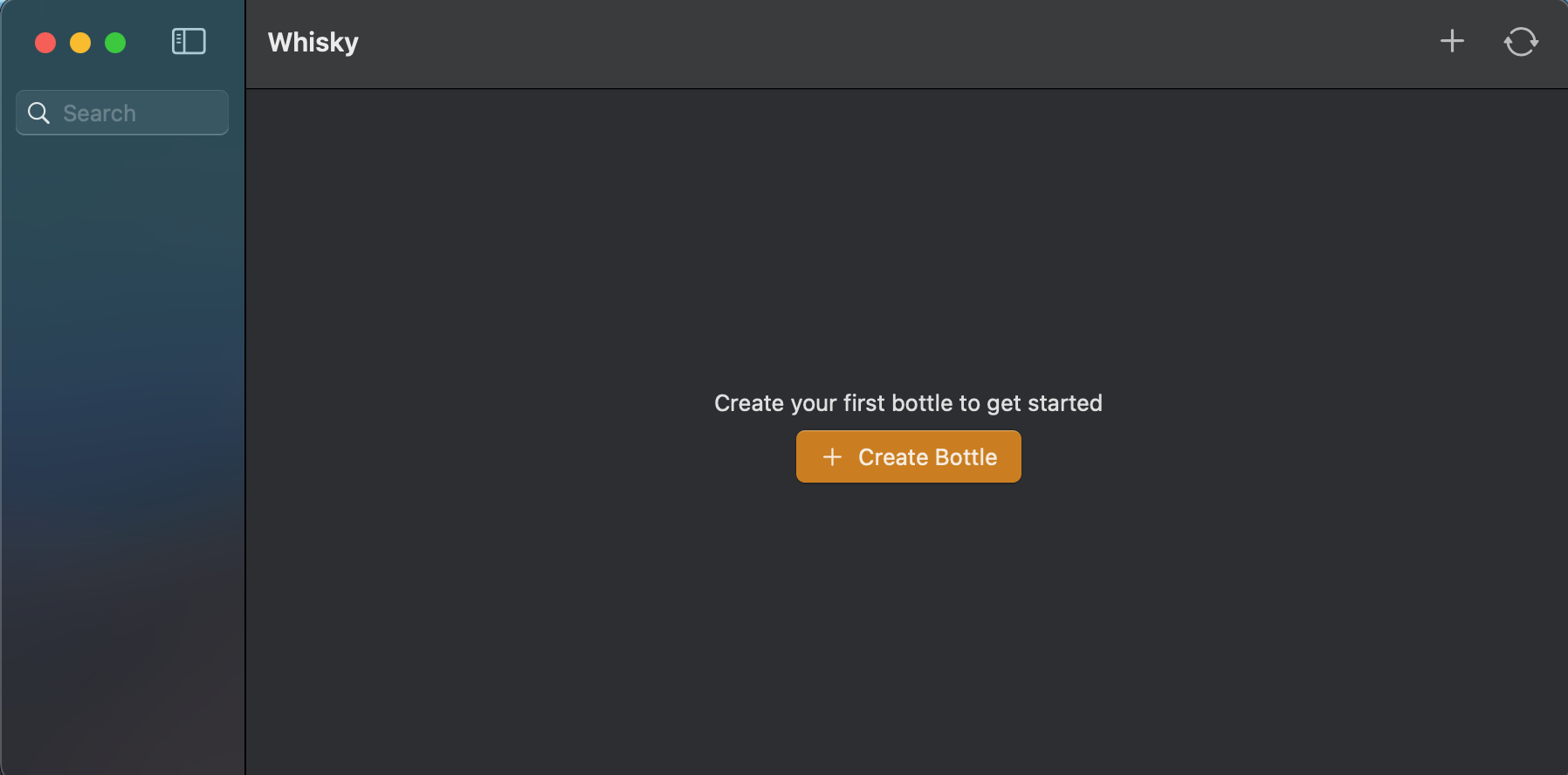
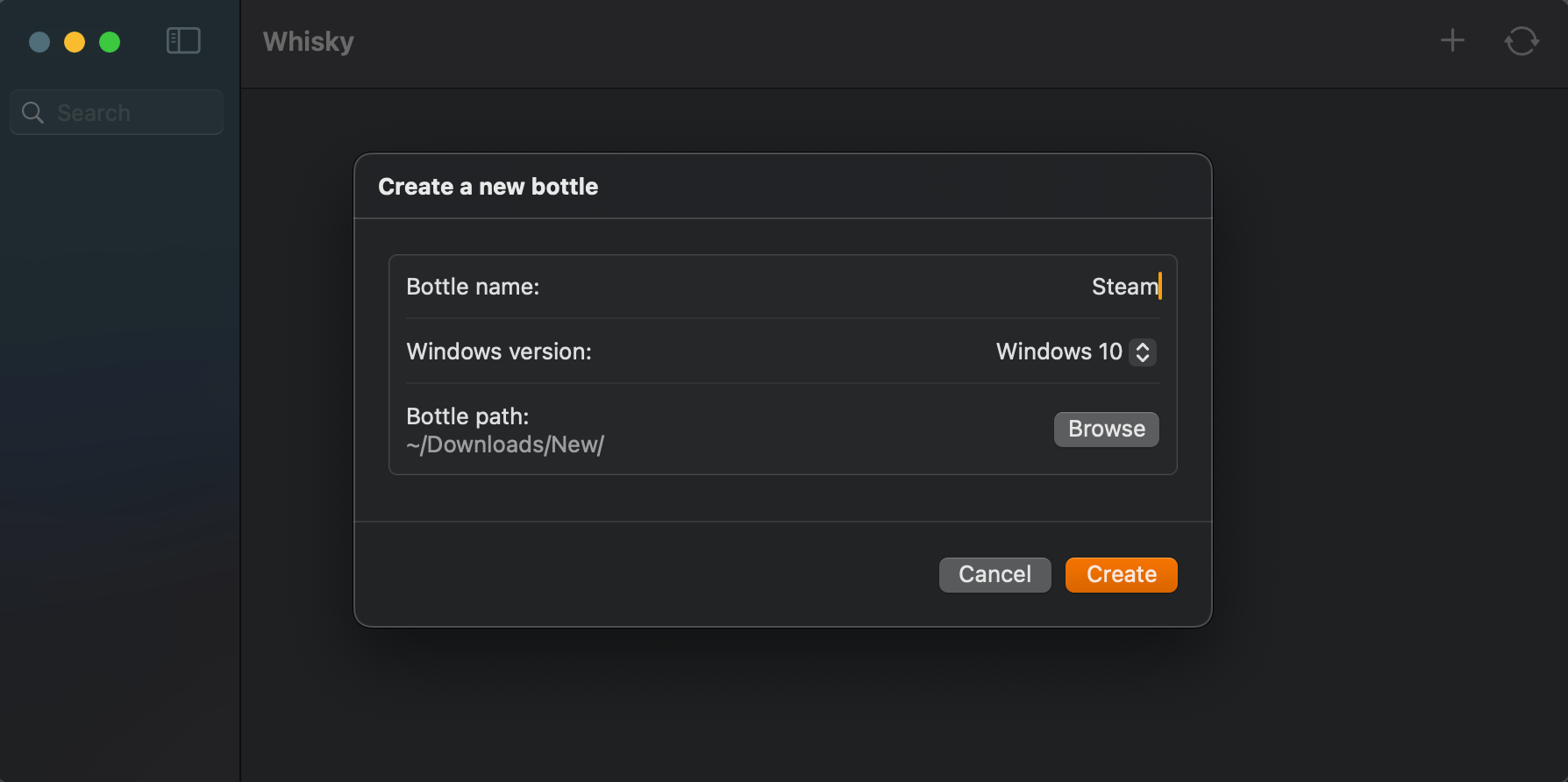
Hoe een fles in whisky configureren

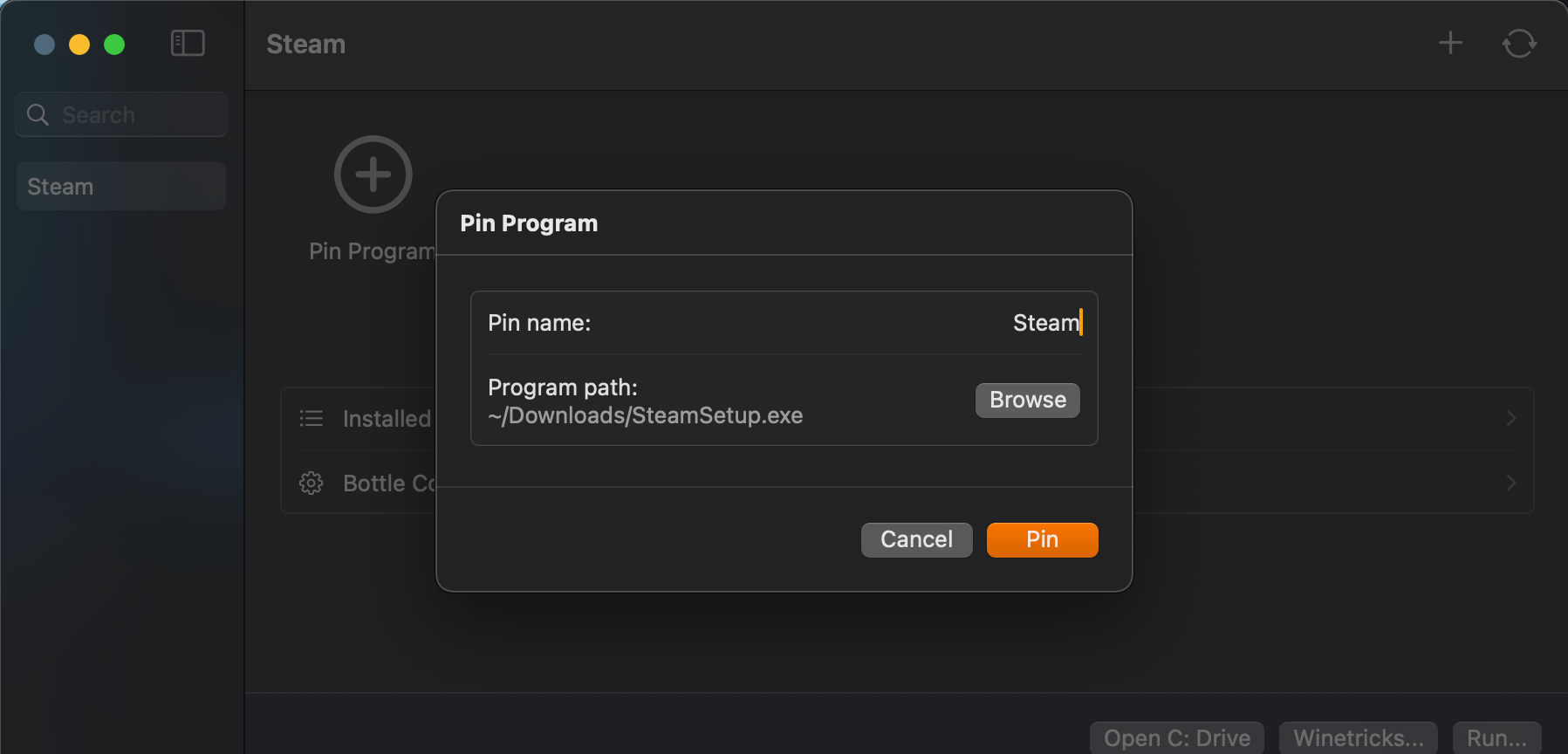
Problemen oplossen met whisky
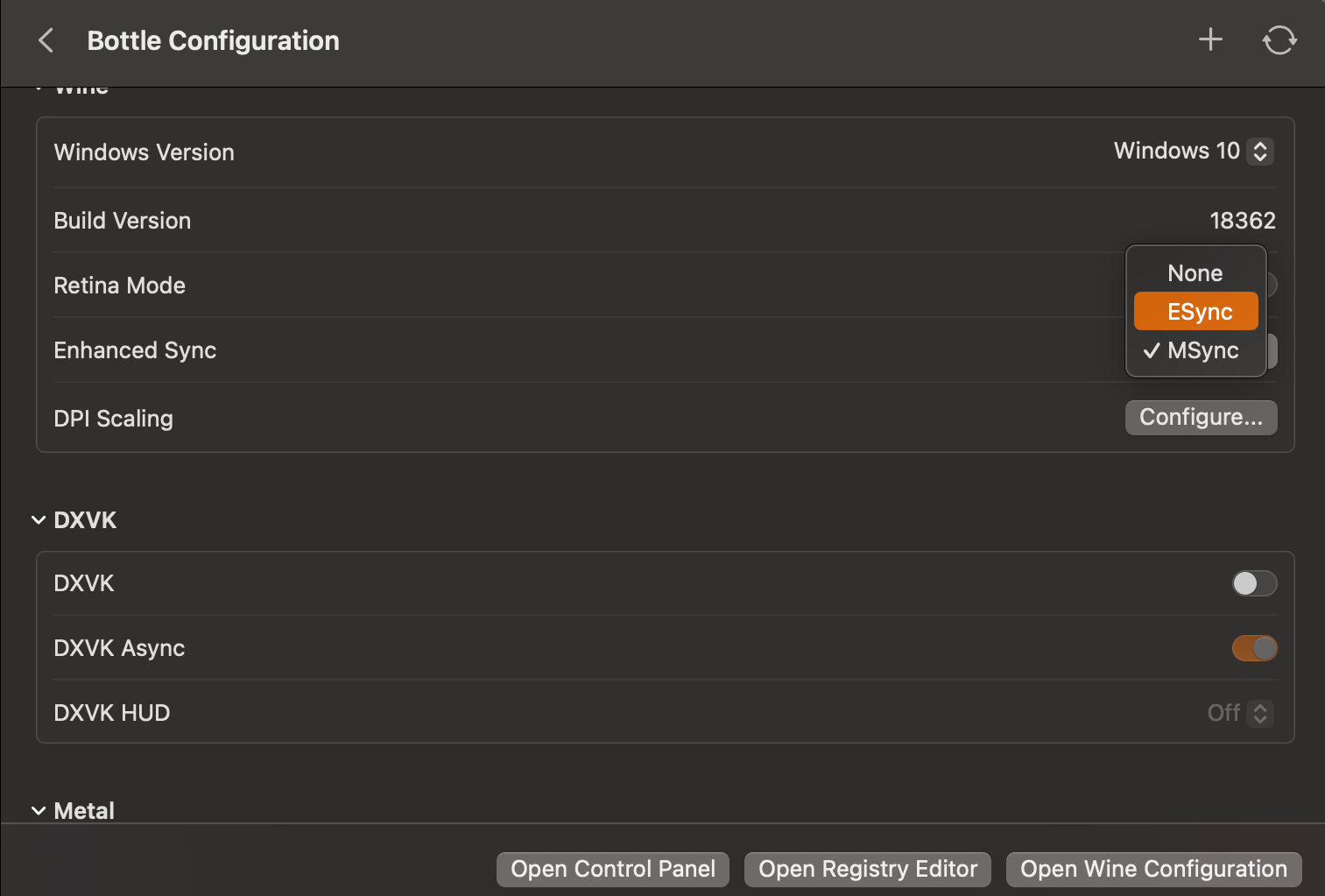
Mijn ervaring met het spelen van games met whisky


