Quick Links
- Warum Ordnersymbole auf Ubuntu ändern
- So legen Sie ein benutzerdefiniertes Ordnersymbol unter Ubuntu fest
- Geben Sie Ihren Ordnersymbolen eine einzigartige Farbe Ubuntu
- So stellen Sie das Standardbild eines Ordnersymbols wieder her
- Passen Sie Ubuntu nach Ihren Wünschen an
Wichtige Erkenntnisse
- Um ein Ordnersymbol unter Ubuntu anzupassen, klicken Sie mit der rechten Maustaste auf den Ordner und wählen Sie „Eigenschaften“. Klicken Sie dort auf das aktuelle Symbol und wählen Sie ein neues Symbol aus Ihren Dateien aus. Klicken Sie dann auf „Öffnen“. um das neue Symbol anzuwenden.
- Um die Ordnerfarbe zu ändern, installieren Sie die Datei „folder-color“. Dienstprogramm mit dem Befehl „sudo apt install Folder-Color“ Befehl. Klicken Sie mit der rechten Maustaste auf den Ordner und greifen Sie auf die Schaltfläche „Ordnerfarbe“ zu. Einstellungen. Wählen Sie dort eine passende Farbe oder ein passendes Emblem für Ihren Ordner aus.
Möchten Sie Ordnersymbole auf Ubuntu personalisieren? Versuchen Sie, die Symbole oder die Farbe Ihrer Ordner zu ändern. Es hilft Ihnen, Ihre Dateien besser zu organisieren, macht Ihre Ordner besser erkennbar und verleiht Ihrem Linux-Desktop etwas mehr Flair.
Warum Ordnersymbole auf Ubuntu ändern
Durch das Ändern von Ordnersymbolen unter Ubuntu können Sie Ihre Ordner hervorheben. Wenn Sie beispielsweise viele Ordner auf Ihrem Startbildschirm haben, kann es schwierig sein, den benötigten Ordner schnell zu finden. Indem Sie die Symbole Ihrer Ordner ändern, können Sie diese markanter und leichter erkennbar machen. Darüber hinaus haben Sie die Flexibilität, verschiedene Symbole verschiedenen Ordnertypen zuzuweisen, z. B. Musik, Dokumenten, Bildern und mehr.
Bevor Sie ein benutzerdefiniertes Ordnersymbol festlegen, stellen Sie sicher, dass Sie das Symbol heruntergeladen haben, das Sie verwenden möchten. Als Ordnersymbol können Sie ein beliebiges PNG-, JPG- oder SVG-Bild ausprobieren. Sie können ein Symbol aus dem Internet herunterladen oder mit einem beliebigen Bildbearbeitungsprogramm ein eigenes erstellen.
Icon Archive, Iconfinder und Flaticon bieten eine große Auswahl an attraktiven Ordnersymbolen und Designs, die unter Linux funktionieren. Laden Sie einfach das gewünschte Symbol herunter und speichern Sie es in einem beliebigen Verzeichnis auf Ihrem System. Anschließend können Sie es auf jeden gewünschten Ordner anwenden.
So legen Sie ein benutzerdefiniertes Ordnersymbol unter Ubuntu fest
Das Festlegen eines benutzerdefinierten Ordnersymbols unter Ubuntu ist einfach. Sie müssen lediglich mit der rechten Maustaste auf den Ordner klicken und die Registerkarte „Eigenschaften“ öffnen. Fenster. Klicken Sie dort auf das aktuelle Ordnersymbol und wählen Sie ein neues aus. Dadurch wird ein neues benutzerdefiniertes Symbol auf Ihren ausgewählten Ordner angewendet. Lassen Sie uns das aufschlüsseln!
Öffnen Sie zunächst den Nautilus-Dateimanager, indem Sie auf das im Dock angezeigte Symbol klicken.
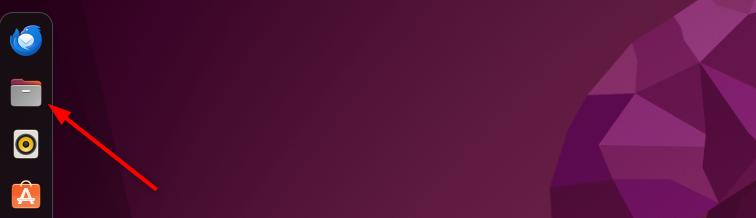
Klicken Sie anschließend mit der rechten Maustaste auf den Ordner Sie anpassen möchten. Klicken Sie dann auf die Schaltfläche „Eigenschaften“. Möglichkeit.
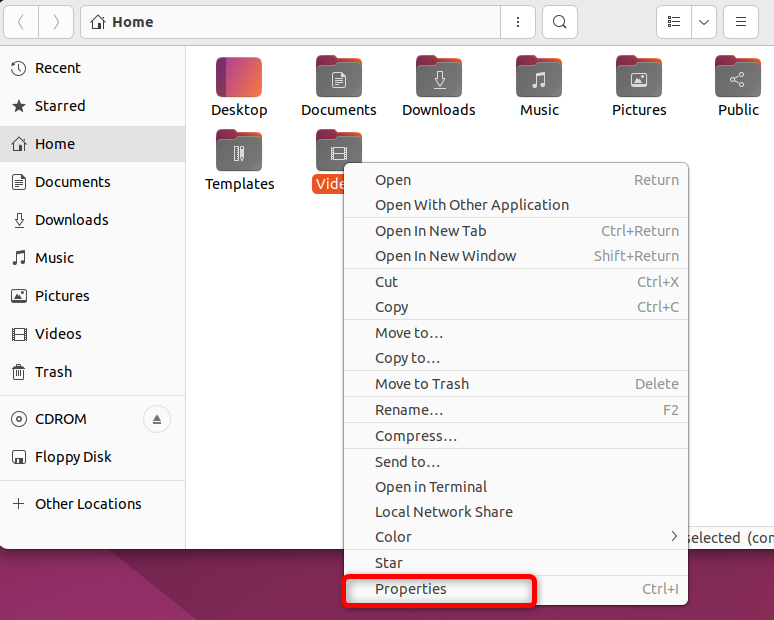
Im Bereich „Eigenschaften“ Klicken Sie im Abschnitt „Standardordner“ auf das Standardordnersymbol.
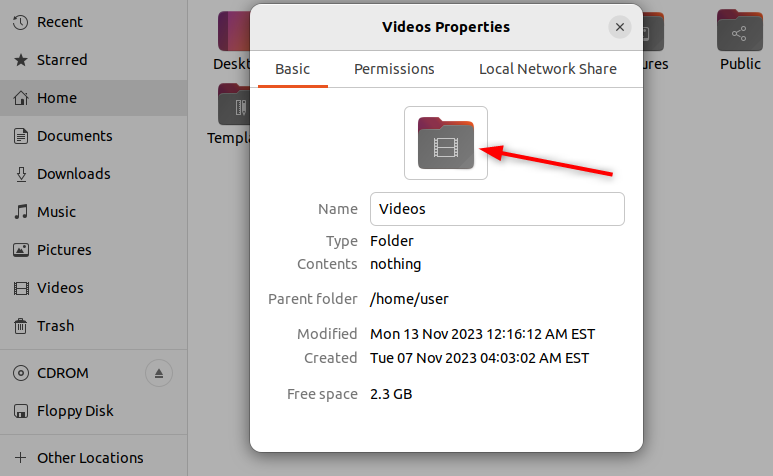
Gehen Sie zu dem Speicherort, an dem Sie gespeichert haben das heruntergeladene Symbol. Wählen Sie dann das Symbol aus und klicken Sie auf die Schaltfläche „Öffnen“. Schaltfläche oben angezeigt.
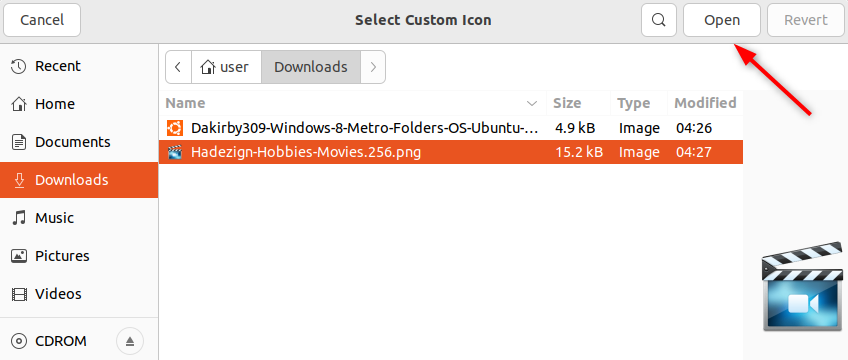
Das& Jetzt wird das Symbol für den ausgewählten Ordner geändert.

Geben eine einzigartige Farbe für Ihre Ordnersymbole unter Ubuntu
Möglicherweise möchten Sie das Ordnersymbol nicht immer vollständig ersetzen. Manchmal möchten Sie vielleicht einfach die Farbe des Ordners ändern oder ihn mit einem Abzeichen versehen. Wenn Sie nur die Farbe eines Ordners ändern möchten, ohne sein Symbol zu ändern, verwenden Sie die Ordnerfarbenerweiterung.
Mit der Ordnerfarbenerweiterung können Sie aus acht Farben auswählen und Symbole wie „In Bearbeitung“, „Wichtig“, „Fertig“, „Favorit“ und „Neu“ zum Standardordnersymbol hinzufügen. Um dieses Tool verwenden zu können, müssen Sie es zunächst auf Ihrem Ubuntu-System installieren.
Sie können Ordnerfarbe mit dem apt-Befehl installieren:
sudo apt install Ordnerfarbe

Sobald die Installation abgeschlossen ist, starten Sie das neu Nautilus-Dateimanager mit:
nautilus -q
Lassen Sie uns nun die Farbe eines Ordnersymbols ändern. Öffnen Sie dazu einfach den Nautilus-Dateimanager. Klicken Sie anschließend mit der rechten Maustaste auf den Ordner und wählen Sie die Option „Farbe“ aus. Option aus dem Menü. Hier können Sie eine der acht verschiedenen Farben für Ihr Lieblingsordnersymbol auswählen. Um das Symbol beispielsweise blau zu machen, klicken Sie auf die Schaltfläche „Blau“. Möglichkeit.
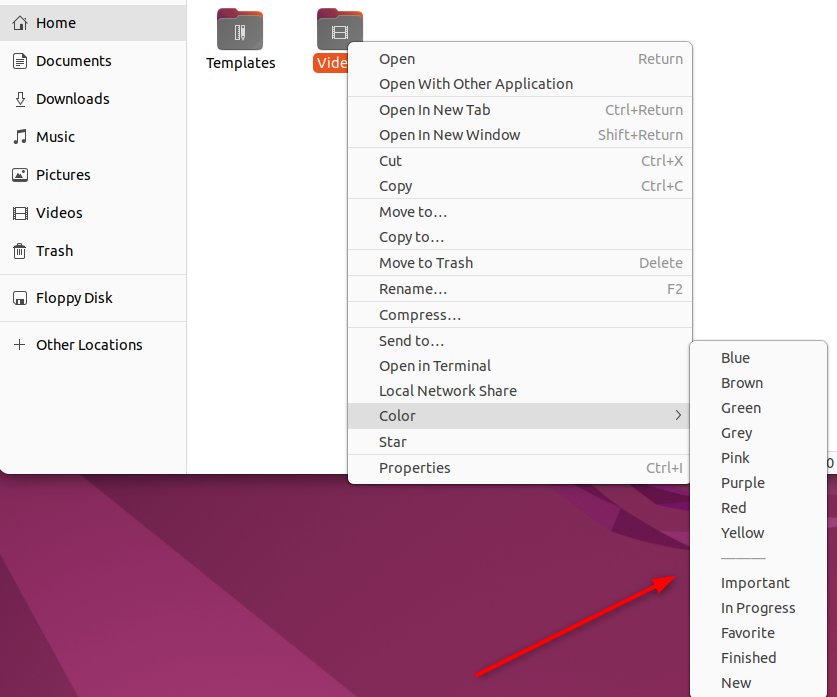
Die Die Farbe des Ordnersymbols wird in Blau geändert.
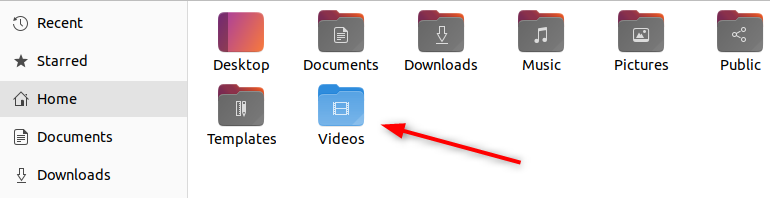
Das Gleiche gilt für Sie Sie können Ihrem Ordnersymbol auch Embleme hinzufügen.
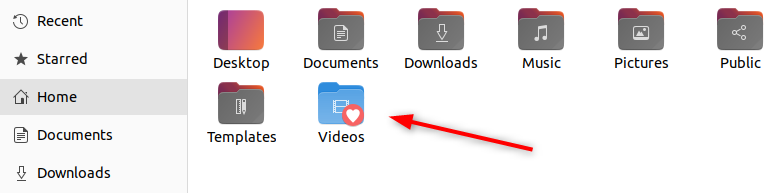
Sie können die Farbe ändern mehrerer Ordner gleichzeitig. Wählen Sie alle Ordner aus, klicken Sie dann mit der rechten Maustaste und wählen Sie eine passende Farbe für die Ordner.
So stellen Sie das Symbol eines Ordners in seinem Standard-Look wieder her
Wenn Sie das Standardordnersymbol wiederherstellen möchten, müssen Sie lediglich mit der rechten Maustaste auf den Ordner klicken und zum Ordner „Eigenschaften“ navigieren. Abschnitt. Klicken Sie dort auf die Schaltfläche „Zurücksetzen“. Möglichkeit.
Wählen wir nun den Videoordner aus, den wir zuvor geändert haben. Um das aktuelle Symbol auf die Standardansicht zurückzusetzen, öffnen Sie die Registerkarte „Eigenschaften“ des Ordners. Abschnitt. Sie können auch Strg+i drücken.
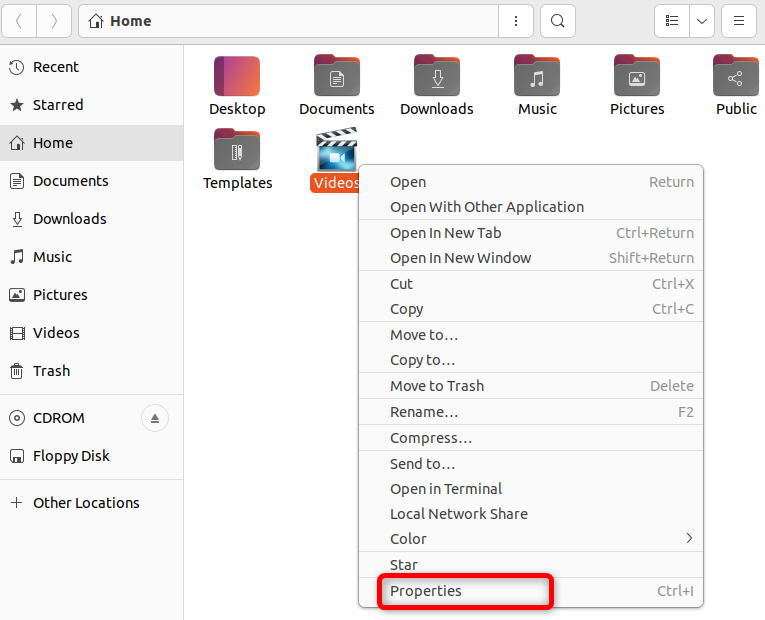
Klicken Sie in den Eigenschaften auf Das aktuell verwendete benutzerdefinierte Symbol wird im Menü „Grundeinstellungen“ angezeigt. Abschnitt der Ordnereigenschaften.
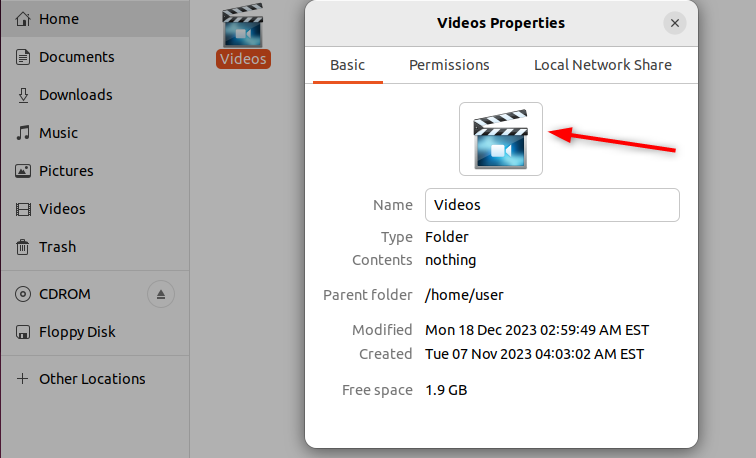
Zuletzt , tippen Sie auf die Schaltfläche „Zurücksetzen“. Option zum Wiederherstellen des Standardbilds des benutzerdefinierten Symbols.
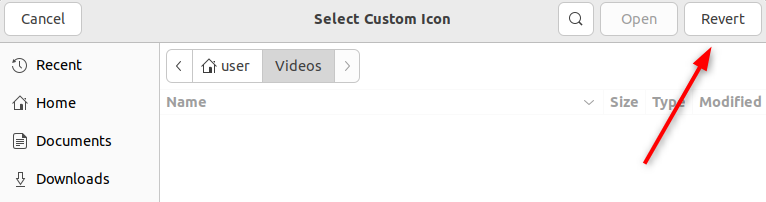
Sie haben das erfolgreich wiederhergestellt Ordnersymbol in sein ursprüngliches Aussehen zurückversetzt.
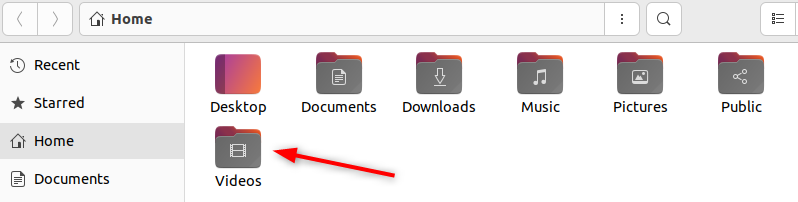
Wenn Sie die Ordnerfarbe mit dem Dienstprogramm „folder-color“ geändert haben, können Sie sie ebenfalls auf ihr ursprüngliches Erscheinungsbild zurücksetzen.
Um die Standardordnerfarbe wiederherzustellen, klicken Sie mit der rechten Maustaste auf das Ordnersymbol und navigieren Sie zum Ordner „Farbe“. Möglichkeit. Klicken Sie dort auf die Schaltfläche „Standard“. Möglichkeit.
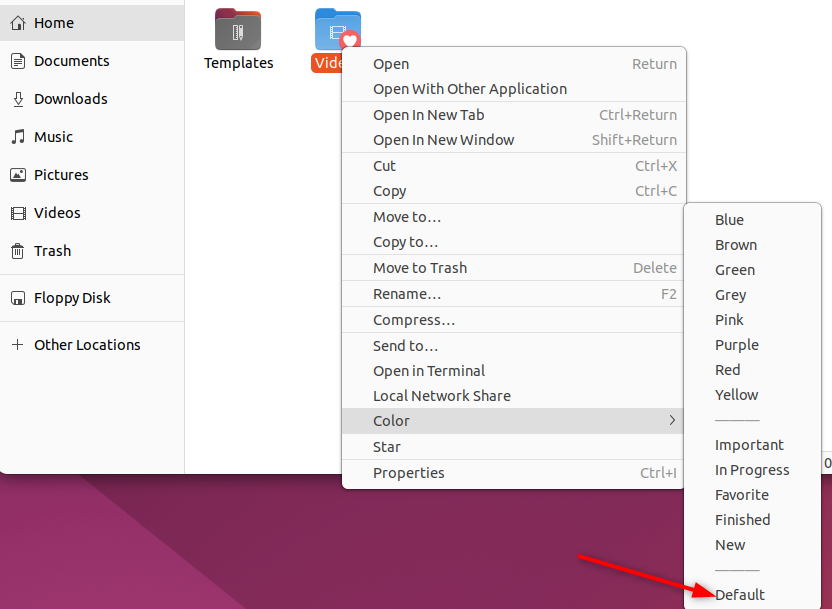
Das Ordnersymbol mit der Standardfarbe wird erfolgreich wiederhergestellt.
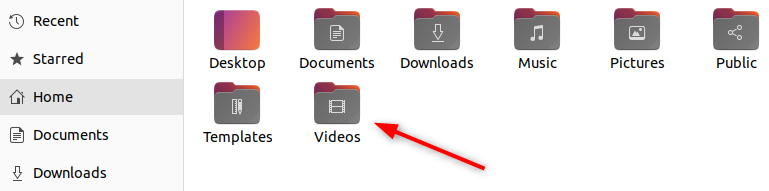
Der "Standard" Mit der Schaltfläche „Ordnerfarben“ werden auch alle Änderungen rückgängig gemacht, die in den „Eigenschaften“ des Ordners vorgenommen wurden. Abschnitt. Allerdings können alle mit der Ordnerfarbenerweiterung vorgenommenen Änderungen, wie z. B. die Änderung der Farbe, des Emblems usw., durch die Funktion „Zurücksetzen“ nicht rückgängig gemacht werden. Klicken Sie auf die Schaltfläche unter den Ordnereigenschaften.
Passen Sie Ubuntu nach Ihren Wünschen an
Das Ändern Ihres Ordner- oder Verzeichnissymbols ist eine großartige Möglichkeit, Ihr Linux-System anzupassen . Aber das ist noch nicht alles: Sie können versuchen, Ihr Ubuntu-Terminal anzupassen oder Ubuntu eher wie Windows aussehen zu lassen. Sie können auch die obere Ubuntu-Leiste und das Dock ausblenden, um mehr Platz auf dem Bildschirm zu erhalten.
Mit diesen Anpassungen können Sie Ihr System perfekt an Ihre Bedürfnisse und Vorlieben anpassen.

