Quick Links
- Startprogramme im Task-Manager deaktivieren
- Programme, Skripte und Verknüpfungen aus den Startordnern entfernen
- Unnötige Windows-Dienste deaktivieren
- Automatisierte Aktivitäten im Taskplaner entfernen
Dauert das Hochfahren Ihres Computers länger als gewöhnlich oder werden Programme langsam geladen? Dies könnte durch versteckte Anwendungen verursacht werden, die automatisch beim Systemstart gestartet werden und erhebliche CPU-Ressourcen beanspruchen – viele davon sind legitim, manchmal aber auch unnötig. So finden Sie diese Anwendungen und beschleunigen Ihren Computer.
Startprogramme im Task-Manager deaktivieren
Der Windows-Task-Manager ist ein praktisches Tool, das nicht nur aktuell angezeigt wird Aktive Programme zeigt auch Anwendungen an, die Teil des Startvorgangs Ihres Computers sind.
Um auf den Task-Manager zuzugreifen, drücken Sie Strg+Alt+Entf und wählen Sie „Task-Manager“. Wechseln Sie unter Windows 10 zum Menüpunkt „Startup“. Registerkarte oben. Wählen Sie unter Windows 11 „Start-Apps“ aus. aus der linken Seitenleiste.
In jeder Zeile wird eine Bewerbung zusammen mit Details zum Startup aufgeführt. Das Feld „Status“ In der Spalte wird angezeigt, ob die Anwendung beim Start aktiviert oder deaktiviert ist, und die Spalte „Auswirkungen auf den Start“ wird angezeigt. Bewertungen basieren auf der Auswirkung des Programms auf die CPU oder Festplatte (Hoch, Mittel, Niedrig oder Nicht gemessen). Anhand dieser Daten können Sie feststellen, ob eine App automatisch gestartet werden soll, wenn Sie sich an Ihrem Computer anmelden.
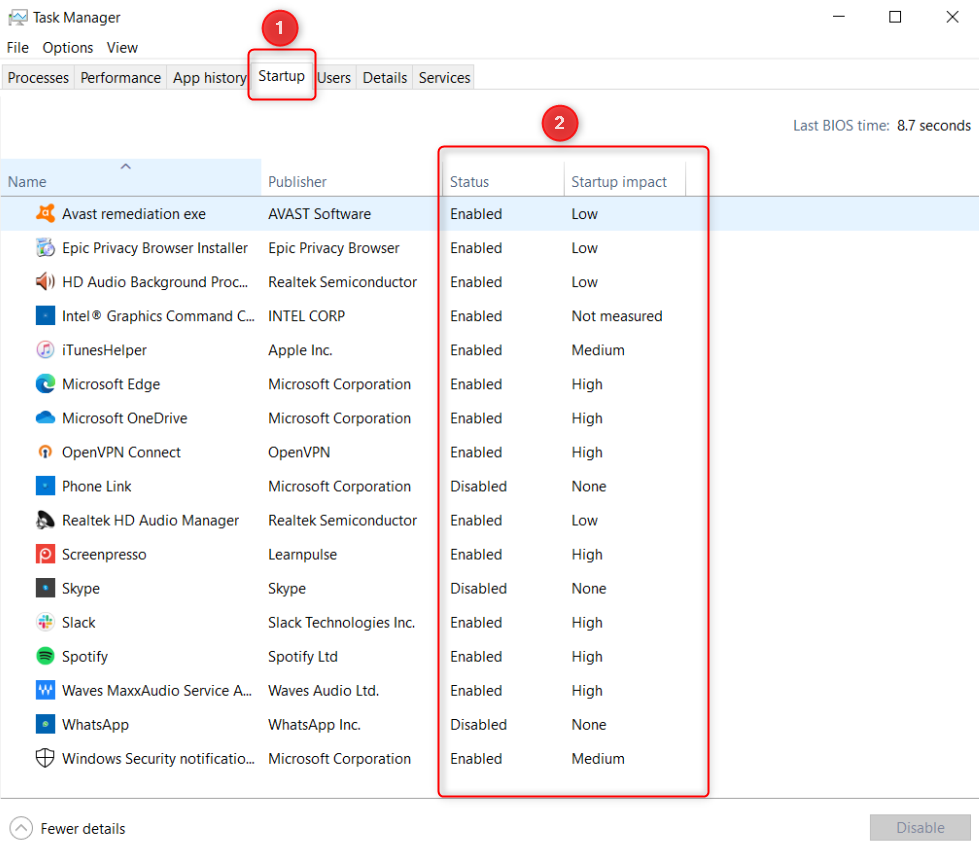
Wenn Wenn Sie weitere Informationen wünschen, klicken Sie mit der rechten Maustaste auf eine vorhandene Spalte und wählen Sie anschließend aus, welche Spalten hinzugefügt werden sollen.
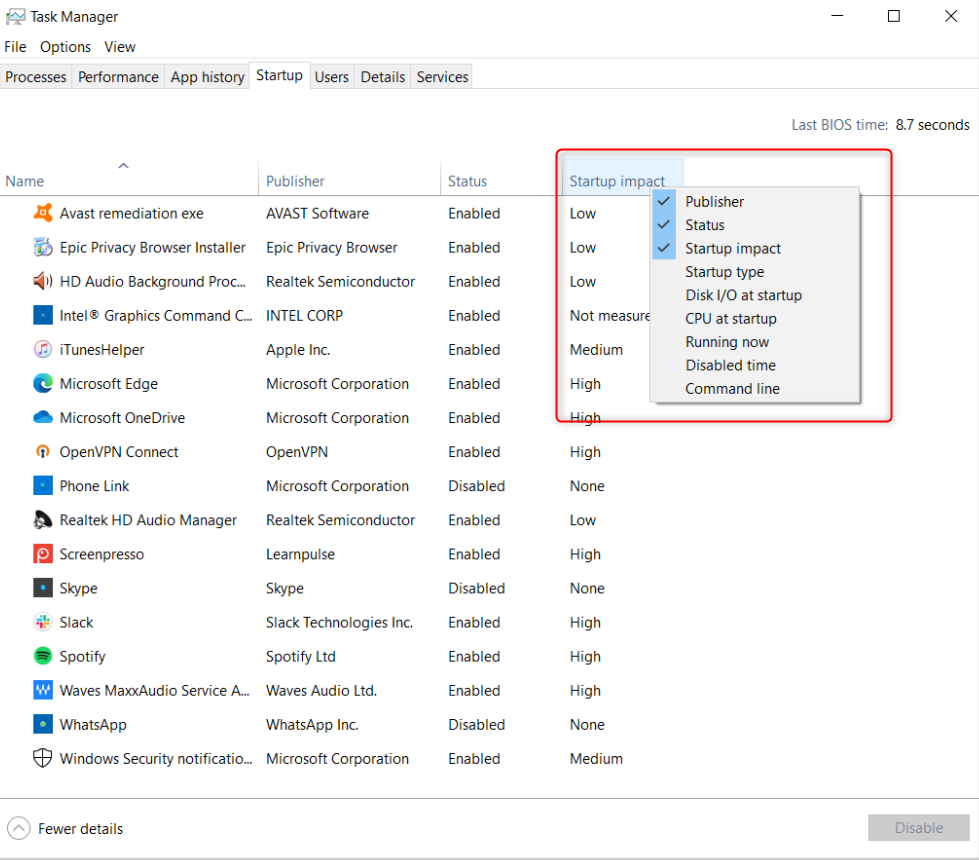
Sie können beispielsweise Folgendes hinzufügen:
- Starttyp: Zeigt die Quelle der Anwendung an, z. B. aus der Registrierung oder einem Ordner. Dies ist manchmal leer, was darauf hinweist, dass das Programm wahrscheinlich aus dem Microsoft Store stammt.
- Festplatten-E/A beim Start: Zeigt an, wie viele Daten beim Booten von der Festplatte gelesen und geschrieben werden. Dies hilft festzustellen, ob Ihre Festplatte während des Startvorgangs überlastet ist.
- CPU beim Start:Zeigt an, wie viel Zeit die CPU für die Verarbeitung ihres Startvorgangs benötigt, gemessen in Millisekunden.
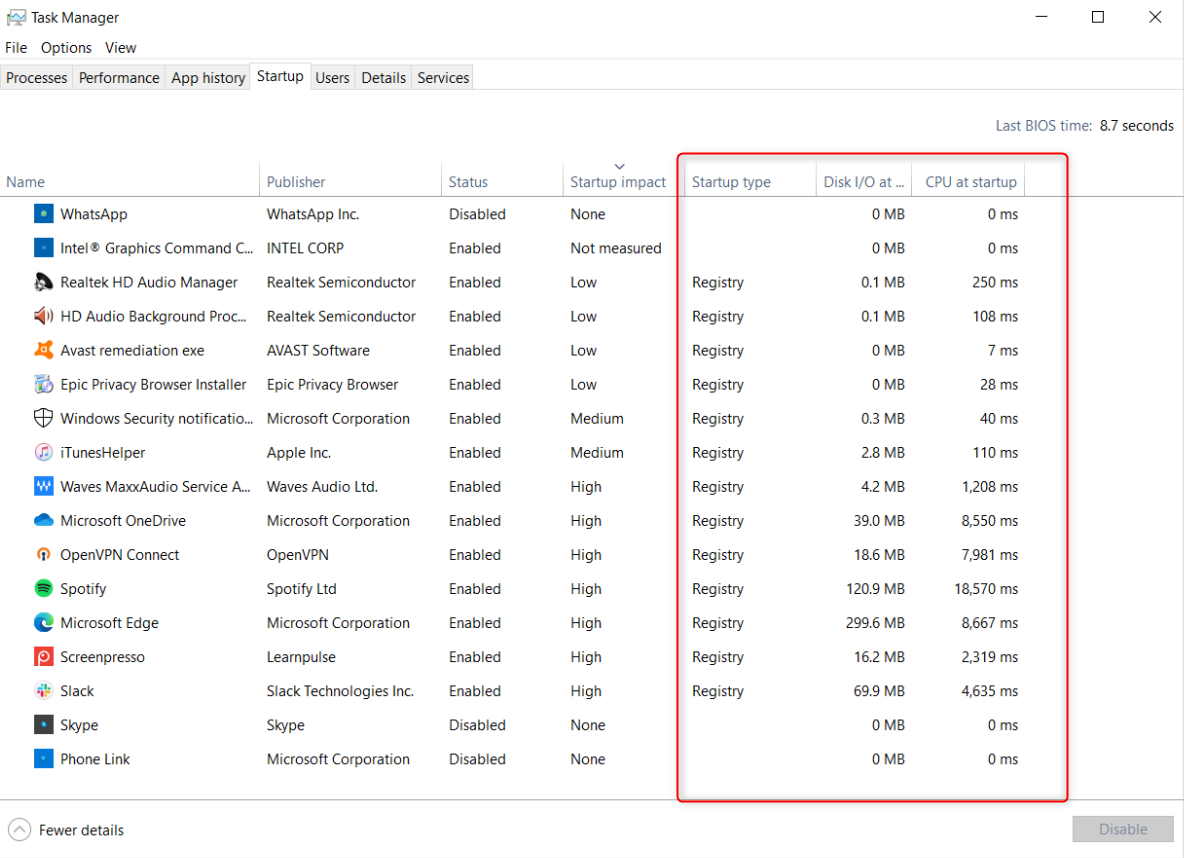
Anhand dieser Informationen können Sie Programme identifizieren, die nicht automatisch gestartet werden müssen, wobei der Schwerpunkt auf solchen liegt, die besonders ressourcenintensiv sind. Beispielsweise werden Gaming-Clients wie Steam und Messaging-Anwendungen wie Slack oft beim Start ausgeführt, sodass sie Updates im Hintergrund ausführen können und schnell zugänglich sind. Wenn Sie diese Programme jedoch selten verwenden, ist es nicht notwendig, dass sie Ihren Startvorgang verlangsamen.
Um ein Programm aus dem Start zu entfernen, klicken Sie mit der rechten Maustaste darauf und wählen Sie „Deaktivieren“.
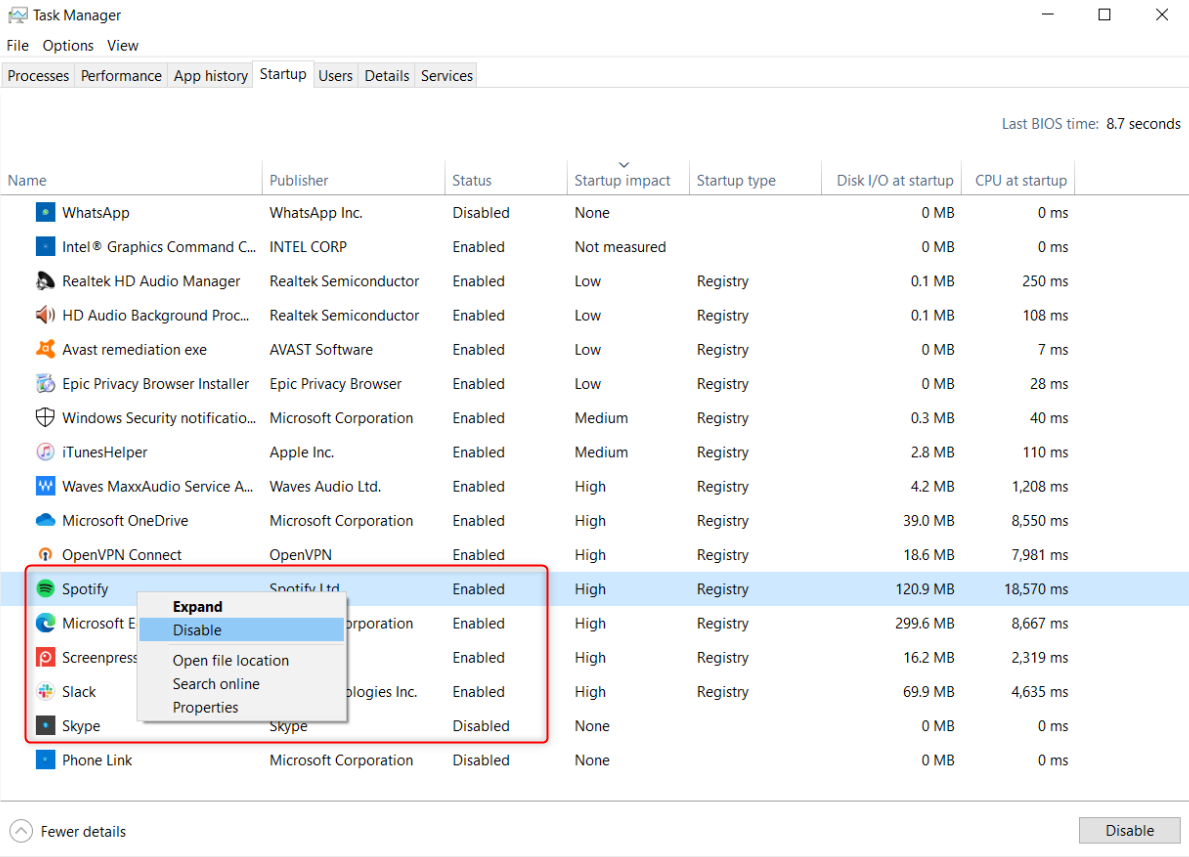
Lassen Sie sich nicht von der Angabe „Last BIOS Time“ täuschen. oben rechts im Task-Manager. Dies ist die Zeit, die es gedauert hat, bis Ihr PC mit dem Laden von Windows begonnen hat, und es ist nicht die Zeitmessung für den gesamten Startvorgang. Es wird von Faktoren wie der von Ihnen angeschlossenen Hardware und nicht von Ihren Startprogrammen beeinflusst.
Entfernen Sie Programme, Skripts und Verknüpfungen aus den Startordnern
Ihr Computer verfügt über einen speziellen Ordner, in dem Sie Programme zum Windows-Start hinzufügen können. Möglicherweise müssen Sie als Standardbenutzer nicht regelmäßig auf diesen Ordner zugreifen oder hier etwas hinzufügen. Es ist jedoch wichtig zu wissen, wie Sie hierher gelangen, da Sie möglicherweise Programme löschen müssen, die sich zu Ihrem Startvorgang hinzugefügt haben.
Wenn Sie also im Task-Manager ein unbekanntes Programm finden, können Sie zum Startordner gehen und es löschen, anstatt es einfach zu deaktivieren. Der Ordner enthält möglicherweise auch Skripte und Verknüpfungen, die möglicherweise nicht im Task-Manager angezeigt werden.
Löschen Sie nur etwas aus Ihrem Startordner, wenn Sie sicher sind, dass Sie es nicht benötigen. Das Löschen wichtiger Dateien kann sich negativ auf Ihren PC auswirken und die Wiederherstellung ist nicht so einfach wie die erneute Aktivierung über den Task-Manager.
Wenn Sie mehrere Benutzer auf Ihrem Computer haben, verfügt jeder einzelne über einen anderen Startordner. Es gibt auch einen allgemeinen Startordner für den gesamten PC. Änderungen im Startordner des Benutzers wirken sich nur auf den aktuell angemeldeten Benutzer aus, während Änderungen im allgemeinen Startordner alle Benutzer betreffen.
Um auf den Startordner zuzugreifen, drücken Sie zunächst Win+R, um Ausführen zu öffnen. Geben Sie shell:startup für aktuelle Benutzerprogramme oder shell:common Startup einKlicken Sie für systemweite Startprogramme auf „OK“.
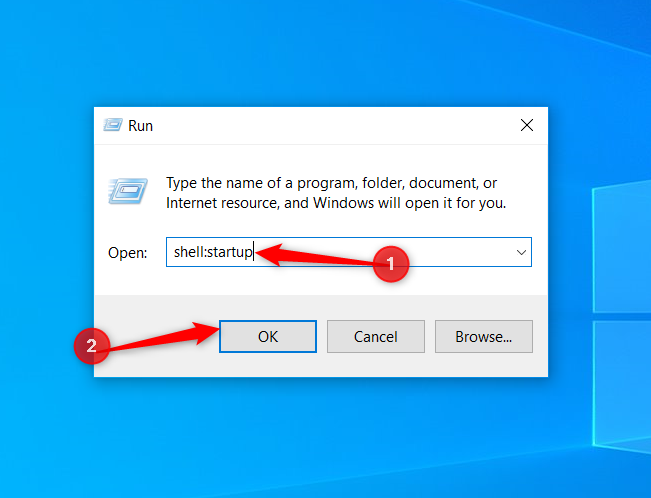
Ihr Startordner ist möglicherweise leer, je nachdem, wie neu Ihr Computer ist oder welche Anwendungen Sie heruntergeladen haben. Wenn dies der Fall ist, müssen Sie nichts unternehmen.
Wenn Sie etwas identifiziert haben, das Sie aus Ihrem Startvorgang entfernen möchten, klicken Sie mit der rechten Maustaste darauf und wählen Sie „Löschen“.
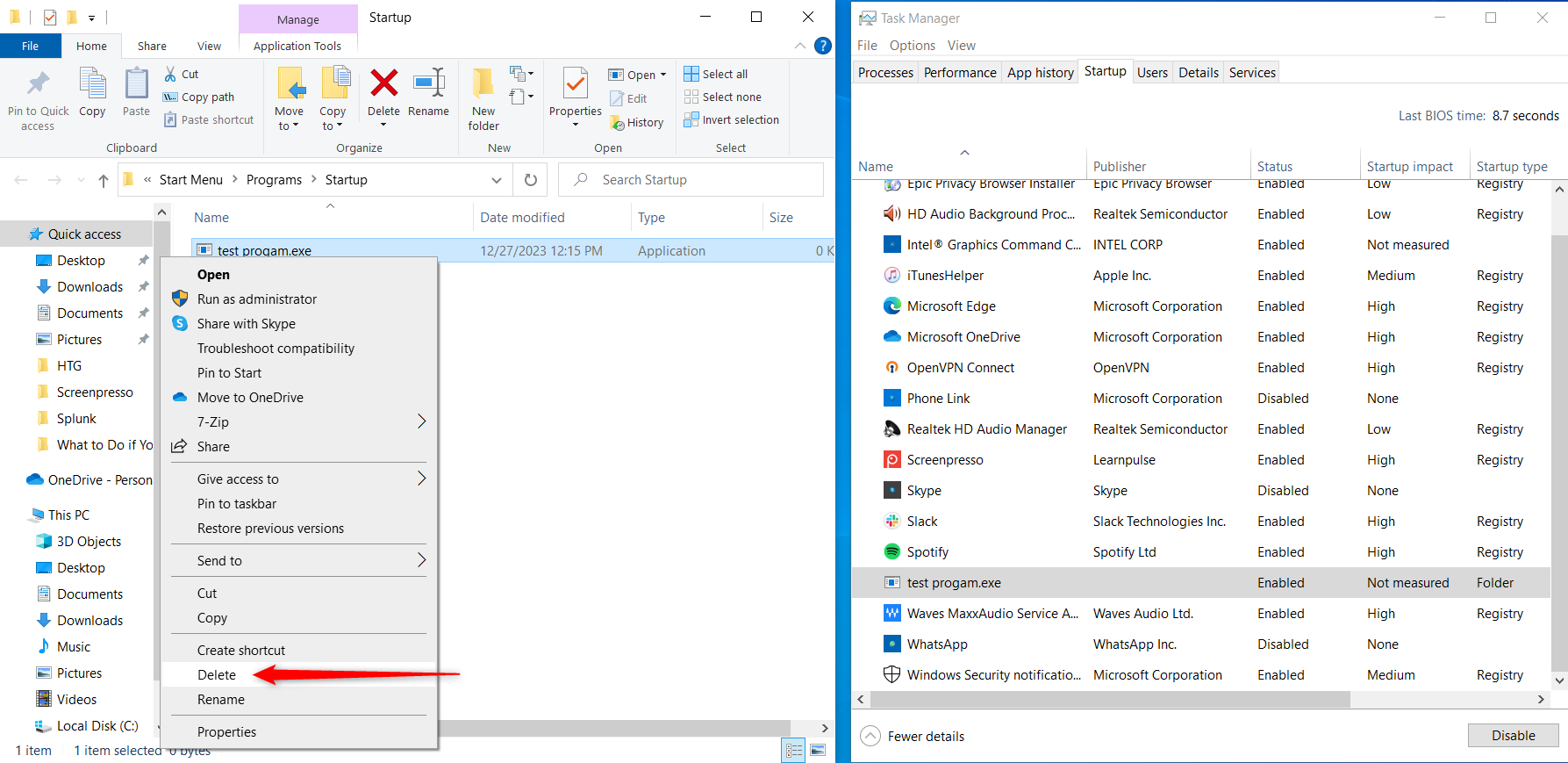
Unnötige Windows-Dienste deaktivieren
Windows-Dienste sind ein großartiger Ort, um nach Programmen zu suchen, die möglicherweise Ressourcen beanspruchen. Für die Ausführung des PCs sind Windows-Dienste und Dienste von Drittanbietern erforderlich, die bei der Installation einer Anwendung installiert werden.
Windows-Dienste sind Programme, die für Hintergrundprozesse verantwortlich sind. Es ist unwahrscheinlich, dass sie beispielsweise in Ihrer Taskleiste geöffnet sind. Sie können sie jedoch im Task-Manager sehen. Drücken Sie Strg+Alt+Entf, öffnen Sie den Task-Manager und wechseln Sie zum Bereich „Dienste“. Registerkarte (oben unter Windows 10 oder links unter Windows 11).
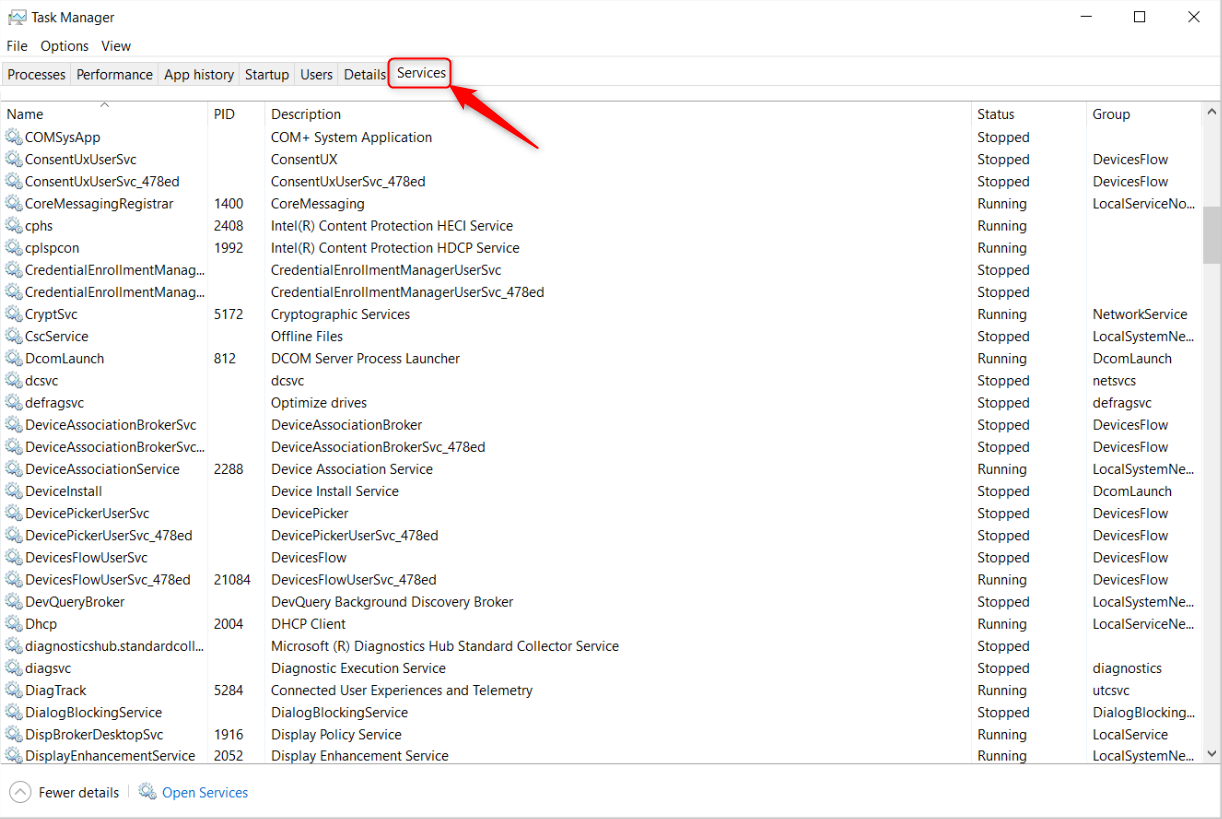
Sie können& Nehmen Sie hier jedoch keine Änderungen vor. Klicken Sie daher auf „Dienste öffnen“. (unten unter Windows 10 oder oben unter Windows 11).
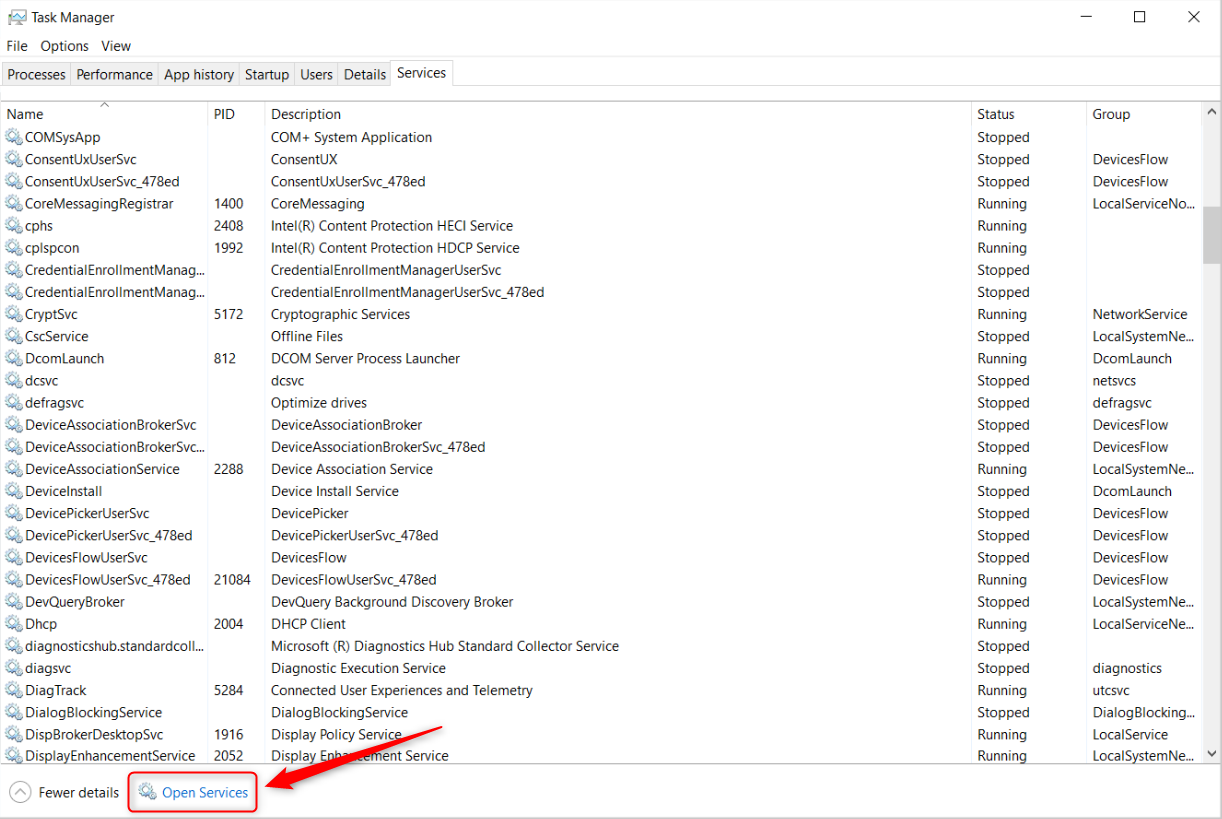
Ändern oder deaktivieren Sie nichts, wenn Sie nicht wissen, was es ist. Bei vielen Diensten handelt es sich um integrierte Windows-Funktionen, die für den Systembetrieb von entscheidender Bedeutung sind. Das Betriebssystem weiß, wie es mit diesen Diensten umgeht, um eine optimale Leistung zu erzielen.
Sehen Sie sich in der Liste der Dienste die Spalte „Starttyp“ an. Hier wird angezeigt, ob ein Dienst automatisch (auch bei einem verzögerten Start) oder manuell startet oder einen Auslöser erfordert. Konzentrieren Sie sich für Ihre Zwecke auf diejenigen, die „automatisch“ sind. Um dies zu vereinfachen, klicken Sie auf die Spaltenüberschrift, um die Dienste zu sortieren.
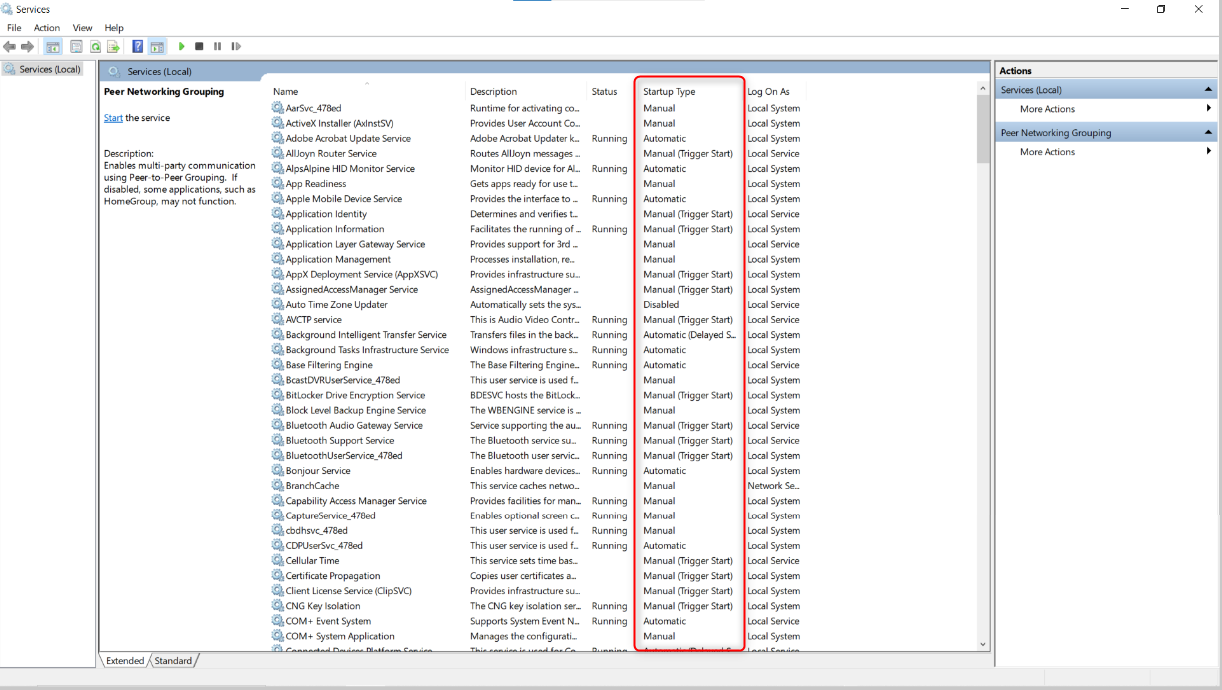
Klicken Sie mit der rechten Maustaste auf den Dienst, den Sie ändern möchten, und wählen Sie „Eigenschaften“.
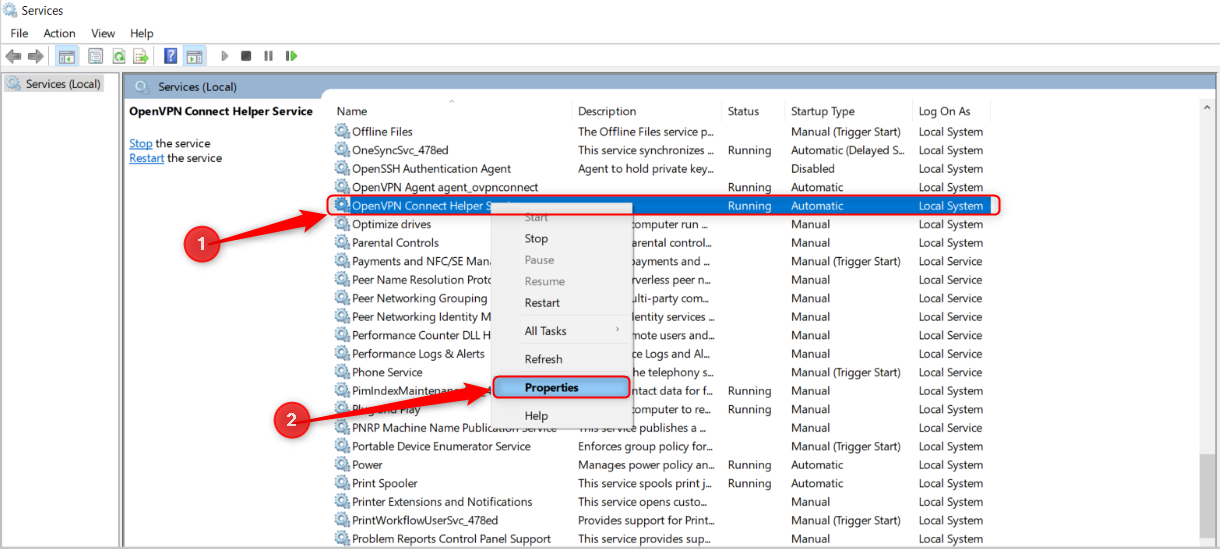
Mit der Option „Starttyp“ Wählen Sie im Dropdown-Menü „Manuell“ aus. oder „Deaktiviert“ und klicken Sie dann auf „Übernehmen“.
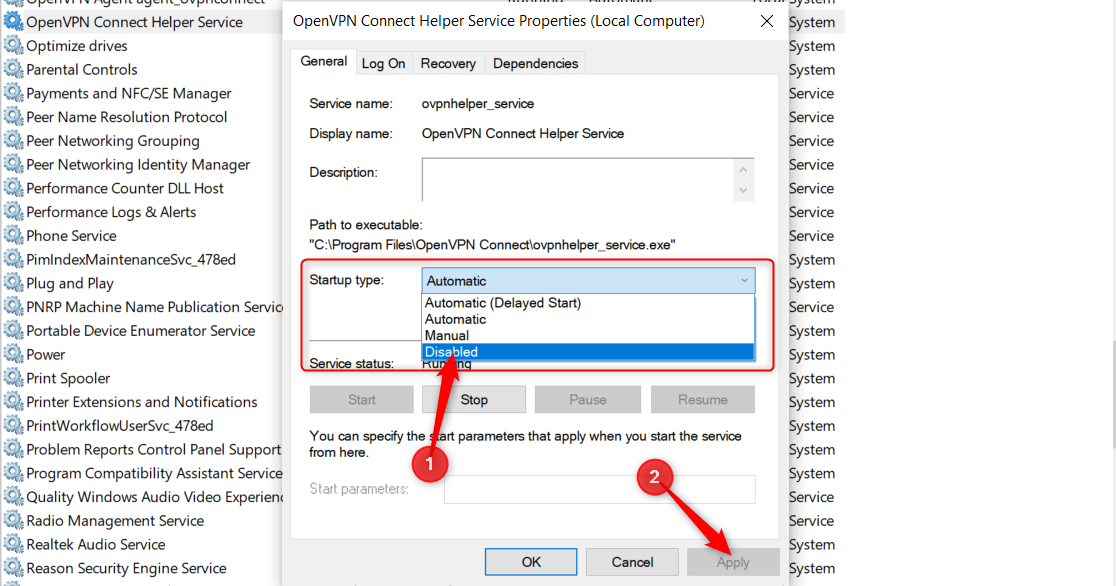
Automatisierte Aktivitäten im Taskplaner entfernen
Der Taskplaner ist eine Windows-Funktion, mit der Sie Aktivitäten wie das Starten von Anwendungen zu geplanten Zeiten automatisieren können. Viele davon sind legitim und notwendig, aber einige Anwendungen können dies nutzen, um zu verhindern, dass sie im Rahmen des Startvorgangs im Task-Manager erkannt werden.
Suchen Sie zunächst im Startmenü nach dem Taskplaner und öffnen Sie ihn.
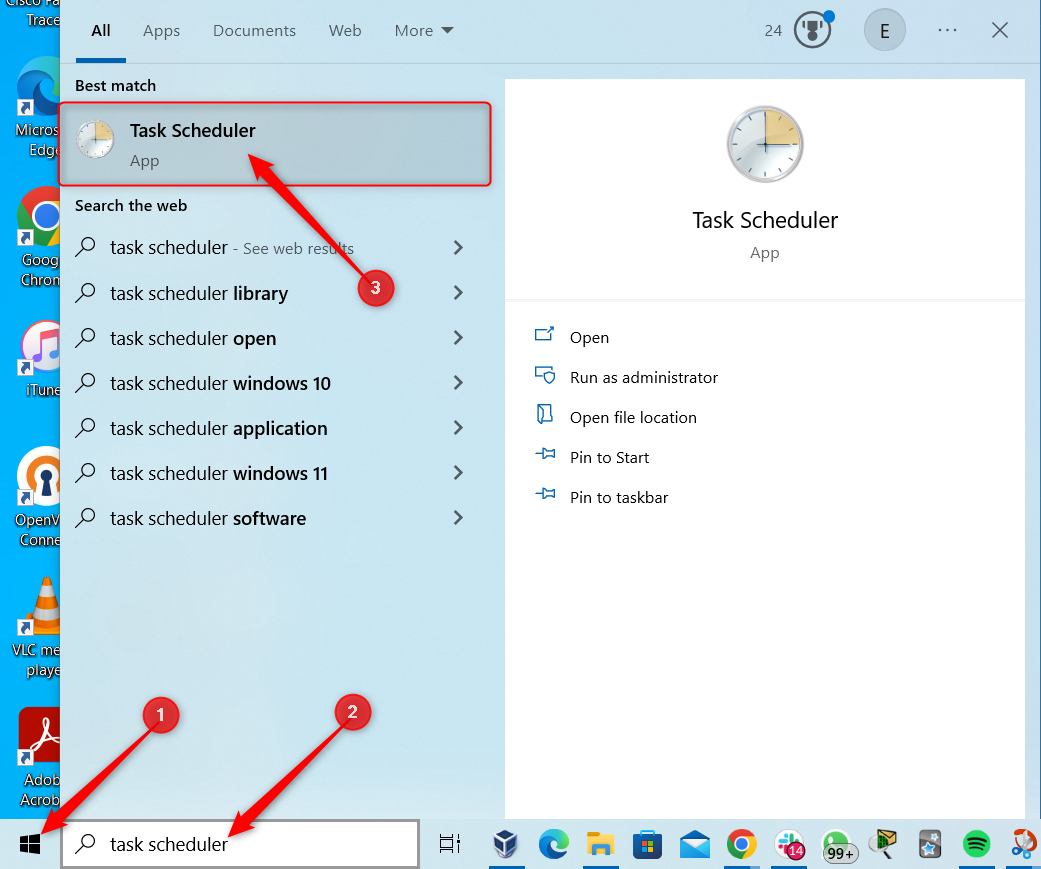
Klicken Sie im linken Bereich auf „Aufgabenplaner (lokal)“.
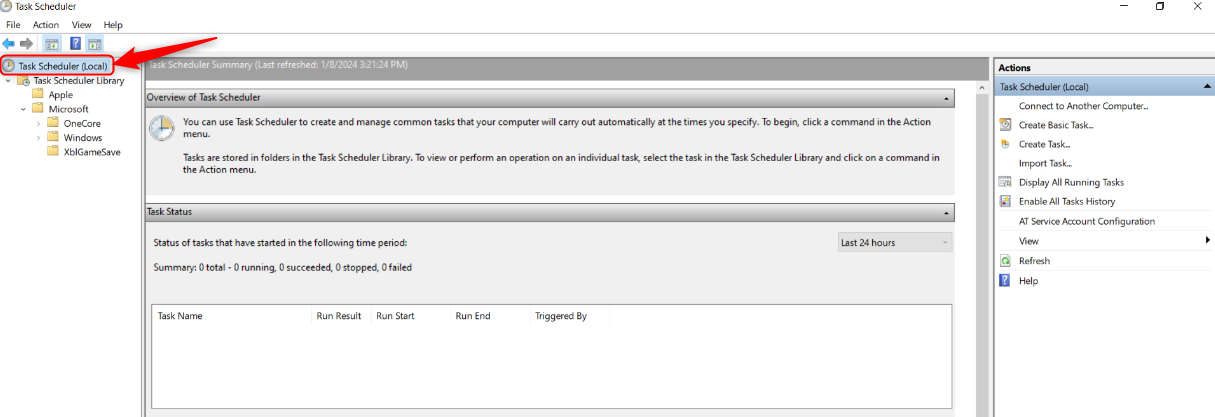
Am Ende des mittleren Bereichs befindet sich die Liste der aktiven Aufgaben, die alle geplanten Aufgaben in Ihrer Bibliothek anzeigt.
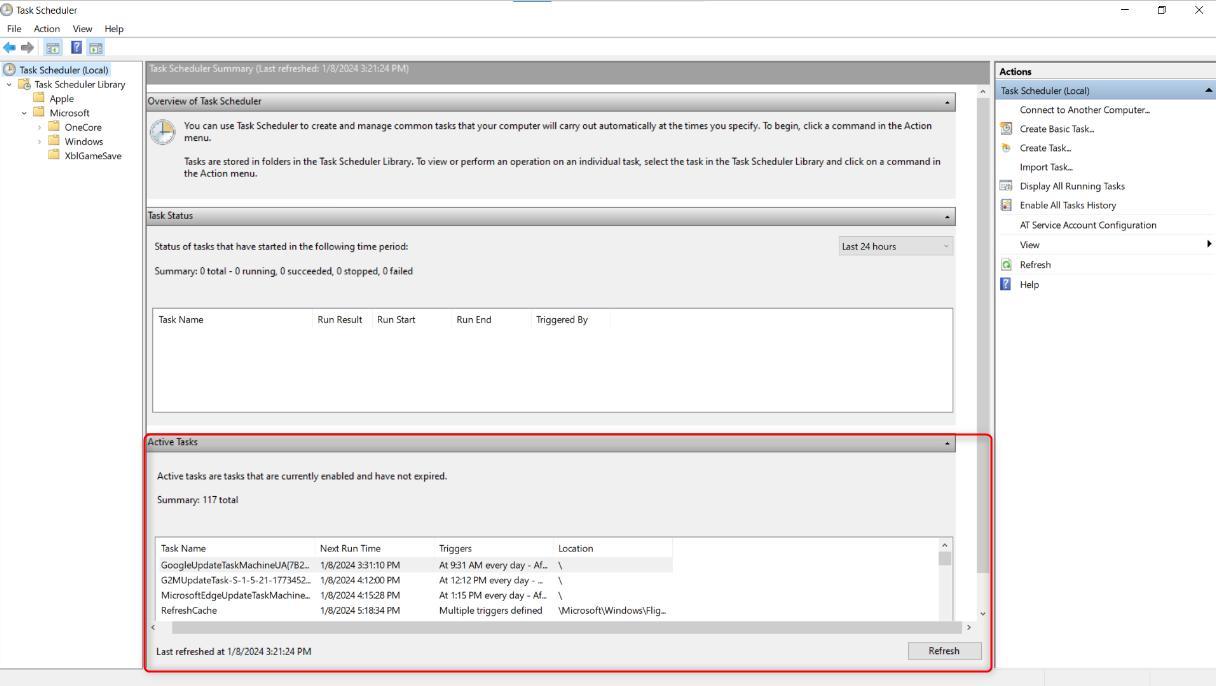
Sie können den Zeitpunkt, zu dem diese Liste erstellt wurde, am unteren Bildschirmrand bestätigen. Klicken Sie auf „Aktualisieren“. wenn es veraltet ist, um die neuesten Aufgaben anzuzeigen.
Doppelklicken Sie auf eine Aufgabe, um sie zu öffnen und weitere Details anzuzeigen. Verwenden Sie die hierin enthaltenen Informationen, um zu entscheiden, ob Sie eine Aufgabe deaktivieren müssen.
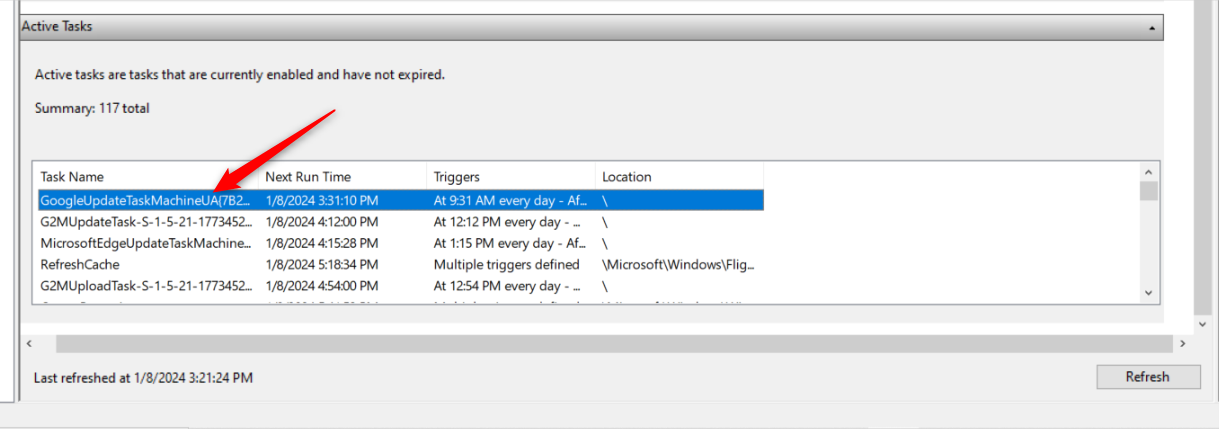
Der mittlere Bereich ist zweigeteilt. In der oberen Hälfte befindet sich eine Zusammenfassung des Status, der Auslöser (Bedingungen), der nächsten und letzten Ausführungszeit, des letzten Ausführungsergebnisses und des Autors (Herausgeber der Anwendung).
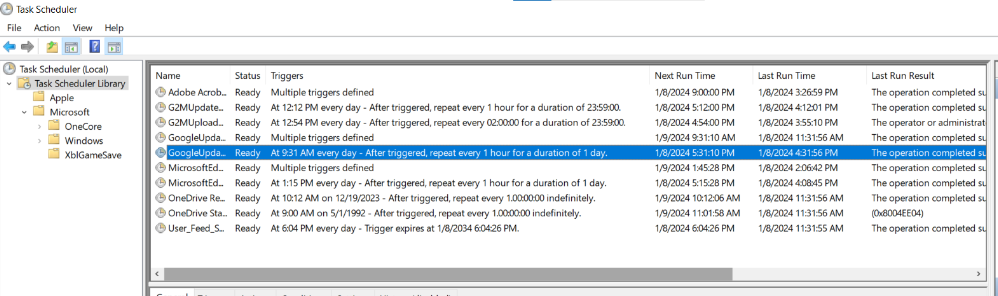
Um die Aufgabe zu deaktivieren, klicken Sie mit der rechten Maustaste darauf und wählen Sie „Deaktivieren“.
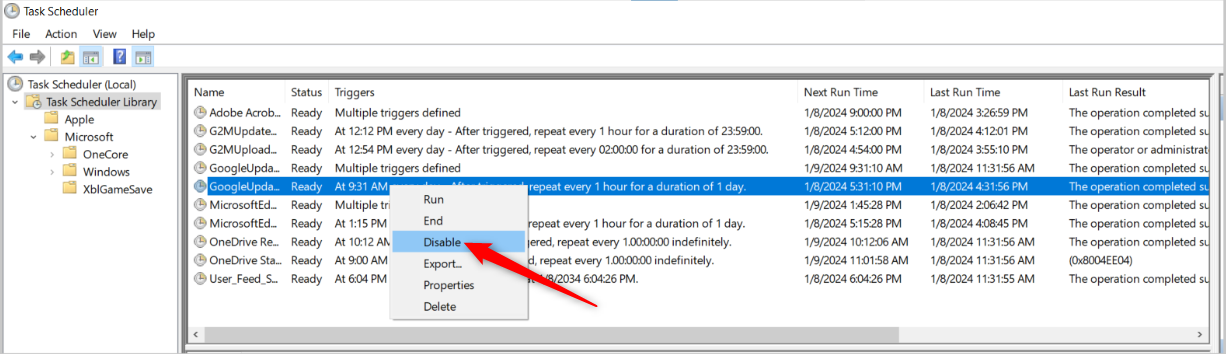
Wenn Sie jedoch Wenn Sie weitere Informationen benötigen, bevor Sie sich für die Deaktivierung entscheiden, sehen Sie sich die untere Hälfte des mittleren Bereichs an. Der "Allgemeine" Auf der Registerkarte werden der Aufgabenname, der Speicherort und die Beschreibung angezeigt.
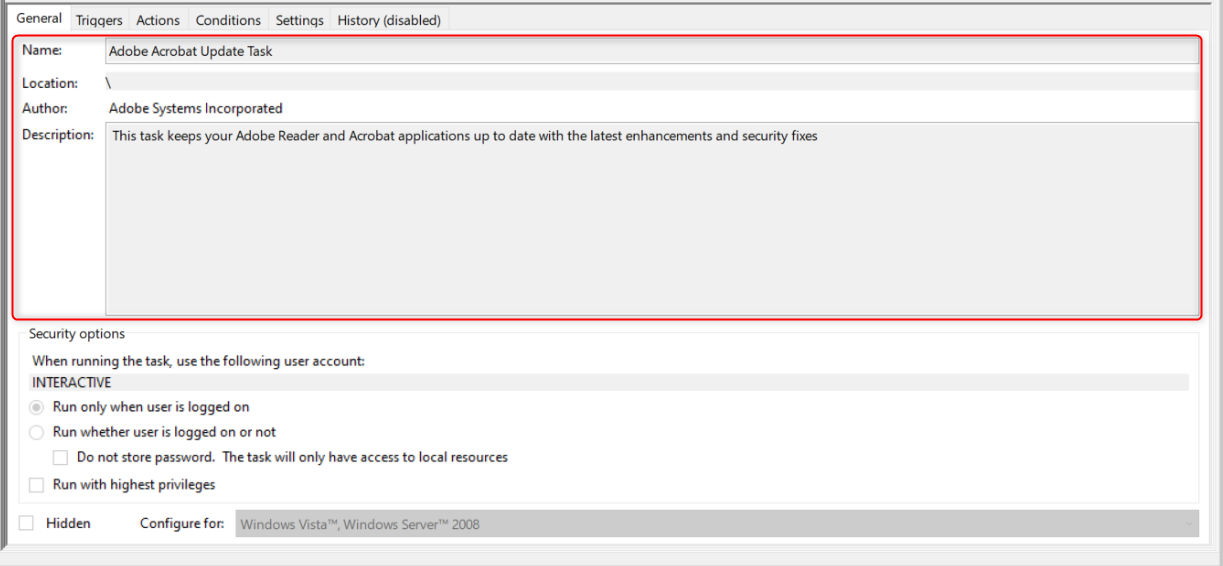
Die „Trigger“ Auf der Registerkarte wird angezeigt, unter welchen Bedingungen die Aufgabe aktiviert wird. Mit meinem „Adobe Acrobat Update Task“ Es gibt beispielsweise drei Auslöser:
- Bei der Anmeldung: Adobe Acrobat wird aktualisiert, wenn sich ein Benutzer anmeldet.
- Täglich: Adobe Acrobat wird innerhalb der angegebenen Zeiten aktualisiert.
- Beim Start: Adobe Acrobat startet mit dem PC.
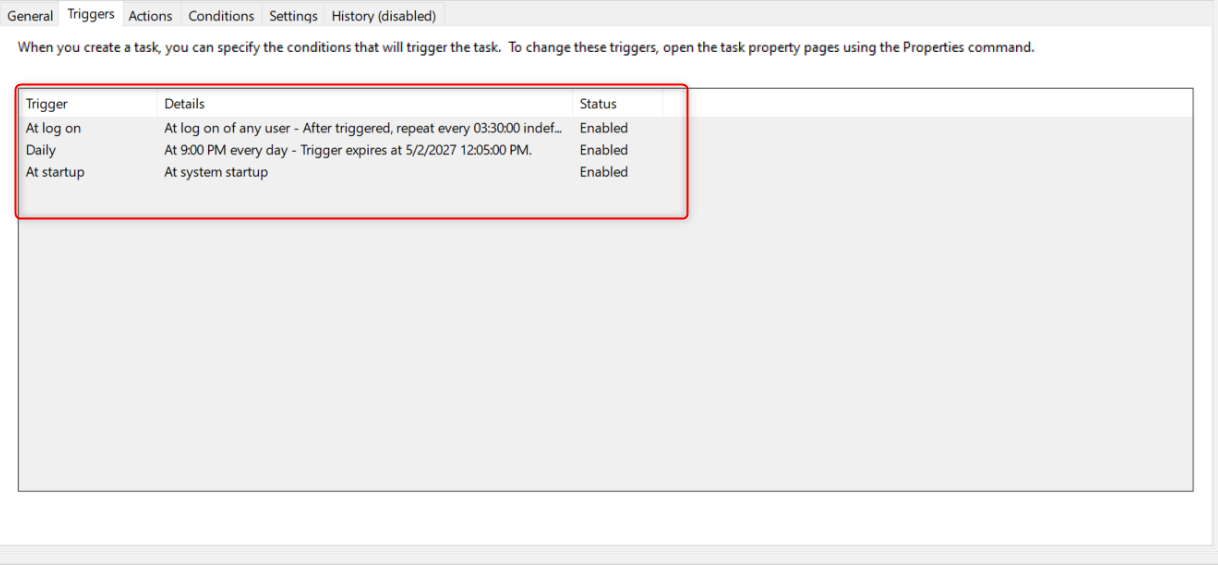
Wenn dem Startvorgang eine Aufgabe hinzugefügt wird, können Sie diese entweder deaktivieren oder ihre Auslöser ändern. Um es vollständig zu deaktivieren, klicken Sie auf „Deaktivieren“. im rechten Bereich unter „Ausgewähltes Element“.
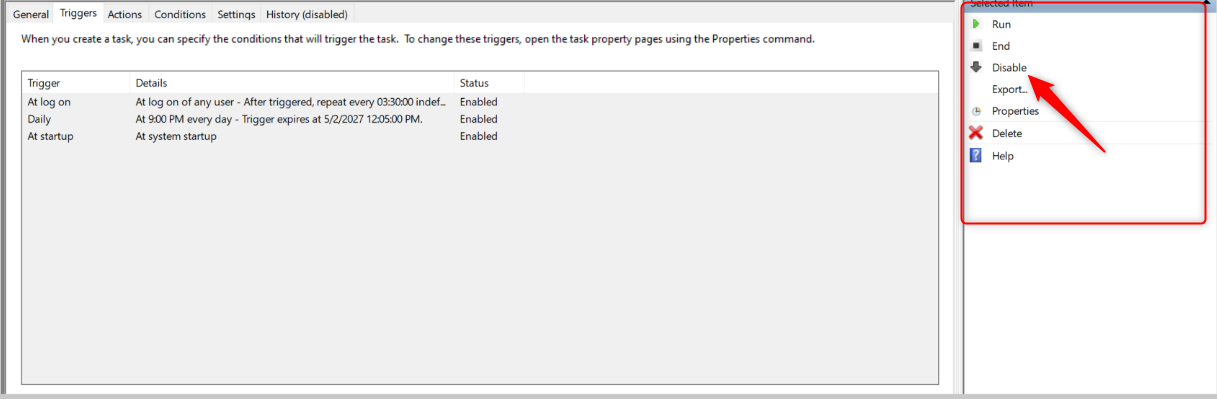
In der oberen Hälfte des mittleren Bereichs ändert sich der Status von „Bereit“ zu „Bereit“. auf „Deaktiviert“.
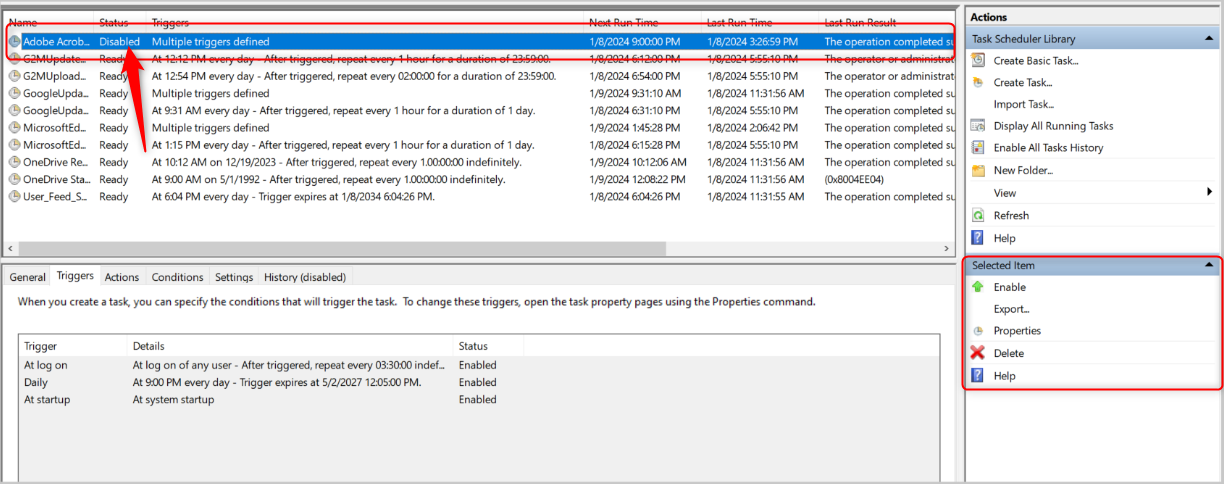
Die zweite Möglichkeit besteht darin, die Trigger zu ändern. Wenn Sie beispielsweise die Option „Beim Start“ löschen möchten, Um den Trigger auszulösen und die anderen laufen zu lassen, klicken Sie auf „Eigenschaften“. im rechten Bereich unter „Ausgewähltes Element“. Öffnen Sie die Registerkarte „Trigger“. Wählen Sie auf der Registerkarte den gewünschten Auslöser aus und klicken Sie auf „Löschen“.
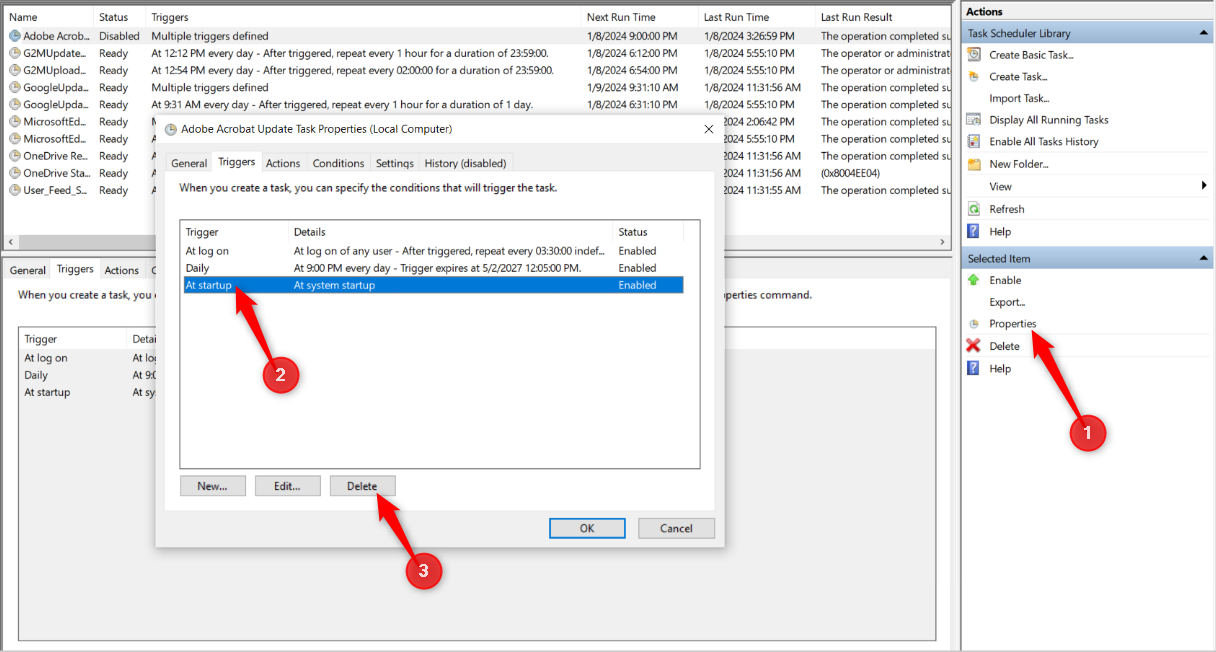
Klicken Sie auf „OK“. wenn fertig. Das ist alles – die Aufgabe startet nicht mit dem PC.
Es gibt weitere Registerkarten, die Ihnen bei der Entscheidung helfen können, ob die Aufgabe notwendig ist, oder die weitere Anpassungsoptionen bieten:
- Aktionen: Geben Sie die Aktionen an, die ausgeführt werden, wenn die Bedingungen erfüllt sind .
- Bedingungen: Funktionieren zusätzlich zu Triggern und helfen bei der Bestimmung, ob eine Aufgabe ausgeführt wird. Wenn Sie beispielsweise einen Laptop verwenden, können Sie eine Aufgabe anweisen, anzuhalten, wenn der Computer auf Batteriebetrieb umschaltet.
- Einstellungen: Geben Sie zusätzliche Einstellungen an, die sich auf das Verhalten der Aufgabe auswirken.
- Verlauf: Sehen Sie sich den Verlauf des Ereignisauslösers an (standardmäßig deaktiviert).
Durch das Deaktivieren unnötiger Startvorgänge sollte Ihr System nicht mehr so träge sein, wenn Sie sich zum ersten Mal anmelden. Wenn weiterhin eine Verlangsamung auftritt, liegt möglicherweise ein anderes Problem vor. Dies könnte auf fehlerhafte Hardware oder sogar auf einen Malware-Angriff hinweisen. Erwägen Sie daher die Durchführung einer Hardwarediagnose und eines Malware-Scans.

